
シネマグラフと言われるちょっとだけ動く写真の本質はGIFアニメです。
AI技術を駆使して一枚の写真を加工することでちょっとだけ動く写真を作ることもできますが、最も一般的な方法はマスクのようなものを利用して動画の一部の動きを残し、GIFアニメに変換することです。ここで具体的なやり方をシェアしたいと思います。
主に①動画から一枚目のフレームを取り出してマスクを作る、②マスクを動画に追加し一部だけの動きを残す、③加工後の動画をGIFに変換するといった3つの作業が必要です。
また、最終的には下記のようなちょっとだけ動く写真が作れます。ご参考ください。

ちょっとだけ動く写真を作る作業の量は少々多いのですが、作業中に必要なのは動画編集機能とGIF作成機能を備えた多機能ソフト「WonderFox HD Video Converter Factory Pro」と画像編集ツール「バナー工房」といった2つのツールだけです。
WonderFox HD Video Converter Factory Proの「GIF作成」機能では連続画像または動画を素材にして綺麗なGIFアニメを作成することができるだけでなく、GIFアニメを静止画に分解することもできます。そして動画からフレームを抽出することも対応します。
「変換」機能では超高速で動画のファイル形式とパラメータを変換できるほか、結合や切り取り、回転・反転、クロップ、エフェクト、透かしなど手軽に動画を編集することもできます。透かし機能を利用して簡単にマスクを動画に追加できます。
また、このソフトには「ダウンロード」機能も搭載されており、YouTube等の動画サイトからちょっとだけ動く写真を作る素材を入手することができます。他に、パソコンの画面と音声をキャプチャできる「録画」機能も実用的です。
公式ページ:https://www.bannerkoubou.com/photoeditor/eraser/
このサイトを利用して画像の消しゴム加工ができます。動画から抽出したフレームの一部を消すことで、PNG形式のマスクを作成することができます。
次にちょっとだけ動く写真の作り方を詳しく説明します。使用した素材はYouTube「カンタン動画入門」さんが提供している無料の動画素材です。
YouTubeなどから素材を入手したい方は以前シェアした『YouTubeから動画編集の素材をダウンロードする方法』をご参考ください。
また、素材から不要な部分を削除したい場合は『動画の画面/時間サイズをトリミングする方法まとめ』をご参考頂けます。
①WonderFox HD Video Converter Factory Proを実行し、メイン画面で「GIF作成」「動画をGIFに変更」を開きます。
②「動画を追加」をクリックして動画素材をソフトにインポートします。
③画面の左下にある「スクリーンショット」アイコンをクリックして動画から一枚目のフレームを抽出してJPGファイルに出力します。
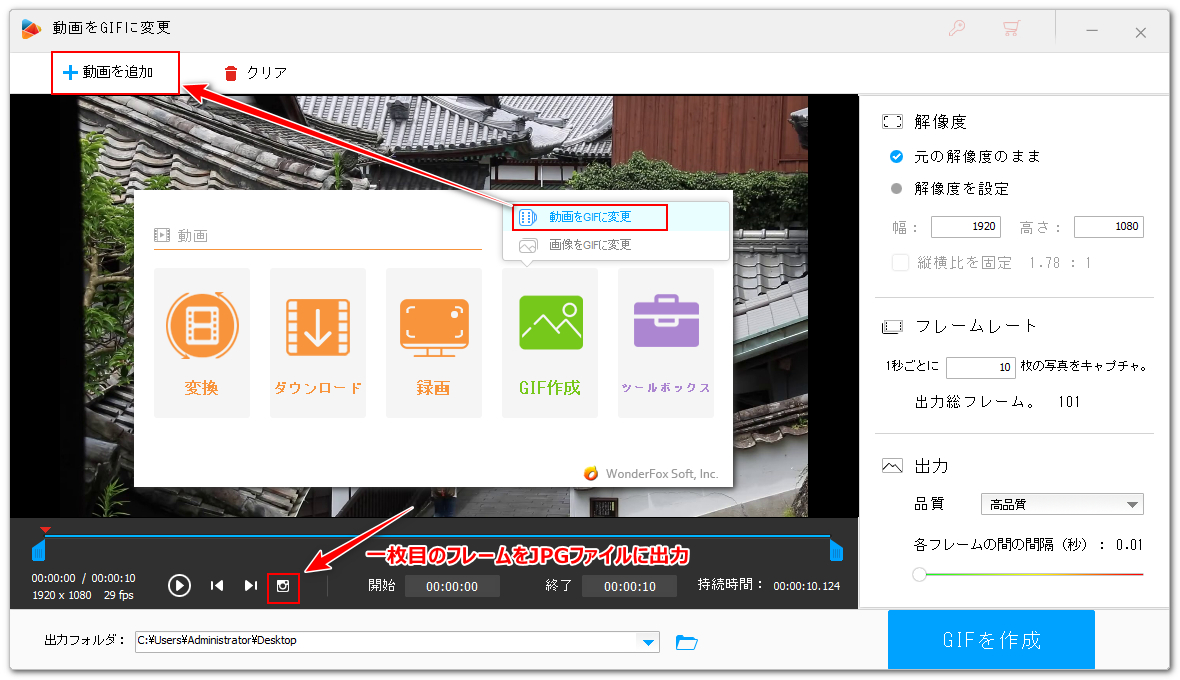
③上記に記載したバナー工房の公式ページにアクセスします。「画像を選択する」ボタンをクリックし、抽出したフレームを選択します。その後、「画像を加工する」ボタンをクリックします。
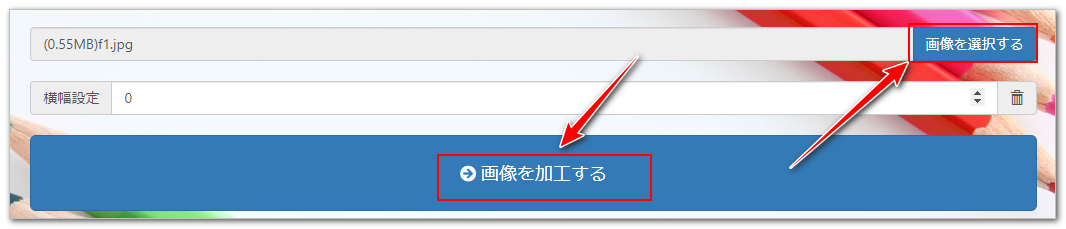
④マウスを画像の上でドラッグすることで、動きを残したい部分を消します。つまり画像の上に穴のようなものを掘り、後で画像を動画の上に重ねることで、穴以外の部分が画像にカバーされるような効果を作ります。例えば、サンプルの動画では周囲の樹木が揺らいでおり、人物が道を歩いていますが、人物が歩く動きだけを残したいから、消しゴムを使って画面から人物と道の部分を消します。インターフェースの下のオプションでは消しゴムの大きさを調整できます。
⑤消しゴム加工が終わったら、オレンジ色の「確定する」ボタンをクリックします。
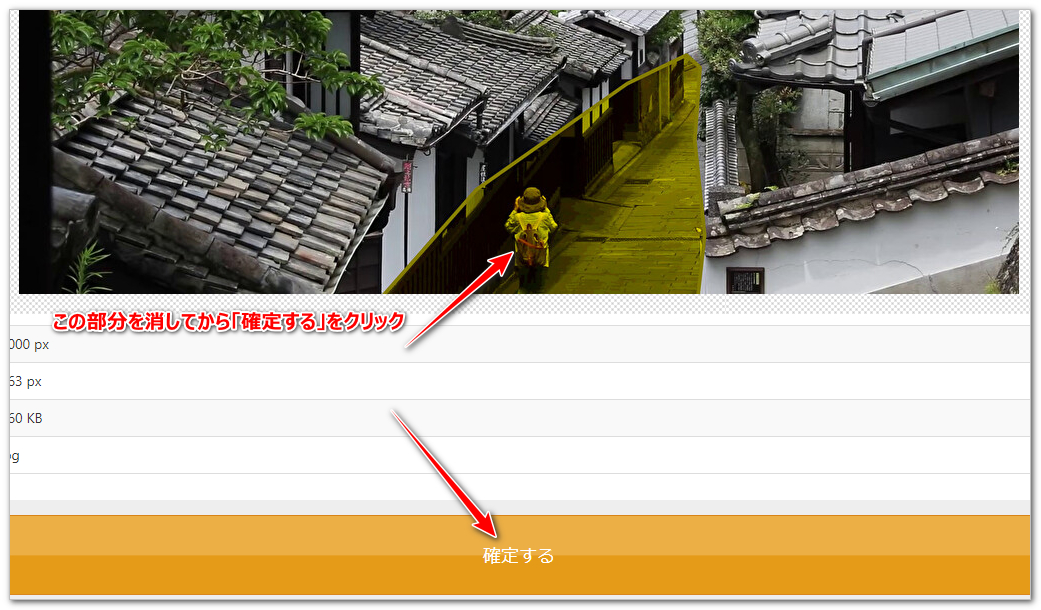
⑥「直前の画像」セクションで表示されている加工後の画像を右クリックし、「名前を付けて画像を保存」をクリックしてPNGファイルをパソコンに保存します。これでマスクを作成できました。
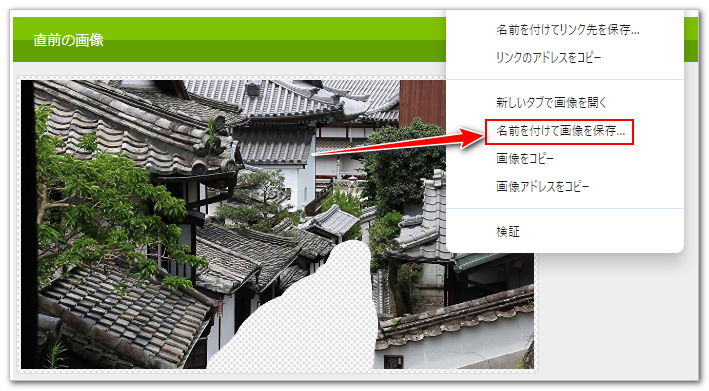
①WonderFox HD Video Converter Factory Proを実行し、メイン画面で「変換」機能を開きます。
②「ファイル追加」または画面中央の「+」をクリックして動画素材をソフトにインポートします。
③ツールバーにある「ウォーターマーク」アイコンをクリックして編集画面を開きます。
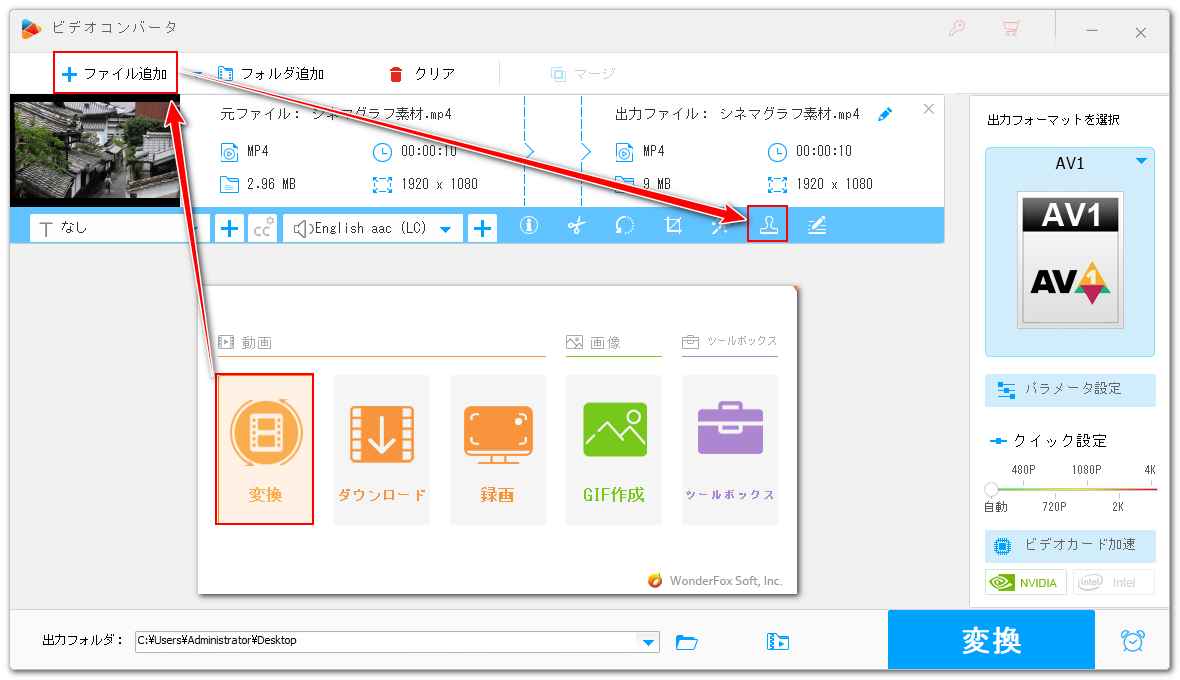
④「画像ウォーターマーク」セクションにあるフォルダのアイコンをクリックし、「画像追加」をクリックして上記で作成したマスクファイルを選択します。
⑤マスクのサイズを調整して動画の画面全体をカバーします。ここで出力のプレビューを確認できます。穴を通じて人物が歩いていく動きが見える以外、他の部分は全部静止状態にあるはずです。下の「Ok」をクリックして編集内容を保存します。
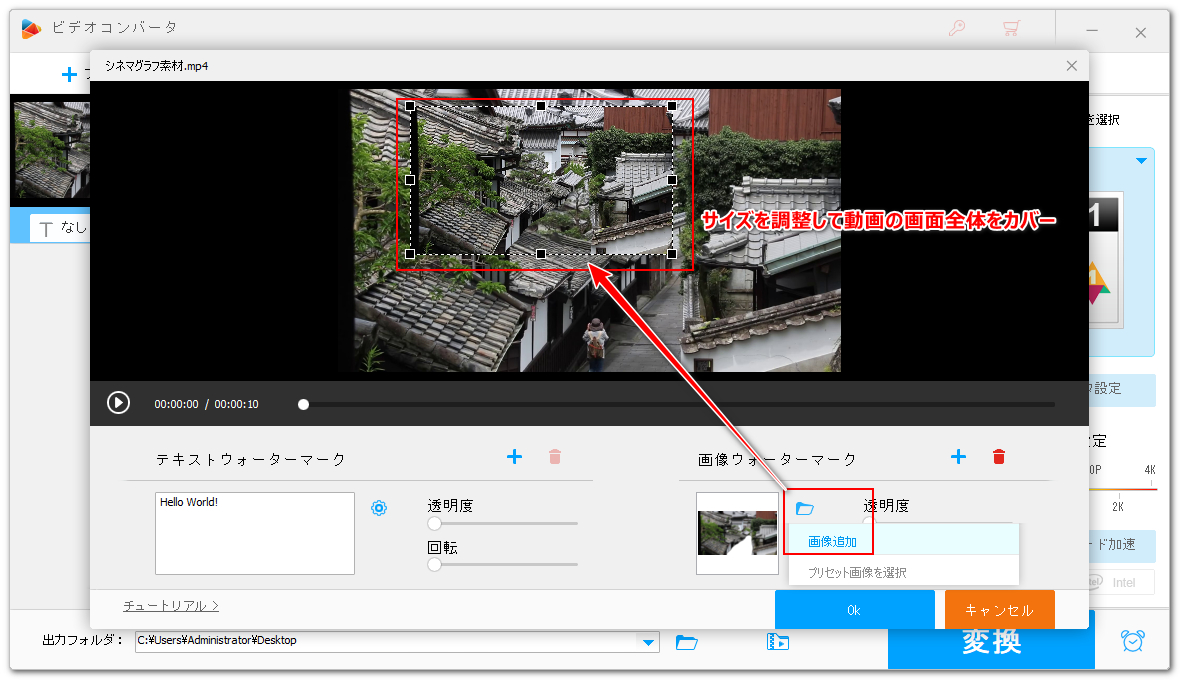
⑥画面右側の形式アイコンをクリックして出力形式リストを開き、「動画」カテゴリからMP4を選択します。
⑦「変換」ボタンをクリックし、マスクを追加した動画を書き出します。
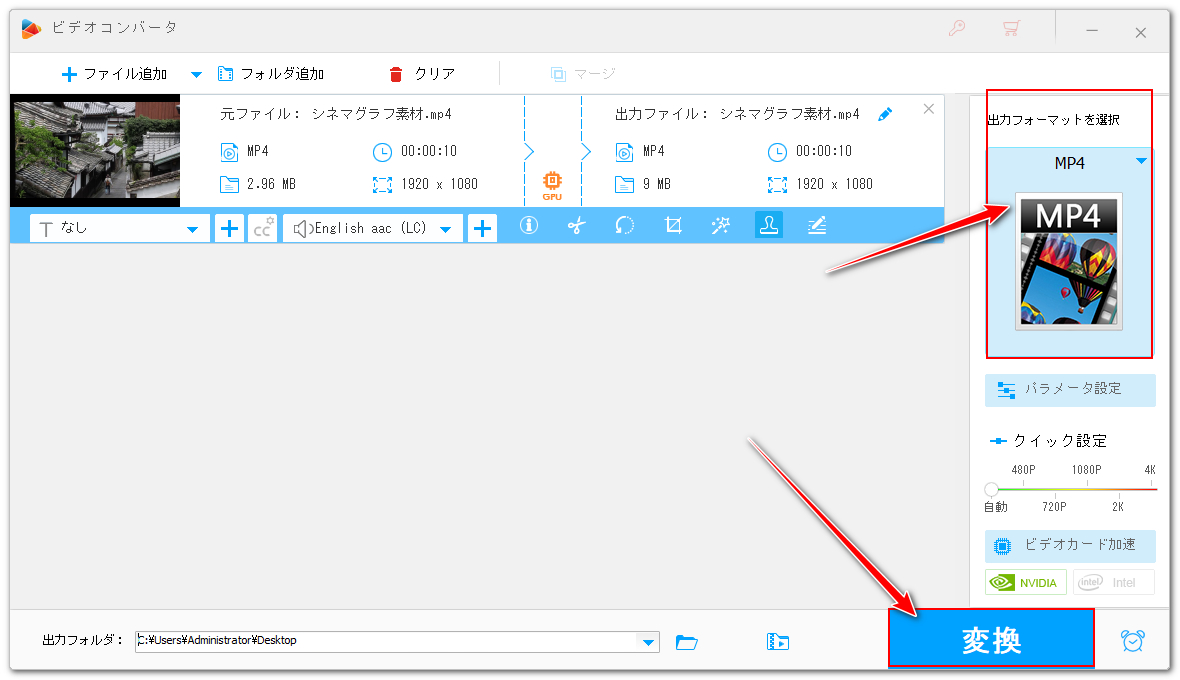
①WonderFox HD Video Converter Factory Proのメイン画面に戻って「GIF作成」「動画をGIFに変更」を開きます。
②加工後の動画素材をインターフェースにドラッグしてインポートします。
③必要に応じてちょっとだけ動く写真のサイズ(解像度)と品質、一秒ごとにキャプチャする枚数、フレームの間の間隔を設定します。キャプチャする枚数が多いほど、作成したちょっとだけ動く写真の動きがスムーズになります。間隔時間が短いほど、ちょっとだけ動く写真の動きが速くなります。
④「GIF作成」ボタンをクリックし、加工後の動画をGIFアニメに変換します。これでちょっとだけ動く写真を作成できました。
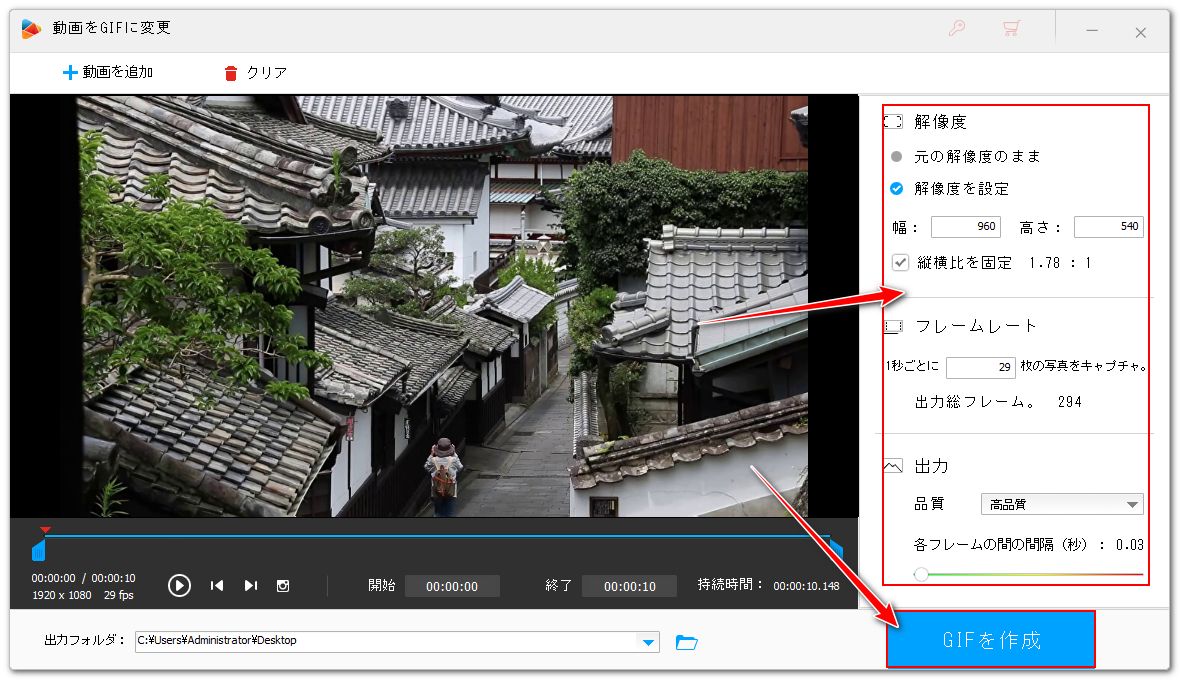
上記の手順を参考すれば、誰でも手軽にちょっとだけ動く写真を作れます。方法は簡単ですが、作業の際に下記のポイントを注意する必要があります。
①素材を選ぶ際に、動きを残したい部分と他の部分の間にははっきりした、静止した分界が必要です。例えば本文で利用した素材では道の周囲は全部静止状態にありますから、ざっと道に消しゴムを使用することで簡単にマスクを作れるます。道以外の部分をちょっとだけ消したとしても影響ないです。
②ちょっとだけ動く写真の本質は色数が少ないGIFですから、動画素材もなるべく色数が少ないのを選択します。でないと、作ったちょっとだけ動く写真の画質が悪いです。
③マスクを動画に追加する際にはマスクが動画を完全にカバーする必要があります。でないと、穴の周囲にズレが発生します。
以上、動画を素材にして、ちょっとだけ動く写真の作り方について紹介させて頂きました。最後まで読んで下さり、どうもありがとうございました!
WonderFox HD Video Converter Factory Proでは動画または画像を使ってGIFアニメを作成できるだけでなく、GIFを動画に変換したり、静止画に分解したりすることもできます。そして動画素材を使う場合は素材に対して切り取りや回転・反転、クロップなど様々な加工ができます。GIFを動画のように編集したり、解像度や再生速度等を調整したりすることも対応します。ご興味あれば、下のボタンをクリックしてソフトをインストールし、無料トライアルをお試しください。
利用規約 | プライバシーポリシー | ライセンスポリシー | Copyright © 2009-2025 WonderFox Soft, Inc. All Rights Reserved.