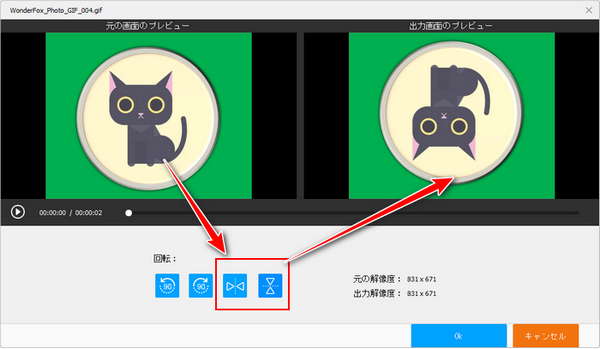
GIFアニメはデバイスに依存することなく、スマホやパソコン、タブレット等で直接開けますし、ファイルサイズが小さいため、送信のスピードが速いなどのメリットによって、SNSで広く利用されています。
で、お持ちのGIFアニメを動画のように編集、例えばGIFを上下または左右反転させたい場合もあるでしょう。
ここではGIFアニメの編集に対応する二つのツールをご紹介し、手軽にGIFを左右反転または上下反転させる方法を説明します。ぜひ読んでみてください。
WonderFox HD Video Converter Factory ProはWindowsパソコンと互換性がある超強力なGIF編集ツールです。画像または動画ファイルを使って綺麗なGIFアニメを作成できるだけでなく、回転・反転、結合、切り取り、クロップ、透かし、エフェクトなど、GIFアニメを動画のように編集することもできます。編集後のGIFは動画として出力されますが、それをGIFに戻すことも簡単にできます。また、GIFの解像度やフレームレート、フレーム数、再生速度などを調整することもサポートします。
他に、このソフトを使って動画・音楽ファイルの形式とパラメータを変換したり、YouTubeなどから動画・音楽をダウンロードしたり、パソコンを録画・録音したりすることもできます。
下記にてWonderFox HD Video Converter Factory Proを使ってGIFアニメを上下または左右反転させる手順を説明します。ご興味あれば、この強力なソフトをお使いのWindowsパソコンに無料ダウンロード無料ダウンロードしてインストールし、無料で使ってみてください。
WonderFox HD Video Converter Factory Proを実行し、メイン画面で「変換」機能を開きます。
GIFアニメをソフトのインターフェースにドラッグアンドドロップしてインポートします。
ツールバーにある「回転」アイコンをクリックして編集画面を開きます。
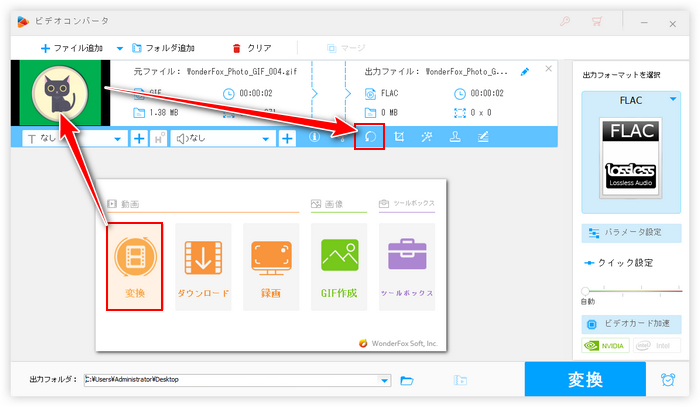
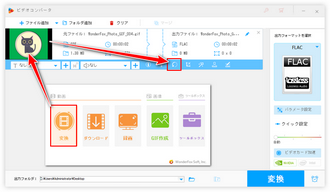
四つの青いアイコンが並んでいますが、その三つ目をクリックすれば、GIFアニメを左右反転させることができ、四つ目をクリックすれば、GIFの上下反転ができます。また、一つ目または二つ目をクリックすれば、GIFアニメの回転もできます。下の「Ok」をクリックして編集内容を保存します。
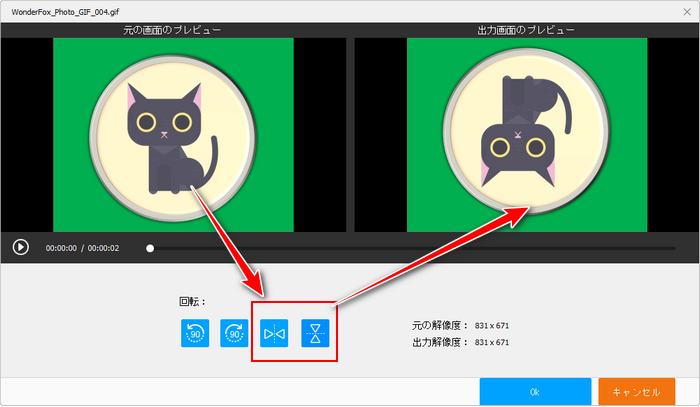
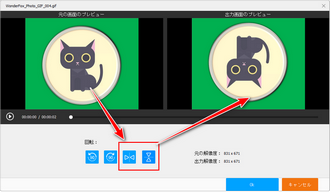
画面右側の形式アイコンをクリックして出力形式リストを開き、「動画」カテゴリからMP4を選択します。
画面下中央の「▼」アイコンをクリックしてMP4の出力先を設定します。
「変換」ボタンをクリックし、反転後のGIFアニメをMP4ファイルに出力します。
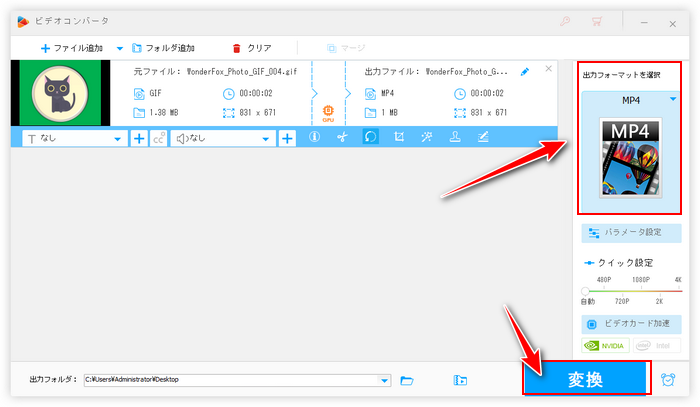
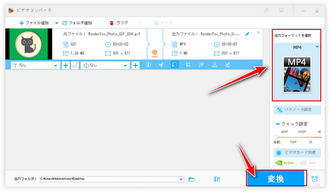
ソフトのメイン画面に戻ってマウスを「GIF作成」の上に移動し、「動画をGIFに変更」を選択します。
ステップ3で出力したMP4をドラッグアンドドロップしてインポートします。
画面の左下にはMP4のフレームレートが確認できますので、右側の「フレームレート」オプションを同じ値に設定します。
「各フレームの間の間隔」をフレームレートの逆数に設定します。
必要あれば、GIFアニメの解像度や品質などを調整します。
「GIFを作成」ボタンをクリックし、MP4動画をGIFアニメに変換します。
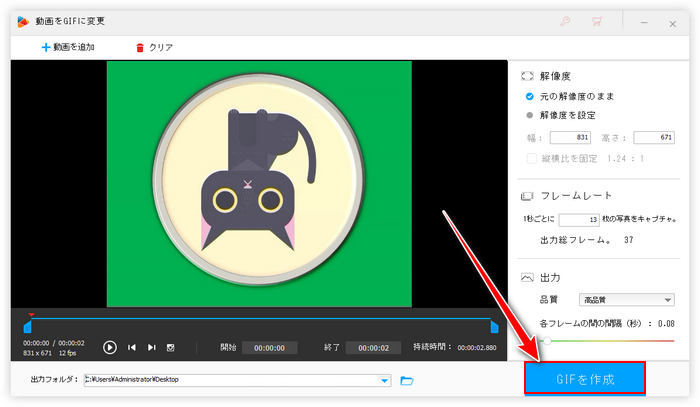
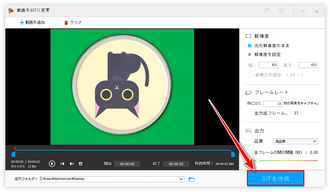
Image Online.coは様々な画像処理機能を提供しているサイトです。GIFアニメをアップロードして左右・上下反転させることができるだけでなく、画像を丸くトリミングしたり、画像の上に画像を重ねたり、画像を鉛筆スケッチに変換したり、画像をシャープにしたり、灰色に変換したりすることもできます。無料で利用できますが、サイトには沢山の広告が掲載されていますので、利用の際にはご注意ください。使い方は下記をご参考ください。
①https://flipgif.imageonline.co/index-jp.phpにアクセスします。
②「+ADD GIF」をクリックして反転させたいGIFアニメを選択してアップロードします。
③下のドロップダウンリストから「HORIZONTAL FLIP(左右反転)」または「VERTICAL FLIP(上下反転)」を選択します。
④「FLIP GIF」ボタンをクリックし、オンラインでGIFアニメを左右または上下反転させます。
⑤「Download」をクリックし、編集後のGIFアニメをパソコンにダウンロードします。
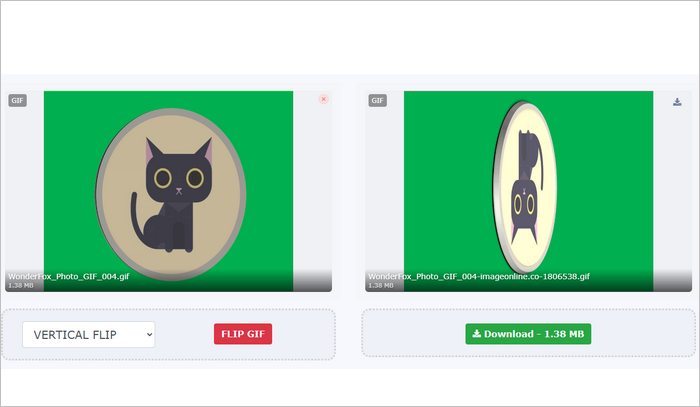
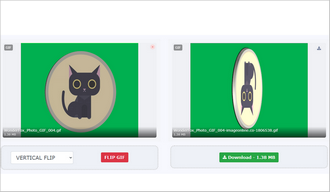
今回の記事ではソフトとサイトを使ってGIFアニメを左右・上下反転させる方法について説明しました。ご参考になれたら幸いです。
WonderFox HD Video Converter Factory Proは編集後のGIFをMP4に出力してからGIFに戻す必要があり、やや手間がかかると思われるかもしれませんが、GIFの画質を最大限に維持できるとのメリットがあります。それに必要に応じてGIFのパラメータを変更できるのも魅力的です。早速インストールして無料で体験してみましょう!
利用規約 | プライバシーポリシー | ライセンスポリシー | Copyright © 2009-2025 WonderFox Soft, Inc. All Rights Reserved.