
GIFアニメは二つの方向でまとめることができます。
一つは画面分割でGIFアニメを合成、つまり複数のGIFを一つの画面で同時に再生することです。具体的な方法については前回で紹介した『複数のGIFアニメを並べるテクニック』をご参考ください。ちなみに、このテクニックでは一つのGIFをもう一つのGIFの中に入れるような効果も実現できます。
もう一つはGIFを時間の順でまとめることです。つまり一つのGIFの再生が終わったら、次のGIFが再生し始まるような効果を作ります。ここではその方法を詳しく紹介したいと思います。
GIFを時間の順でまとめるにはまた二つの方法があります。一つはGIFを動画として結合し、その後、動画をGIFに戻すことです。もう一つはGIFをそれぞれ分解してから全ての静止画を一つのGIFに再合成することです。WonderFox HD Video Converter Factory ProというWindows用の多機能GIF編集ソフトはこの二つのソリューションを提供しています。
WonderFox HD Video Converter Factory Proの「変換」機能を利用して簡単にGIFアニメを動画としてまとめることができます。合成後のGIFは動画として書き出されますが、「GIF作成」機能を使って動画をGIFに戻すことができます。
そして、このソフトを使ってGIFを静止画に分解したり、連続の静止画をGIFに合成したりすることも可能です。GIFから分解した静止画を処理してからGIFに再合成することで複数のGIFを時間の順でまとめることはもちろん、画面分割GIFの合成もこのように実現できます。また、GIFと静止画の合成、GIFと文字の合成も可能です。
複数のファイルを一つに合成できるだけでなく、この多機能GIF編集ソフトを使ってGIFの切り抜きや回転・反転、トリミングなどもできます。そしてGIFの解像度や再生速度等を調整することもサポートします。
下記にてWonderFox HD Video Converter Factory Proを利用してGIFアニメを時間の順でまとめる手順を紹介します。ご興味あれば、この強力なGIF編集ソフトをインストールして、無料トライアルをご利用ください。
①ソフトを実行し、最初の画面で「変換」機能を開きます。
②合成したいGIFファイルをインターフェースにドラッグしてインポートします。
③画面トップにある「マージ」ボタンをクリックして編集画面を開きます。
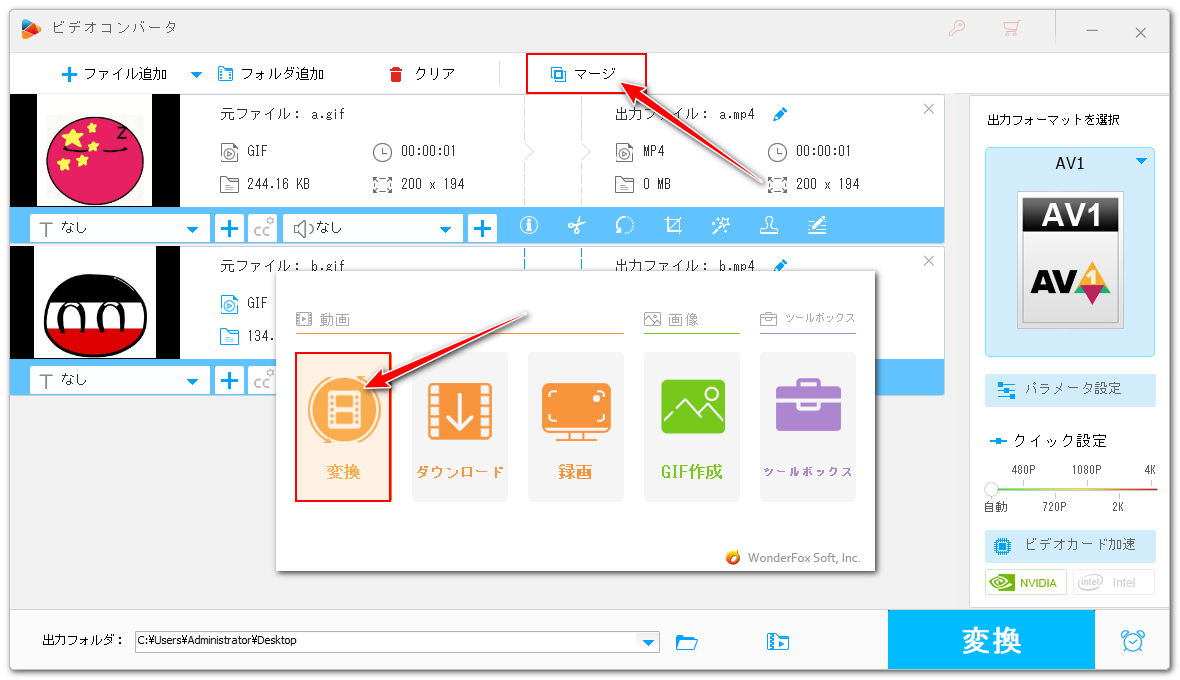
④「動画リスト」にあるGIFを選択した状態で画面中央にある「マージ」をクリックし、合成パックを作成します。パック内のGIFをドラッグしてその順を調整できます。その後、下の青い「マージ」ボタンをクリックし、編集内容を保存します。
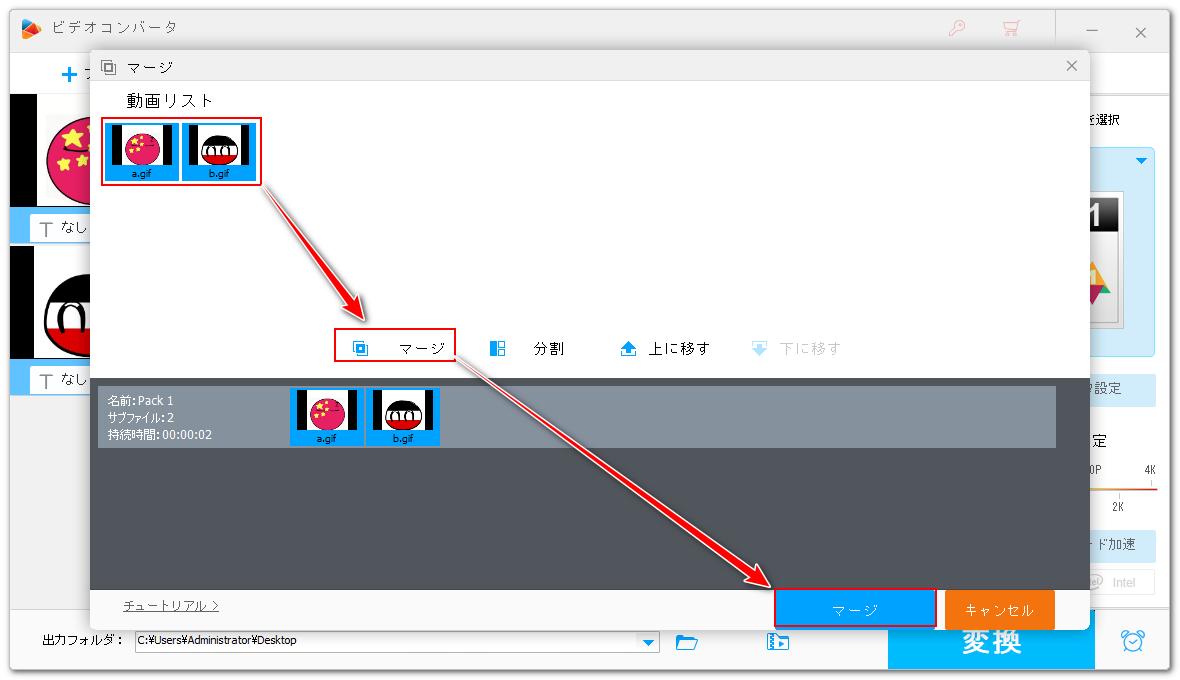
⑤画面右側の形式アイコンをクリックして出力形式リストを開き、「動画」カテゴリからMP4を選択します。
⑥画面下にある「▼」アイコンをクリックして出力先を設定します。
⑦「変換」ボタンをクリックし、一つにまとめたGIFアニメをMP4動画として書き出します。
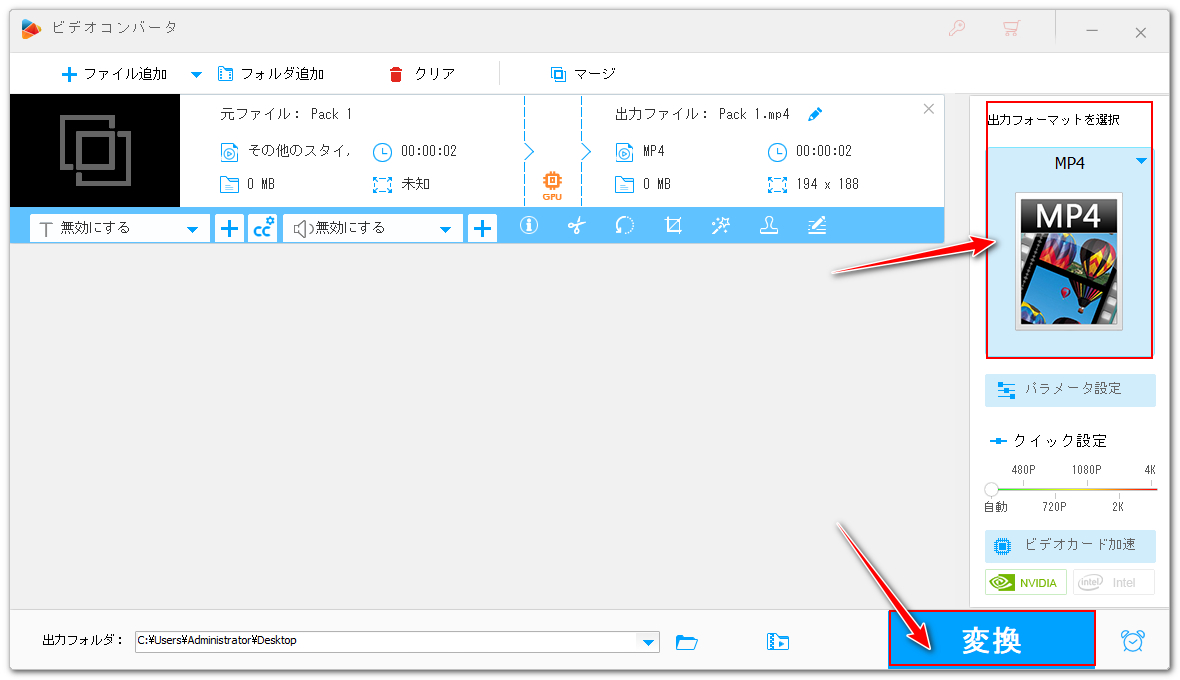
⑧ソフトのメイン画面に戻ってマウスを「GIF作成」の上に移動し、「動画をGIFに変更」を開きます。
⑨先出力したMP4ファイルをGIF作成インターフェースにドラッグしてインポートします。
⑩画面の左下にはMP4のフレームレートが表示されていますので、コマ落ちを回避するために、画面右側の「フレームレート」を同じ値、またはそれ以上の値に設定します。「各フレームの間の間隔」はフレームレートの逆数に設定すればいいです。もちろん、この間隔時間を調整することでGIFのスピードを変更することもできます。
⑪「GIF作成」ボタンをクリックしてMP4動画をGIFアニメに戻します。
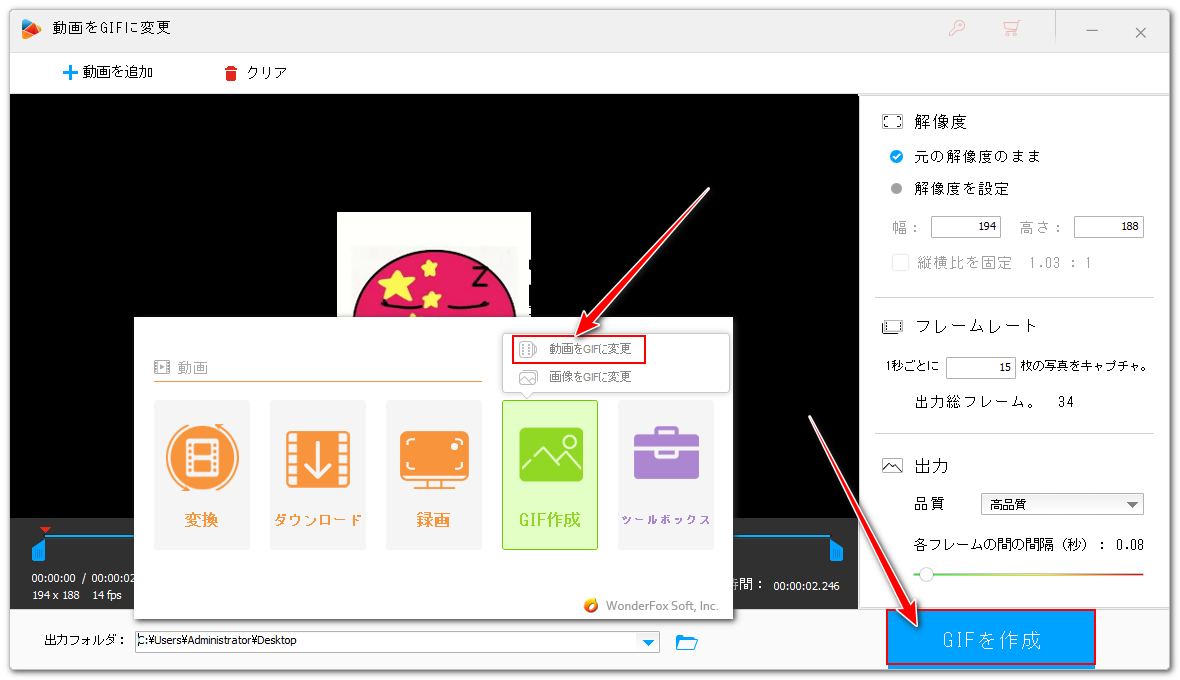
①ソフトのメイン画面でマウスを「GIF作成」の上に移動し、「動画をGIFに変更」を開きます。その後、一つ目のGIFファイルをソフトのインターフェースにドラッグします。
②画面の左下にある「スクリーンショット」アイコンをクリックして一枚目のフレームを静止画に出力します。その後、「次のフレーム」をクリックして二枚目のフレームに切り替え、また「スクリーンショット」をクリックして静止画に出力します。このようにGIFアニメを一枚一枚の静止画に分解していきます。
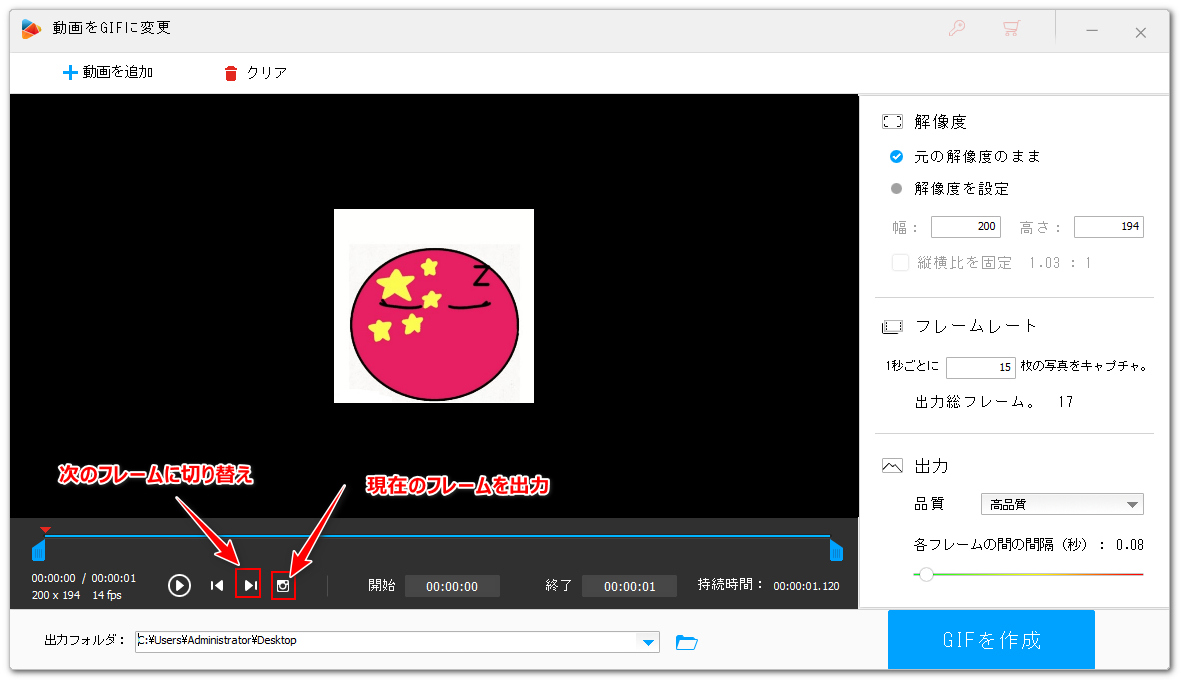
③一つ目のGIFの分解が終わったら、他のGIFも同様に静止画に分解します。
ヒント:全ての静止画は一つのフォルダ内に保存してください。そして静止画の名前にはGIFの順とフレームの順を示す番号を記入してください。例えば10枚のフレームから構成される一つ目のGIFから分解した静止画の名前を「a_01.jpg」から「a_10.jpg」にし、5枚のフレームから構成される二つ目のGIFから分解した静止画の名前を「b_01.jpg」から「b_05.jpg」にします。
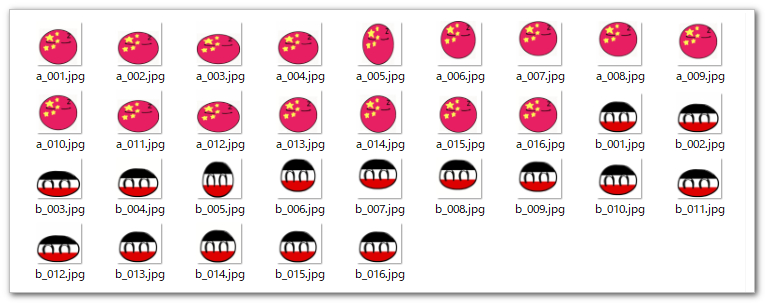
⑤全てのGIFを静止画に分解したら、ソフトのメイン画面に戻って「GIF作成」>>「画像をGIFに変更」を開きます。
⑥「画像を追加」ボタンをクリックして静止画が保存されているフォルダを開き、「名前」タイトルをクリックして静止画をファイル名の昇順で並べてから全てのファイルを選択してソフトにインポートします。
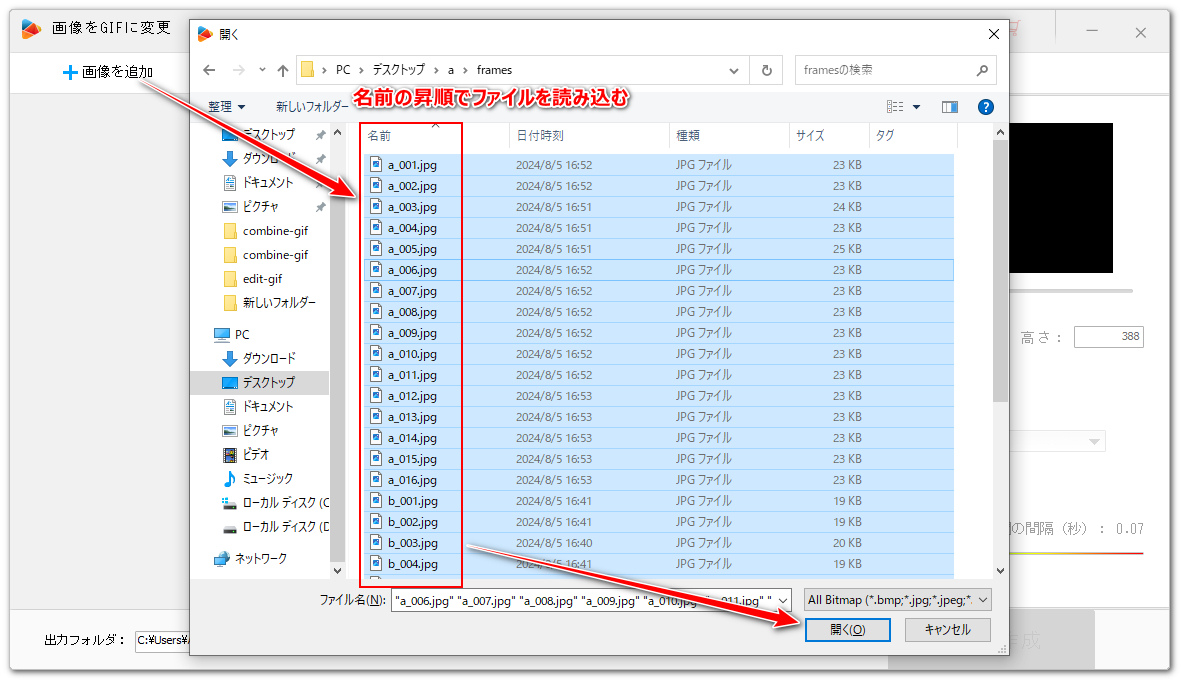
⑦「時間遅延」のスライダーをドラッグして合成したGIFの速度を調整します。
⑧最後に「GIFを作成」ボタンをクリックすれば、複数のGIFから分解した静止画を一つのGIFにまとめることができます。
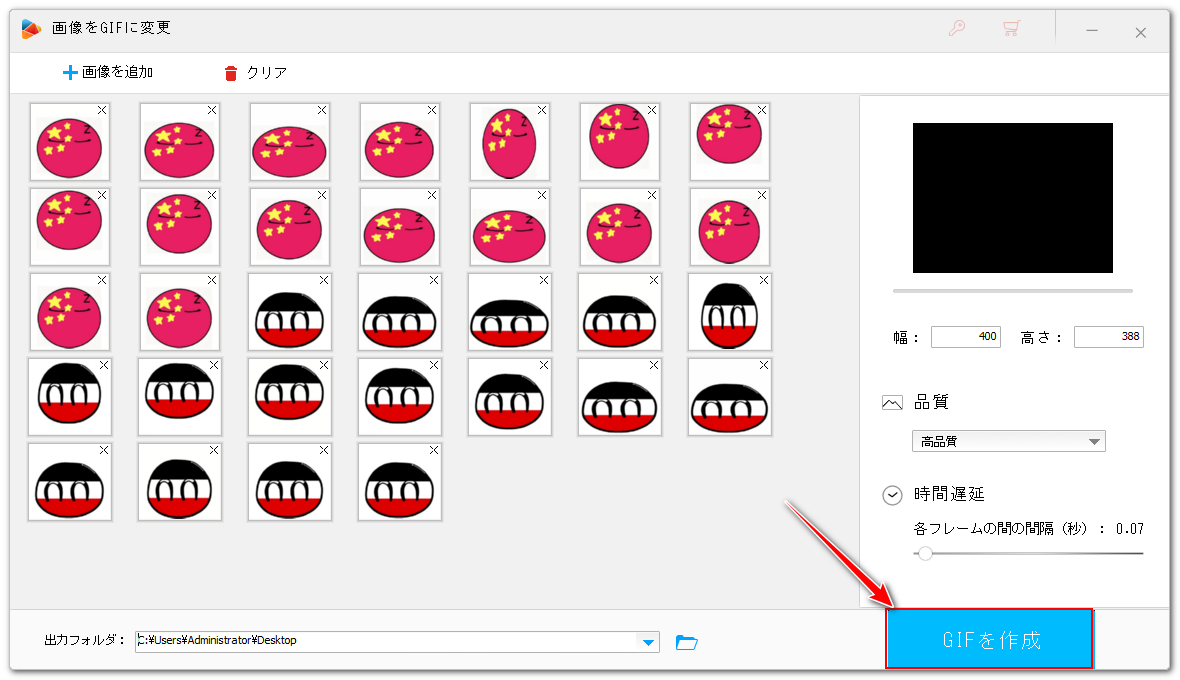
この記事では時間の順で複数のGIFアニメをまとめる方法について紹介させて頂きました。ご参考になれたら幸いです。
GIFを動画として合成してからGIFに戻すという方法はかなり便利ですが、GIFそれぞれの再生速度が違う場合は最終的に出力したGIFアニメにコマ落ちが発生する可能性があります。
一方、複数のGIFを静止画に分解してから一つのGIFにまとめるという方法は作業量こそ多いのですが、最終的に出力したGIFの画質がより高いですし、コマ落ちも発生しませんから、この方法がより実用的だと思います。
本文で紹介した方法を実践してみたい方は多機能GIF編集ソフトWonderFox HD Video Converter Factory Proをインストールして、無料トライアルをご利用ください。
利用規約 | プライバシーポリシー | ライセンスポリシー | Copyright © 2009-2025 WonderFox Soft, Inc. All Rights Reserved.