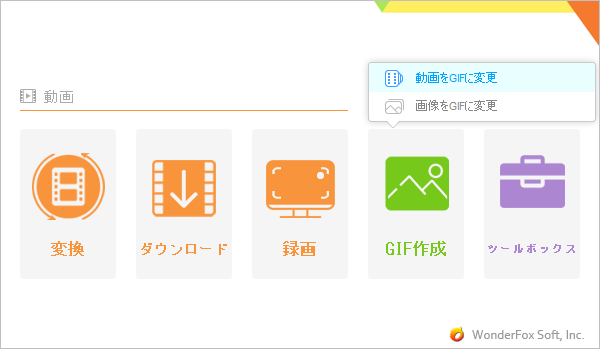
JPGやPNGなどの静止画ファイルを編集するにはペイントのようなパソコン標準搭載のアプリを使えば十分ですが、動きがあるGIFファイルを拡大したり縮小したりするには特別な編集ツールを利用しなければなりません。ここではWonderFox HD Video Converter Factory ProというWindows用の多機能GIF編集ソフトをおすすめします。
動きを維持しながらGIFアニメをきれいに拡大したり縮小したりできるだけでなく、GIFの再生速度や品質等を調整することもできます。そしてGIFアニメの切り抜き、トリミング、結合、回転・反転、文字入れなどにも対応します。
画像または動画を使ってGIFを作成したり、GIFを動画に変換したり、静止画に分解したりすることも可能です。そして、GIFを分解してから静止画を処理することで、GIFの逆再生、GIFと静止画の合成、GIF同士の合成等の高級な編集も可能になります。
それでは、早速この強力なソフトをお使いのWindowsパソコンにインストールし、GIFアニメをきれいに拡大・縮小する手順を読んでいきましょう。
①WonderFox HD Video Converter Factory Proを実行し、メイン画面で「GIF作成」>>「動画をGIFに変更」を開きます。
②縮小したいGIFアニメをソフトのインターフェースにドラッグしてインポートします。
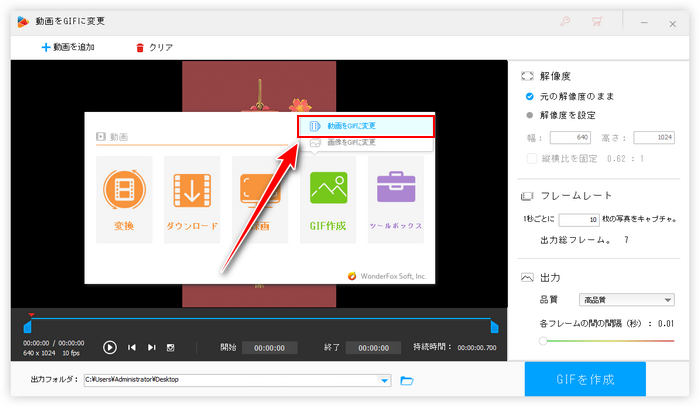
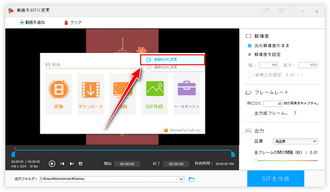
③画面右側で「解像度を設定」オプションにチェックを付け、元より小さい解像度を入力すれば、GIFアニメをきれいに縮小することができます。*ここでは元より大きい解像度を設定することもできますが、GIFアニメを拡大することができません。
④画面の左下にはGIF元のフレームレートが表示されていますので、画面右側の「フレームレート」を同じ値に設定します。これで元のGIFから全てのフレームをキャプチャすることができます。
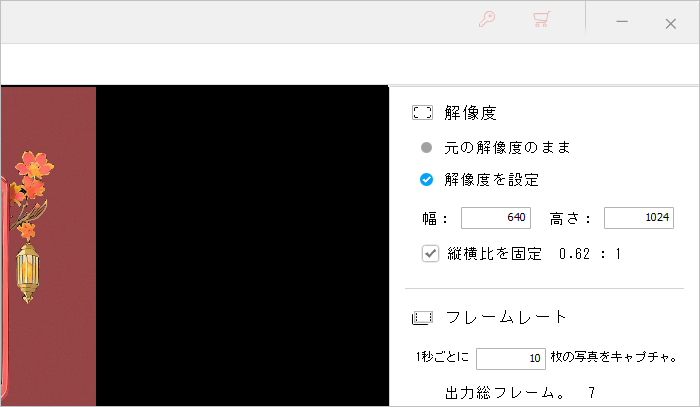
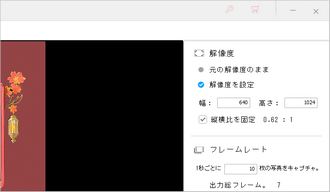
⑤「品質」は「高品質」にしてください。「各フレームの間の間隔時間」のスライダーをドラッグして新しいGIFアニメのスピードを変更します。この値が小さいほどGIFのスピードが速くなります。
⑥「GIFを作成」ボタンをクリックし、きれいに縮小したGIFアニメを書き出します。
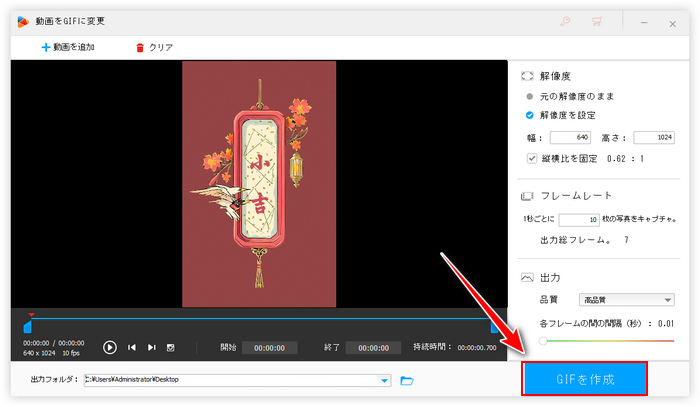
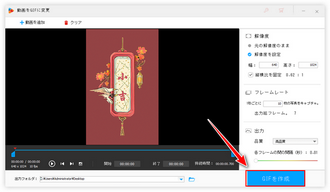
GIFアニメをきれいに拡大するにはまずGIFを動画として解像度を上げ、その後動画をGIFアニメに戻す必要があります。
①ソフトのメイン画面で「変換」機能を開きます。
②拡大したいGIFをソフトのインターフェースにドラッグしてインポートします。
③画面右側の形式アイコンをクリックして出力形式リストを開き、「動画」カテゴリからMP4を選択します。
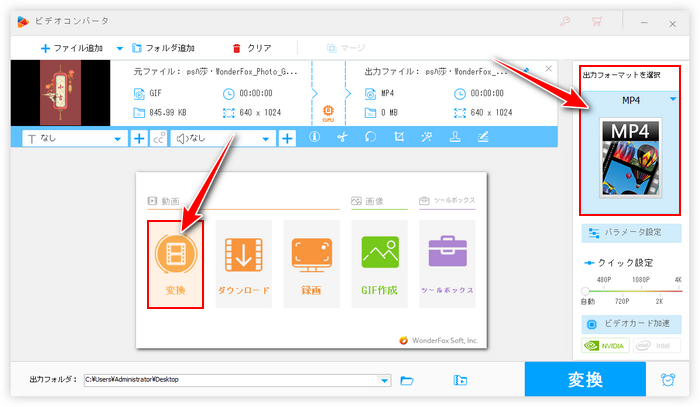
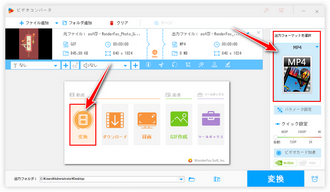
④「パラメータ設定」ボタンをクリックします。「解像度」オプション右側の「手動設定」ボタンをクリックし、元より大きい解像度を設定すれば、GIFを拡大することができます。「Ok」をクリックして変更内容を保存するのをお忘れなく。
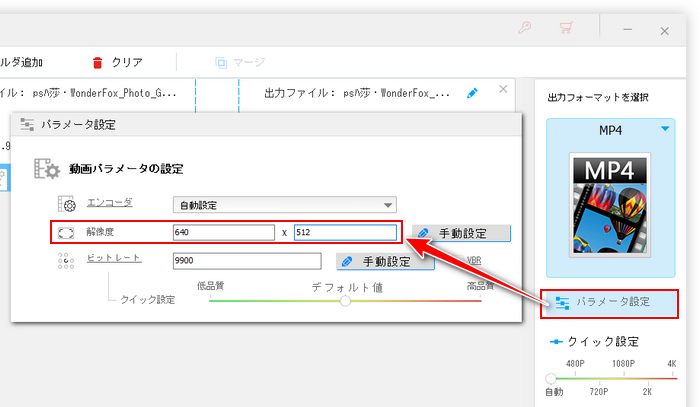
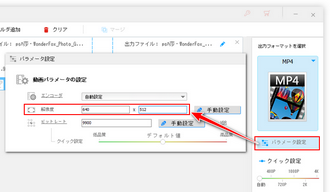
⑤「変換」ボタンをクリックし、まずはきれいに拡大したGIFアニメをMP4動画に書き出します。
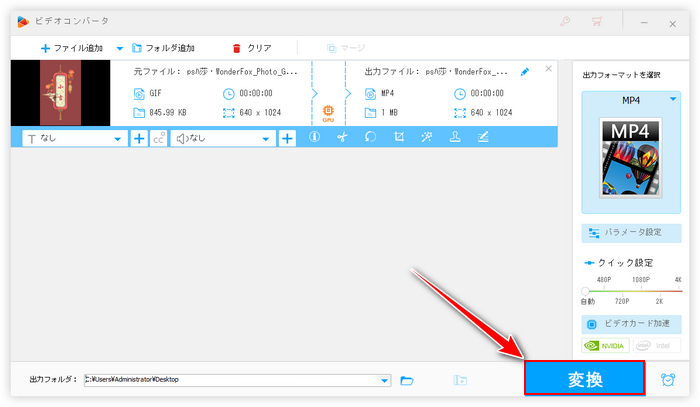
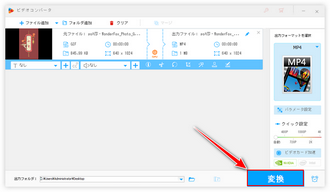
⑥ソフトのメイン画面で「GIF作成」>>「動画をGIFに変更」を開きます。そして出力のMP4動画をドラッグしてインポートします。
⑦縮小の際と同じようにフレームレートと品質、間隔時間を設定します。解像度はそのままにします。
⑧「GIFを作成」ボタンをクリックし、MP4動画をGIFアニメに戻します。
この文章では動きを維持しながらGIFアニメをきれいに拡大したり縮小したりする方法を説明しました。ご参考になれたら幸いです。
多機能GIF編集ソフトWonderFox HD Video Converter Factory ProはGIFの作成と変換・編集・圧縮にオールインワンのソリューションを提供しています。そして動画/音楽ファイルを変換・編集、YouTubeなどから動画・音楽をダウンロード、パソコンを録画・録音等の機能も搭載されています。ご興味あれば、下のボタンをクリックしてソフトをインストールし、無料トライアルをお試しください。
利用規約 | プライバシーポリシー | ライセンスポリシー | Copyright © 2009-2025 WonderFox Soft, Inc. All Rights Reserved.