
SNSで自分ならではのスタンプを使えたらいいな~と思う方のために、ここではGIFアニメショーンの活用法として動くスタンプの作り方をシェアしたいと思います。動画または画像を素材に使って自分オリジナルなGIFスタンプが作れます。ぜひ、読んでみてください。
手軽に動くスタンプを作りたいなら、Windows向けのGIF作成ソフトWonderFox HD Video Converter Factory Proをぜひ、お試しください!
動画の画面と時間サイズをトリミングしたり、動画の画面に文字を入れたりしてからGIFアニメに変換すれば、超簡単に動くスタンプが作れます。GIFアニメショーンの解像度や品質、再生速度等を簡単に変更できます。そして、必要あれば、YouTubeなど1000以上のサイトから動画をダウンロードしてスタンプの素材として使うこともできます。
動画を素材に使うほか、WonderFox HD Video Converter Factory Proを利用して連続の画像ファイルをGIFアニメショーンに合成することもできます。画像に文字を書いてちょっとだけサイズ等を変更すれば、動くスタンプの素材として使えます。
更に、様々なGIFアニメを作成できるだけでなく、このソフトを使ってGIFアニメを動画に変換したり、静止画に分解したり、GIFのパラメータを調整したり、GIFを動画のように編集したりすることも可能です。
下記にてWonderFox HD Video Converter Factory Proを利用して動画または画像を素材にして動くスタンプを作る手順を説明します。ご興味あれば、この強力なGIF作成ソフトをインストールし、無料トライアルをお試しください。
まずは動画ファイルを加工し、GIFスタンプに変換する手順を紹介したいと思います。ネットから動画素材をダウンロードしたい方は『YouTubeから動画編集の素材をダウンロードする方法』をご参考ください。
Step1:ソフトを実行し、最初の画面で「変換」機能を開きます。
Step2:「ファイル追加」ボタンをクリックし、動くスタンプを作る素材を選択して読み込みます。
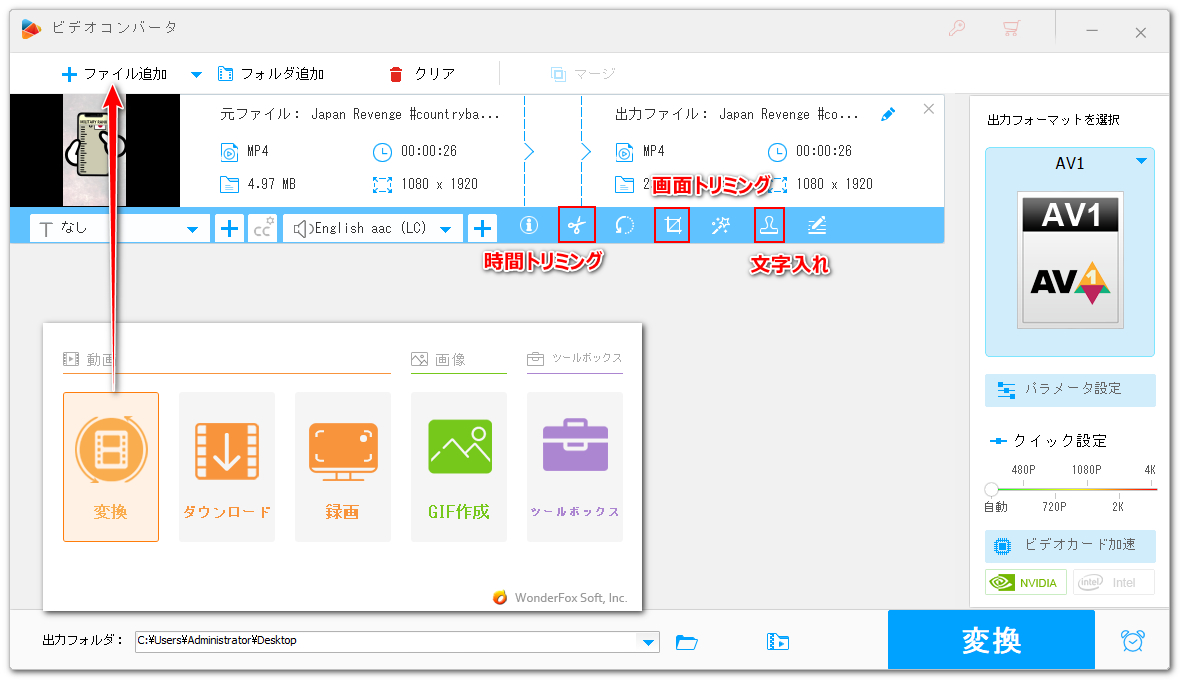
Step3:ツールバーにある鋏のアイコンをクリックして切り取り編集画面を開きます。タイムラインにある二つの青いスライダーをドラッグしてスタンプに使いたい範囲(時間)を選択し、緑の「切り取り」ボタンをクリックします。その後、「Ok」をクリックして編集内容を保存します。
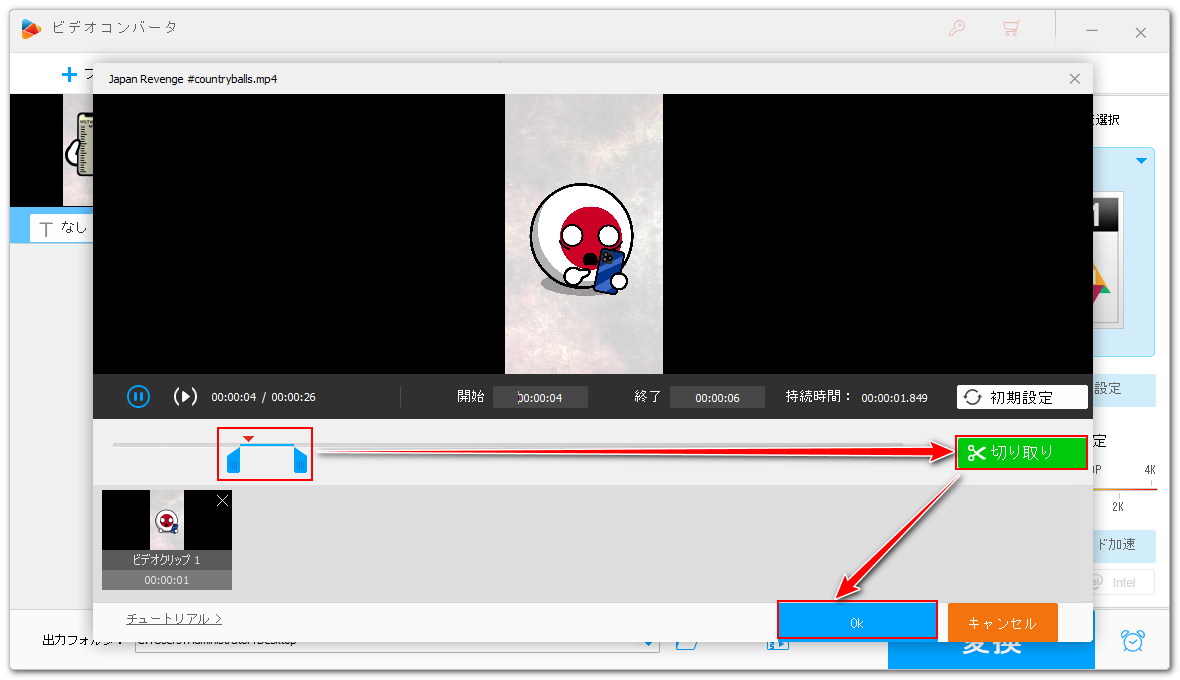
Step4:ツールバーにある「クロップ」アイコンをクリックします。その後、左側のウィンドウにある破線の枠を調整してアニメショーンスタンプに変換したい範囲(画面)を選択します。「Ok」をクリックして編集内容を保存するのをお忘れなく。
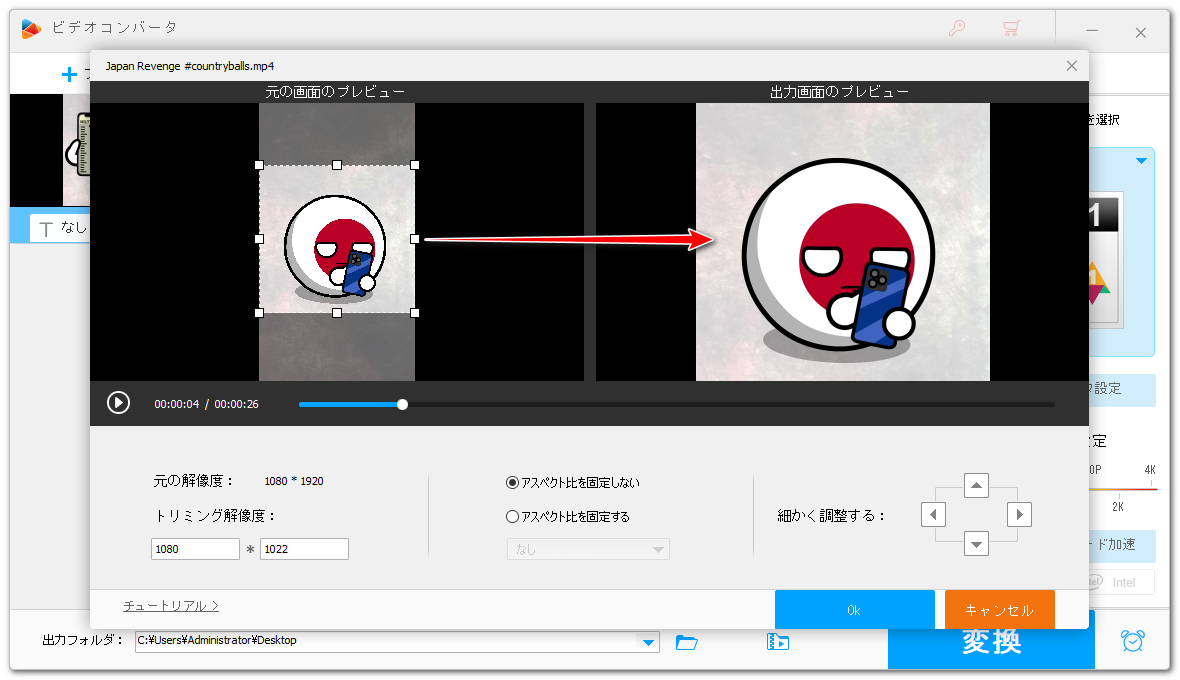
Step5:「ウォーターマーク」アイコンをクリックします。テキストボックスにスタンプに入れたい文字を入力し、「+」をクリックしてそれを動画に追加します。文字の位置やサイズ、透明度を自由に調整したり、文字を回転させたりできます。また、歯車のアイコンをクリックして文字のフォントを変更することも可能です。「Ok」をクリックして編集内容を保存します。
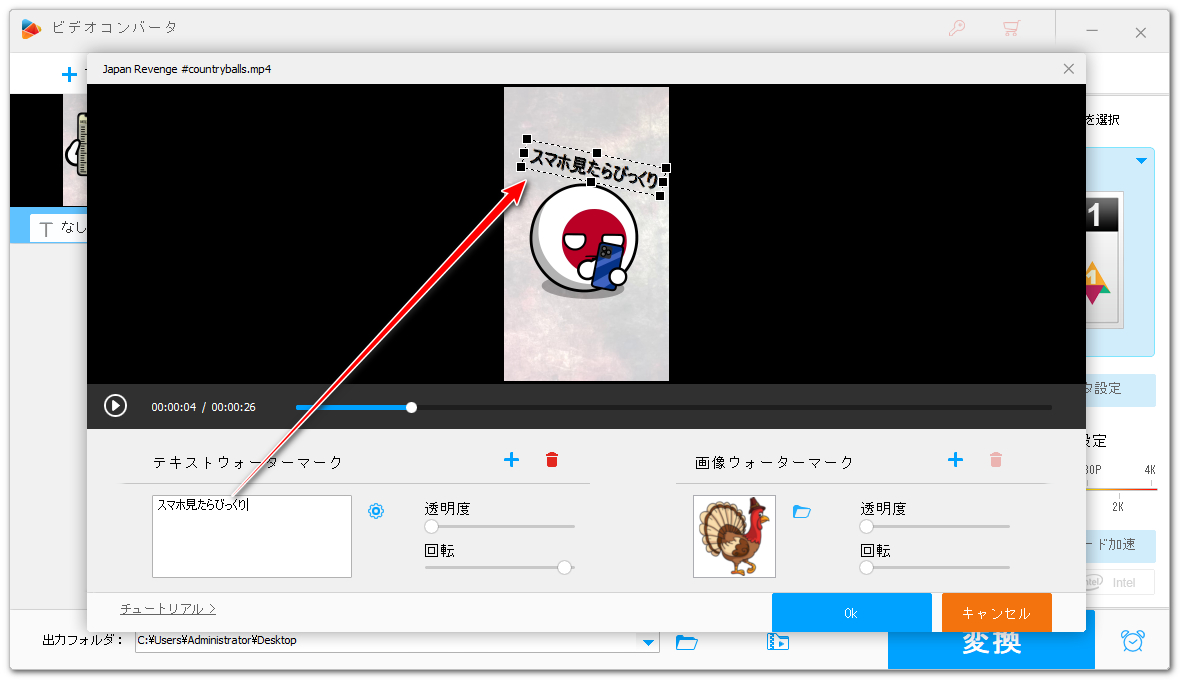
Step6:右側の形式アイコンをクリックして出力形式リストを開き、「動画」カテゴリからMP4を選択します。
Step7:「▼」アイコンをクリックして出力先を設定してから「変換」ボタンをクリックし、加工後の動画素材を書き出します。
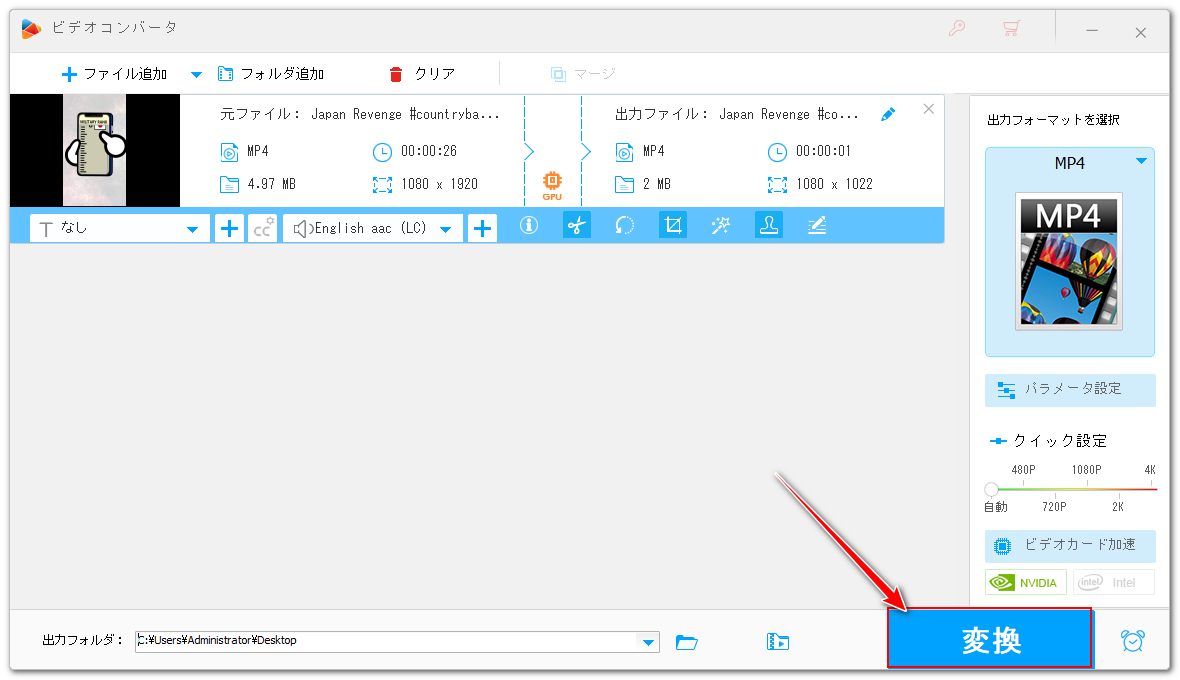
Step8:ソフトのメイン画面に戻ってマウスを「GIF作成」の上に移動し、「動画をGIFに変更」を開きます。
Step9:「動画を追加」ボタンをクリックし、加工した動画素材を選択してソフトにインポートします。
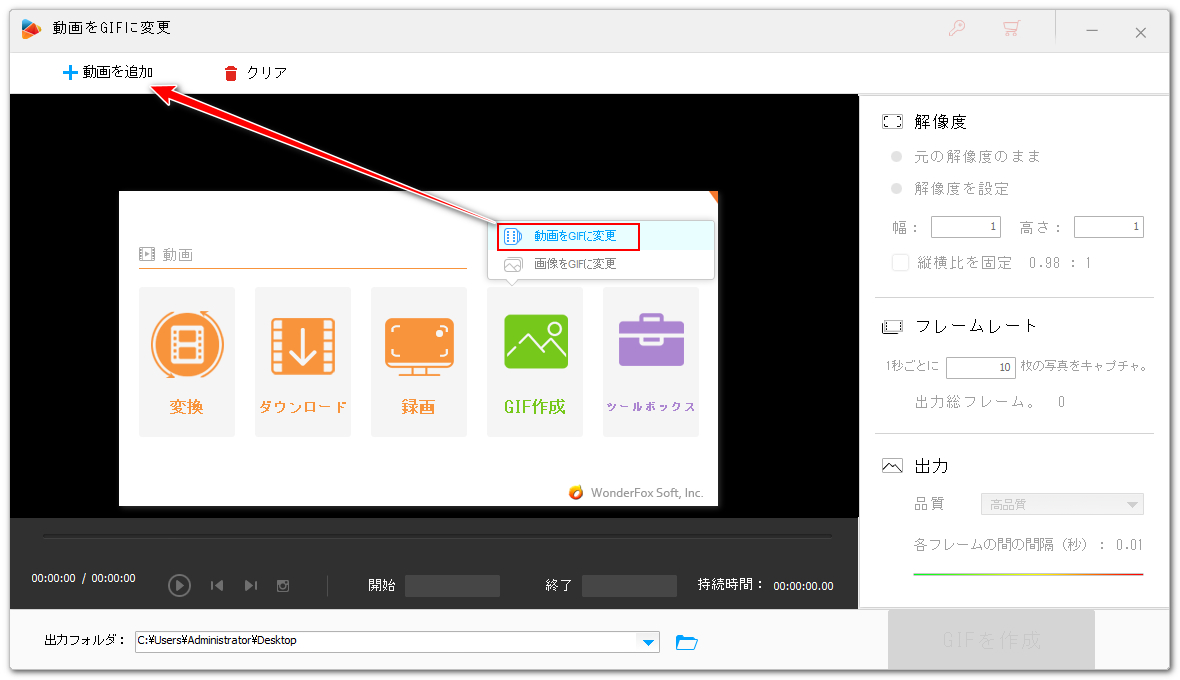
Step10:「解像度を設定」にチェックを付けておけばGIFスタンプのサイズを調整できます。画面の左下には動画素材のフレームレートが表示されていますので、右側の「フレームレート」を同じ値、またはそれ以下の値に設定します。「品質」は高品質に設定してください。「各フレームの間の間隔」が短いほど、作ったGIFスタンプの動きが速くなりますから、ご自分のニーズに応じて設定しましょう。
Step11:最後に「GIFを作成」ボタンをクリックし、動画を使って動くスタンプを作ります。
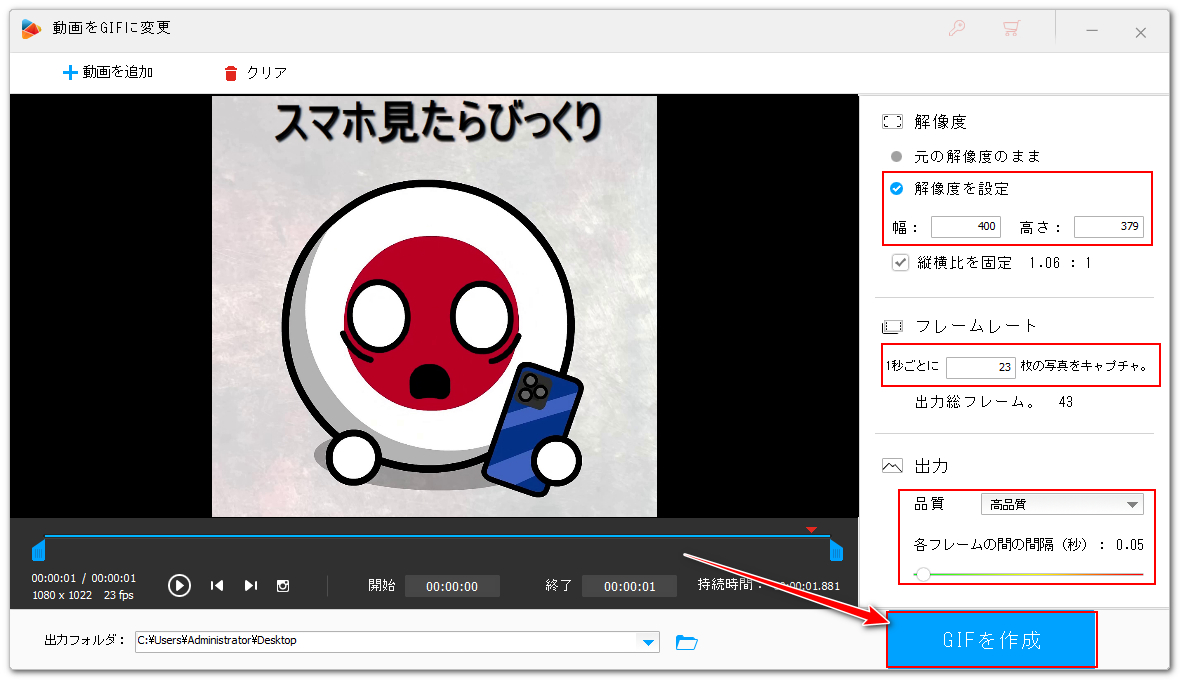
出来上がりは下記になります。ご参考ください。
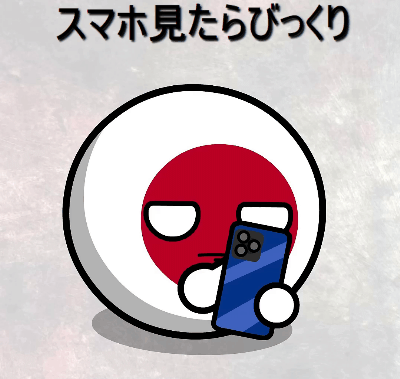
ここでは面白い表情をするキャラクターの画像をちょっと加工して動くGIFスタンプを作る手順を説明します。画像の加工はExcelとWindows標準のペイントアプリを使います。
Step1:Excelを開き、複数のセルを結合してキャンバスを作成します。
Step2:「挿入」「画像」をクリックし、画像素材を選択してシートに貼り付けます。その後、画像を適切なサイズに調整し、キャンバス内に入れます。必要あれば、「書式」「背景の削除」をクリックして画像の背景を削除できます。また、「書式」「トリミング」をクリックして画像の余白を削除することもできます。
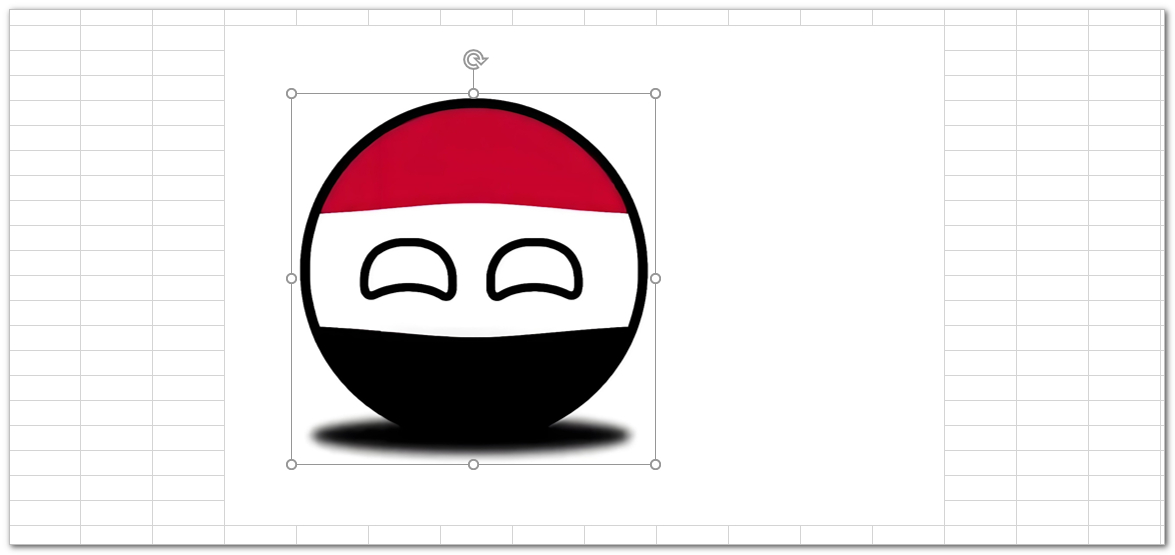
Step3:「挿入」「ワードアート」をクリックし、スタンプで表示される文字を入力してキャンバス内の適切な位置に配置します。
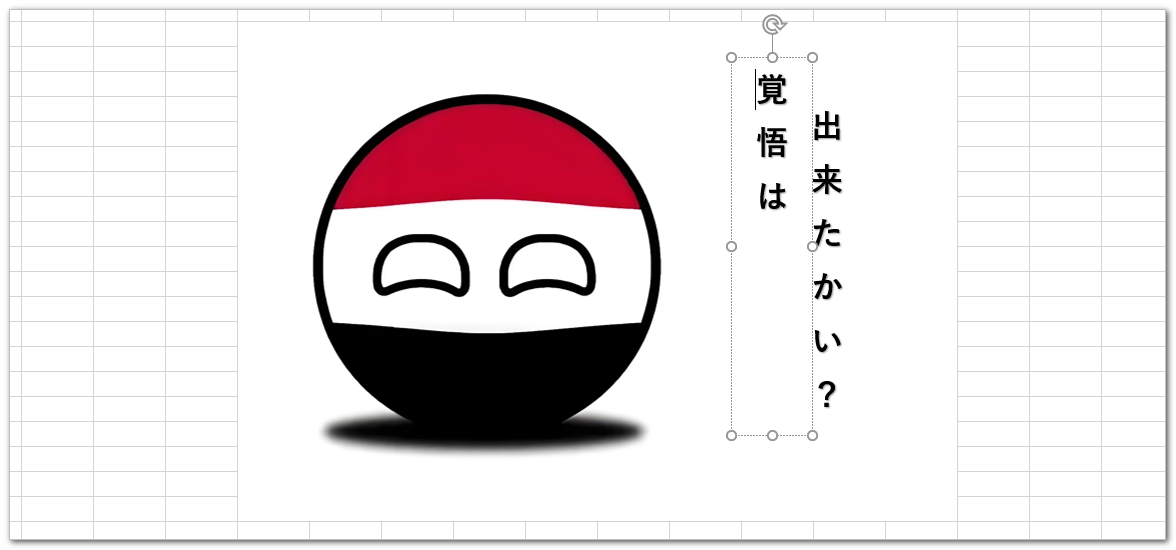
Step4:キャンバスを丸ごとコピーします。
Step5:ペイントアプリを開き、キャンバスを画像として貼り付けます。その後、「ファイル」「名前を付けて保存」をクリックし、キャンバスをファイル化します。
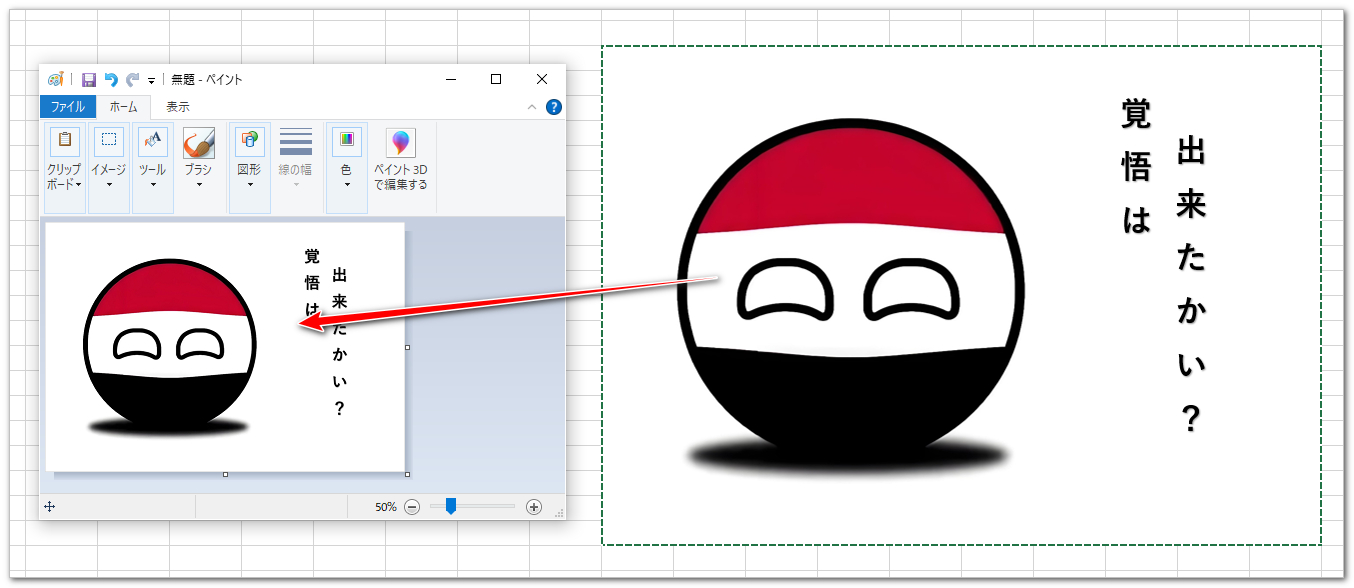
Step6:アニメショーン効果を作るために、Excelに戻ってキャンバス内の画像素材のスタイルを変更します。例えば、ここでは怖い表情をして嘲笑っているGIFスタンプを作りたいから、画像の高さをちょっとだけ下げ、笑う時に頭や肩が上下に震えるような動きを表現します。その後、キャンバスを丸ごとペイントに貼り付け、またファイル化します。*Excelで画像のサイズや位置等を変更することでジャンプや震え、回転など画像に様々な動きをつけることができます。ここは自分の想像力に任せて開発してください。
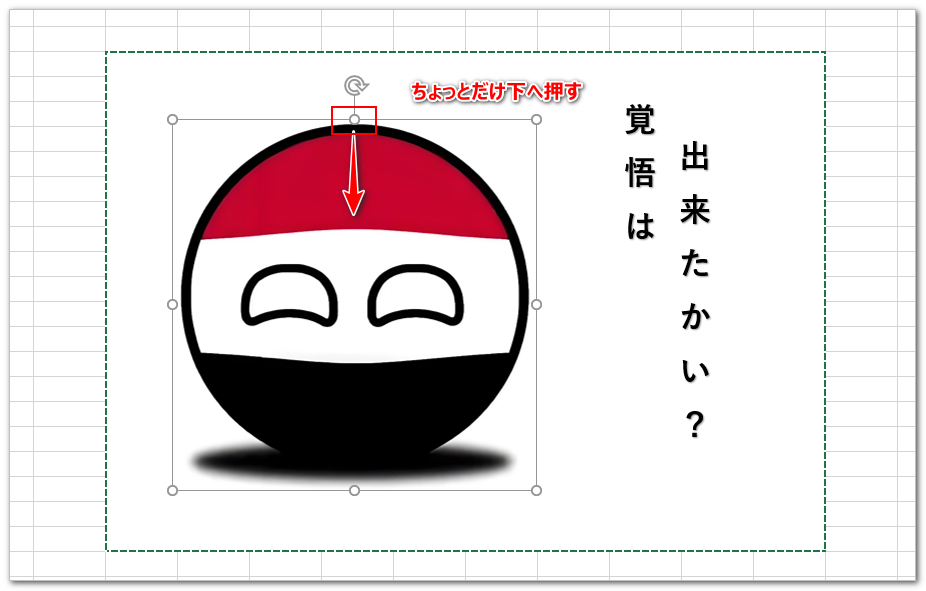
Step7:画像素材の加工が終わったら、次にそれを動くスタンプに合成します。GIF作成ソフトWonderFox HD Video Converter Factory Proを実行し、マウスを「GIF作成」の上に移動し、今回は「画像をGIFに変更」を開きます。「画像を追加」をクリックして先ペイントから出力した二枚の画像を選択して読み込みます。右側のサムネイルをクリックしてプレビューを見ながら適切な時間遅延を設定します。最後に「GIFを作成」ボタンをクリックし、作った動くスタンプを書き出します。
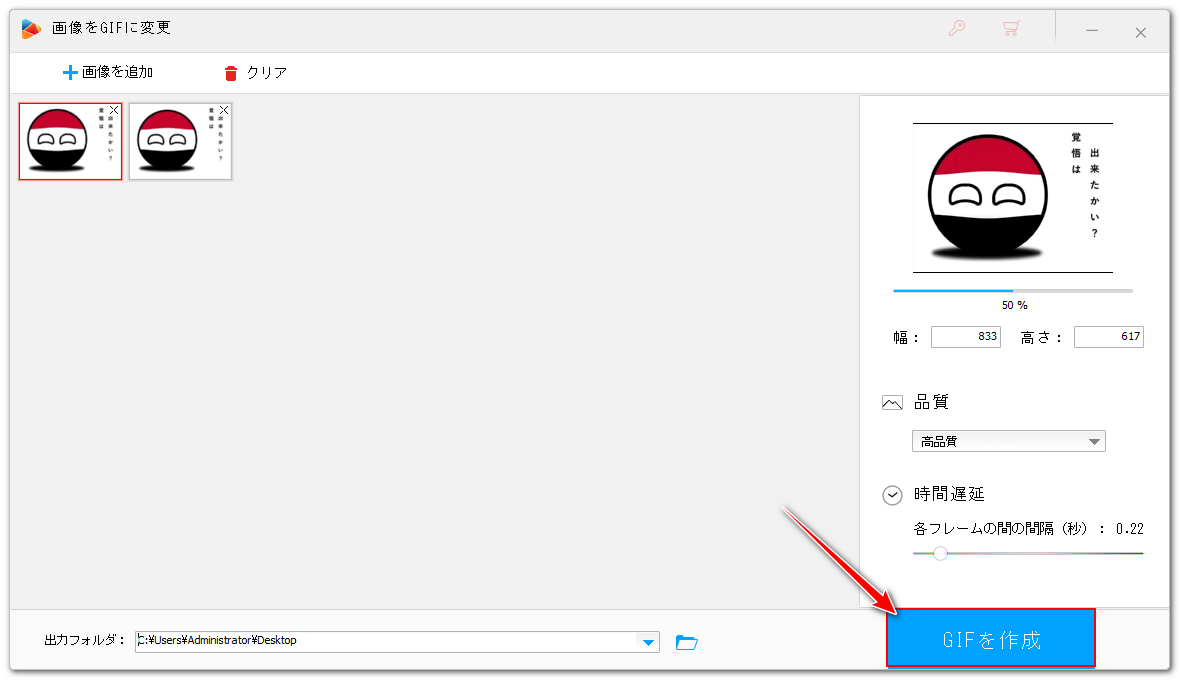
画像から作ったGIFスタンプは下記になります。
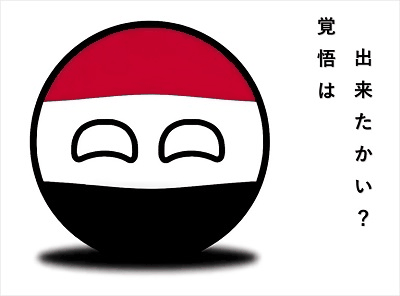
この文章では画像または動画を素材にして動くGIFスタンプの作り方について書かせて頂きました。ご参考になれたら幸いです。
WonderFox HD Video Converter Factory Proを利用して動画素材を加工してGIFに変換することで簡単にアニメショーンスタンプを作れます。画像素材の方は加工がちょっとだけ難しいのですが、その作る過程はなかなか面白いです。
色んなGIFアニメを作成したり、GIFを編集・変換したりできるほか、WonderFox HD Video Converter Factory Proを使って動画を変換・編集・圧縮、インターネットから動画をダウンロード、パソコンを録画・録音することもできます。ご興味あれば、下のボタンをクリックしてソフトをインストールし、無料トライアルをお試しください。
利用規約 | プライバシーポリシー | ライセンスポリシー | Copyright © 2009-2025 WonderFox Soft, Inc. All Rights Reserved.