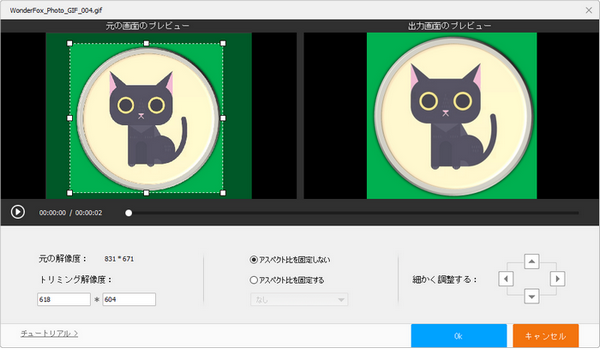
GIFアニメの余白を縮小したり、画面から不要な物を削除したりするにはGIFの切り抜き編集(クロップ)を行う必要があります。
ここではWindowsパソコンで無劣化でGIFアニメを切り抜き編集する方法をご紹介します。また、無料でGIFアニメをクロップできるツールを3つおすすめします。ぜひ読んでみてください。
あわせて読みたい:動画画面の切り抜きができるフリーソフトおすすめ7選
無劣化でGIFアニメを編集したいなら、WonderFox HD Video Converter Factory ProというWindows用のGIF編集ソフトは間違いなく最適な選択肢の一つです。
GIFアニメを読み込んで結合や切り取り、切り抜き、回転・反転、透かし、エフェクト等で手軽に編集しながら、GIFの解像度やフレームレート(再生速度)、フレーム数、品質などを手軽に調整することもできます。そして画像または動画を素材にして高画質のGIFアニメを作ったり、GIFアニメをMP4などの動画に変換したり、GIFからフレームを抽出したりすることもできます。YouTube動画をダウンロードしてGIFに変換、パソコンの画面をキャプチャしてGIFに変換することも対応します。
それでは、早速この強力なソフトをご利用のWindowsパソコンにインストールし、無劣化でGIFアニメを切り抜き編集する手順を読んでいきましょう。
WonderFox HD Video Converter Factory Proを実行し、最初の画面で「変換」を開きます。
GIFアニメをソフトのインターフェースにドラッグアンドドロップしてインポートします。
ツールバーにある「クロップ」アイコンをクリックして編集画面を開きます。
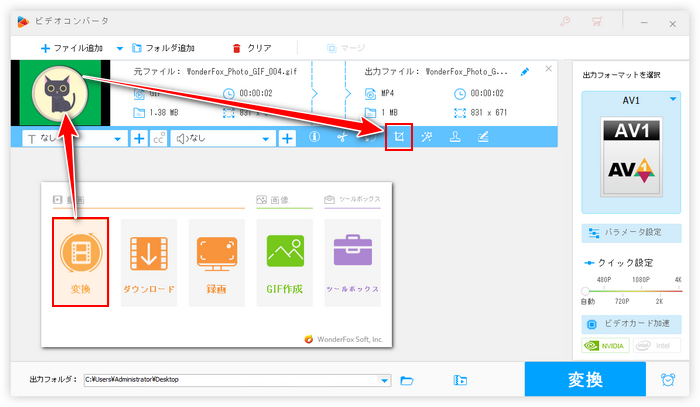
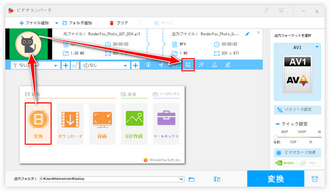
左側のウィンドウにある破線の枠をドラッグして残したい範囲を選択するだけでGIFアニメをクロップできます。
右側のウィンドウでは出力のプレビューを確認できます。
下のオプションでは出力のトリミングとアスペクト比を固定させたり、選択の範囲を細かく調整したりできます。
「Ok」をクリックして編集内容を保存します。
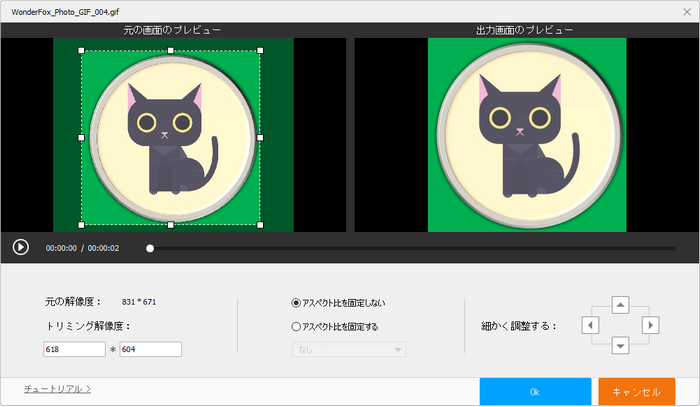
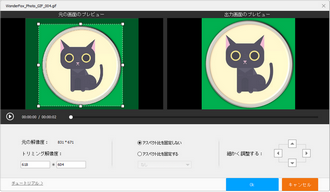
画面右側の形式アイコンをクリックして出力形式リストを開き、「動画」カテゴリからMP4を選択します。
「変換」ボタンをクリックし、切り抜き編集後のGIFアニメをMP4動画に書き出します。
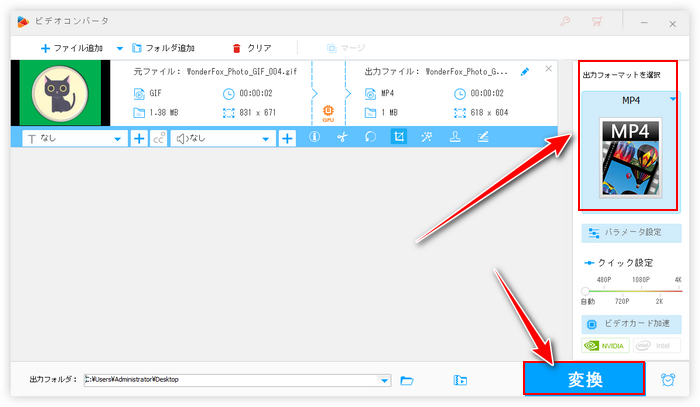
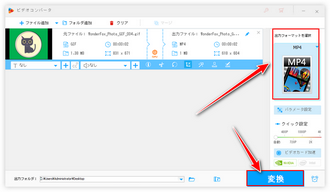
ソフトのメイン画面でマウスを「GIF作成」の上に移動し、「動画をGIFに変更」を開きます。
ステップ3で出力したMP4ファイルをインターフェースにドラッグしてインポートします。
画面の左下にはMP4のフレームレートが表示されていますので、コマ落ちを回避するために、右側の「フレームレート」オプションを同じ値、またはそれ以上の値に設定します。
各フレームレートの間隔時間をフレームレートの逆数に設定します。もちろん、このパラメータを調整することでGIFアニメの再生速度を変更することができます。
「GIFを作成」ボタンをクリックし、MP4動画をGIFアニメに戻します。
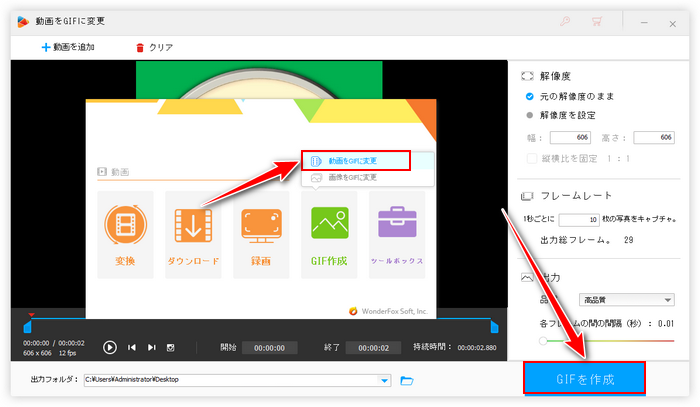
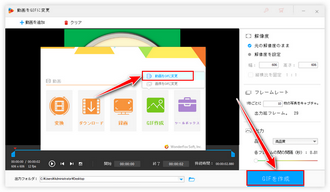
画質にこだわりがない場合は無料ツールを利用してGIFアニメを切り抜き編集することもできます。ここでは使いやすいツールを3つおすすめします。
①Clipchamp
Windows11標準搭載の動画編集アプリClipchampではGIFアニメを読み込んで動画のように編集することができます。画面の切り抜きや回転・反転、結合、切り取り、文字追加などの編集機能が提供されています。出力の縦横比(1:1、16:9、9:16、4:5、2:3、21:9)を設定してから画面の枠をドラッグするだけで簡単にGIFのクロップ編集ができます。また、編集後のGIFをMP4ファイルに書き出すことができれば、直接GIFファイルに保存することもできます。
②iLoveIMG
iLoveIMGはGIFなどの画像ファイルの最適化、作成、修正、変換、セキュリティに関する様々なソリューションを提供しているサイトです。GIFアニメをアップロードして画面を切り抜き編集したり、GIFのサイズを変更したり、GIFを回転・反転させたりできます。画面の枠をドラッグするだけでクロップ編集ができる上、出力の縦横比やサイズ等には制限がありません。サイトには広告が掲載されていますが、悪質なものではなく、作業に影響がありません。
③docsmall
このサイトを利用してGIFの枠をドラッグするだけで簡単に切り抜き編集ができます。任意の縦横比を出力できます。また、GIFアニメをクロップできるほか、このサイトを使ってGIFのサイズを圧縮することもできます。GIFなどの画像ファイルだけでなく、WordやPDF、Excel、PPTなどの文書ファイルの処理にも対応しています。
この記事ではWindowsパソコンでGIFアニメを無劣化で切り抜き編集する方法と無料でGIFアニメをクロップできるツールについてご紹介しました。ご参考になれたら幸いです。
強力なGIF編集ソフトWonderFox HD Video Converter Factory ProではGIFアニメの切り抜き編集をサポートするほか、GIFの結合や切り取り、回転・反転なども手軽にできます。使い方が簡単ですし、無劣化での編集も可能です。早速インストールして無料で使ってみましょう!
利用規約 | プライバシーポリシー | ライセンスポリシー | Copyright © 2009-2025 WonderFox Soft, Inc. All Rights Reserved.