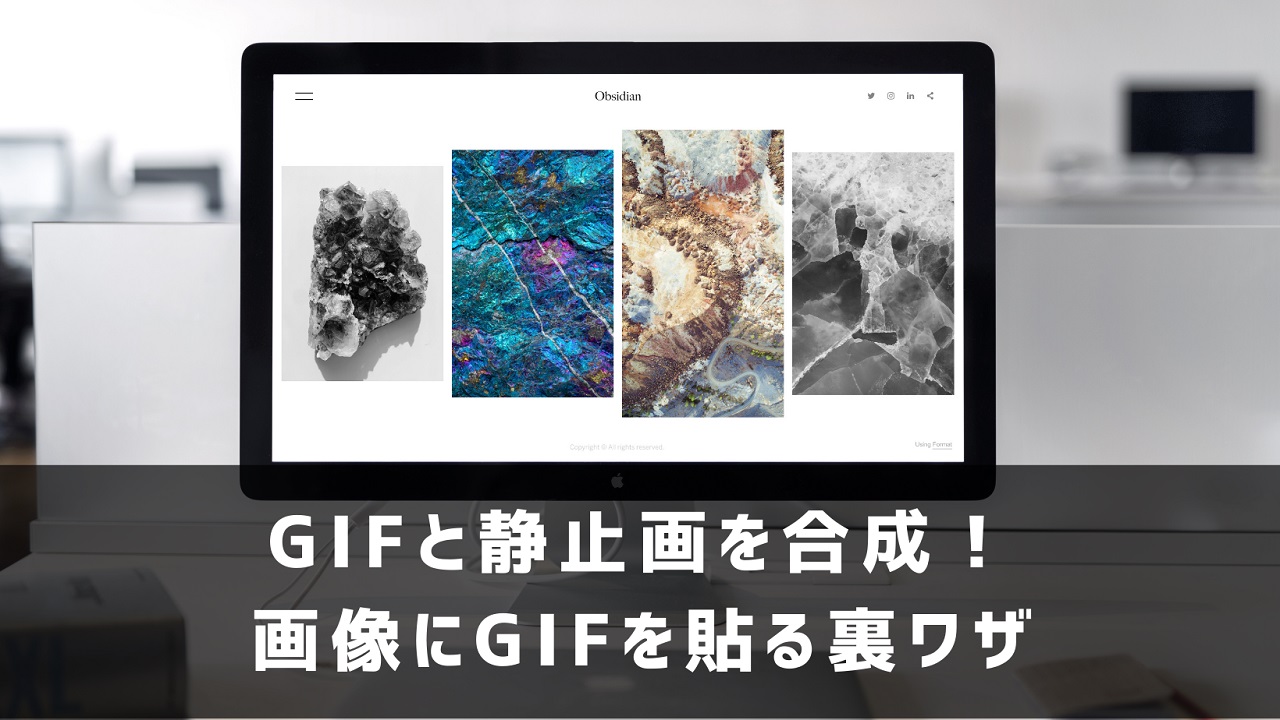
ここでは下記のように、動きを維持しながらGIFと静止画を合成するテクニックを説明します。
元のGIFアニメ
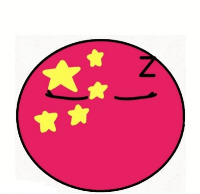
静止画像に貼るGIFアニメ
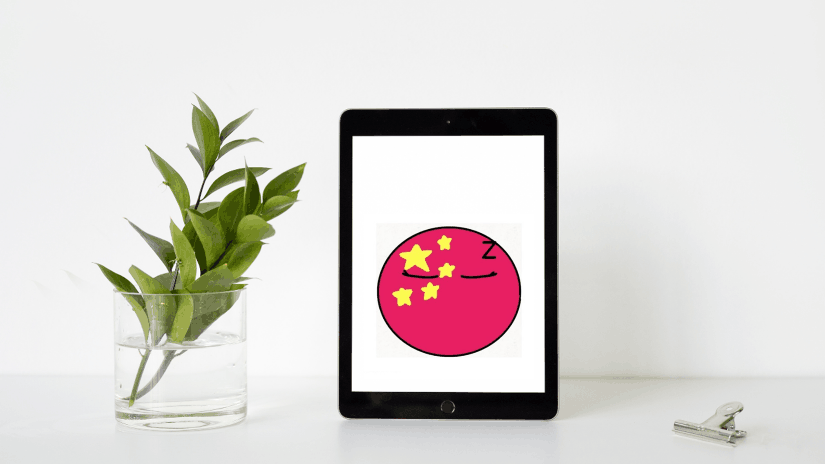
このような効果を実現するにはまずGIFアニメをフレーム(静止画)に分解し、それからフレームを静止画の上に重ね、最後に新しい静止画をGIFアニメに合成する、といった3つの作業が必要です。
ちょっと面倒臭いと思われるかもしれませんが、作業そのものはなかなか面白いですし、出来上がりのGIFアニメは画質が高いです。
また、画質にこだわりがない場合はサイトを使って画像にGIFを貼ることもできます。その方法についても後ほど説明させて頂きます。
上記で説明した3つの作業のうち、GIFアニメの分解と静止画からGIFへの合成は無料のGIF編集ソフトWonderFox HD Video Converter Factory Proを利用します。GIFのフレームを静止画像に貼る作業はExcelとWindows標準のペイントを併用します。では、具体的な方法を読んでいきましょう。
WonderFox HD Video Converter Factory ProはWindowsパソコンで使える多機能GIF編集ソフトです。連続の動きをする静止画像からGIFアニメショーンに合成したり、GIFアニメをフレーム(静止画)に分解したりできる他、動画からGIFを作成、GIFから動画に変換することもできます。そしてGIFアニメを結合や切り取り、回転・反転、クロップ等、動画のように編集する事や、GIFアニメの再生速度や解像度等のパラメータの変換、GIFの逆再生などにも対応します。
他に、このソフトを使ってYouTube動画からGIFを切り取る、パソコンの画面をキャプチャしてGIFに変換することもできます。動画/音楽ファイルの形式とパラメータを変換する機能も実用的です。
ここではまずWonderFox HD Video Converter Factory Proを利用してGIFアニメを一枚一枚のフレームに分解する手順を説明します。一緒に試してみたい方はこの強力なソフトをインストールし、無料で使ってみてください。
Step1:ソフトを実行し、マウスを「GIF作成」の上に移動して「動画をGIFに変更」機能を開きます。
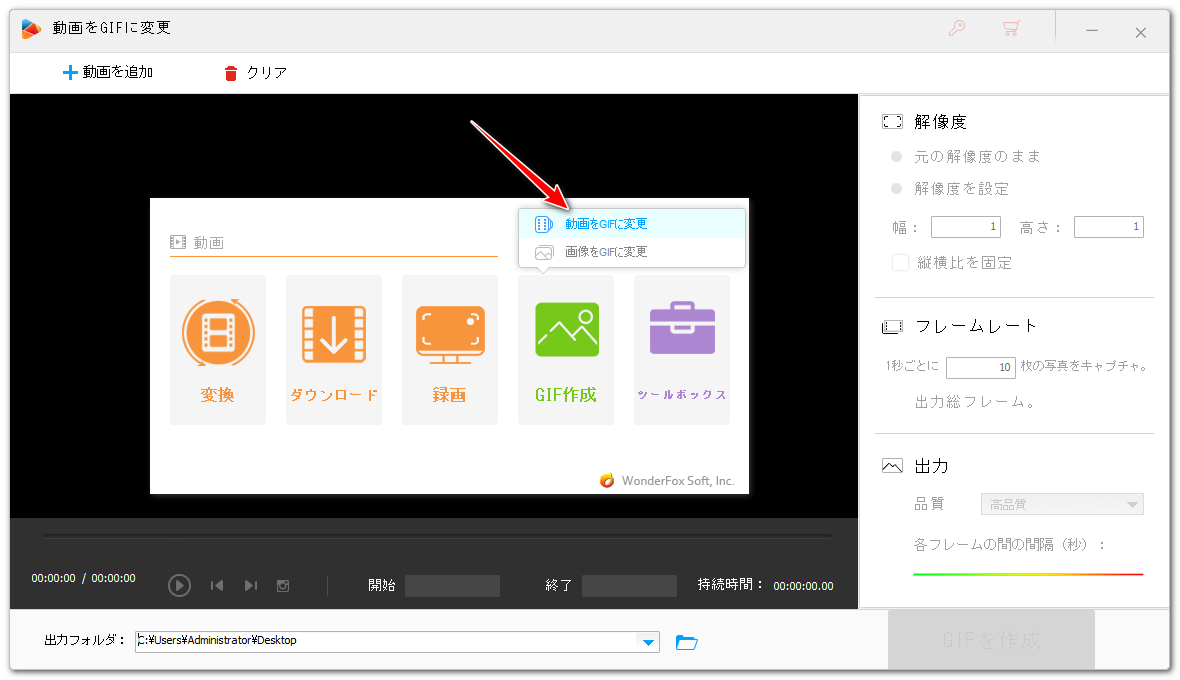
Step2:静止画と合成したいGIFアニメをドラッグアンドドロップしてソフトにインポートします。
Step3:画面の下にある「スクリーンショット」アイコンをクリックすれば、GIF最初のフレームをJPG形式の静止画ファイルに出力できます。ファイルを保存する際には名前に番号を付けるのがポイントです。その後、「次のフレーム」アイコンをクリックして次のフレームに切り替え、また「スクリーンショット」をクリックして出力します。このようにしてGIFアニメのフレームを一枚ずつJPGファイルに出力していきます。全部のフレームを出力したら「次のフレーム」アイコンをクリックしても反応が出なくなりますので、参考になれます。
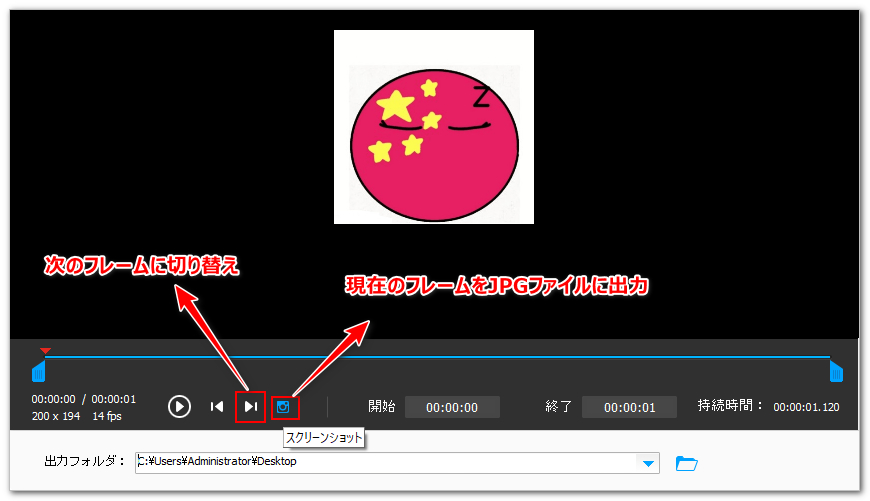
ちなみに、分解したフレームを逆の順で再結合することでGIFアニメを逆再生することができます。詳しくは『面白いぞ!GIFを逆再生するテクニック』をご参考ください。
また、背景透過のGIFアニメを分解するにはGIFアニメスタジオというサイトをご利用ください。
GIFをフレームに分解したら、次にそれらのフレームを静止画像に重ねます。
Step1:Excelを開き、メニューから「挿入」「画像」をクリックしてまずは静止画像をシートに貼り付けます。
Step2:再度「挿入」「画像」をクリックしてGIFの一枚目のフレームをシートに貼り付けます。その後、それを静止画の上に重ねるように移動し、適切なサイズに調整します。
Step3:二枚の画像を同時に選択し、コピーします。
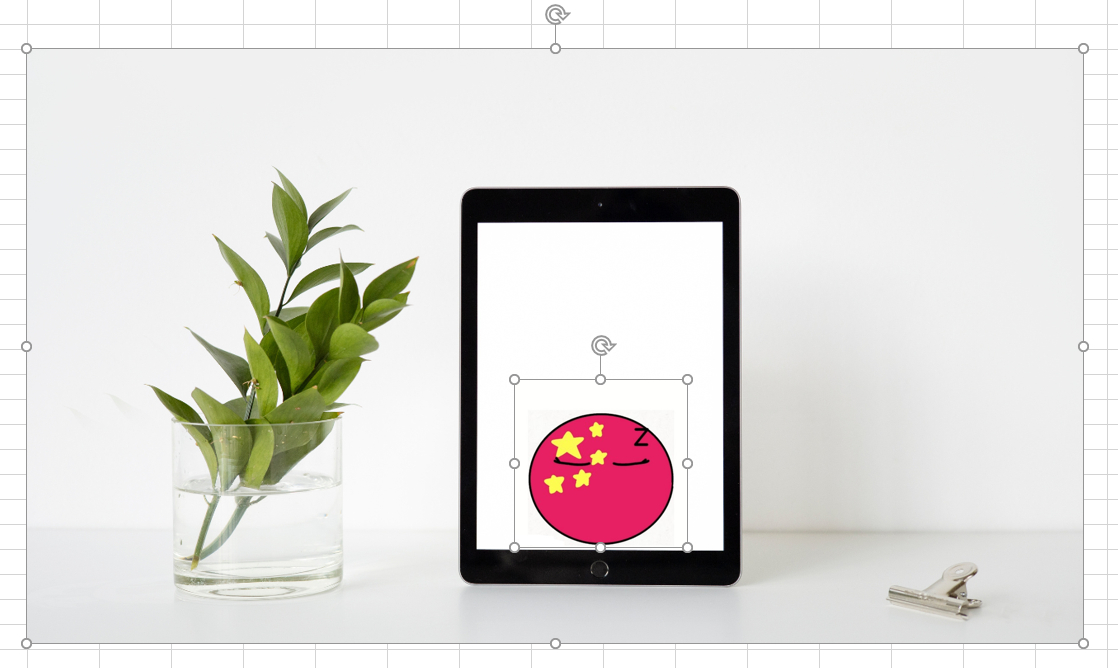
Step4:Windows標準搭載のペイントアプリを開き、「Ctrl+V」をクリックして画像を貼り付けます。この時既にGIFのフレームと静止画が合成されています。「ファイル」「名前を付けて保存」をクリックして合成した画像を出力します。この画像は後ほど新しいGIFのフレームとして使われるから、名前に番号を付けてください。
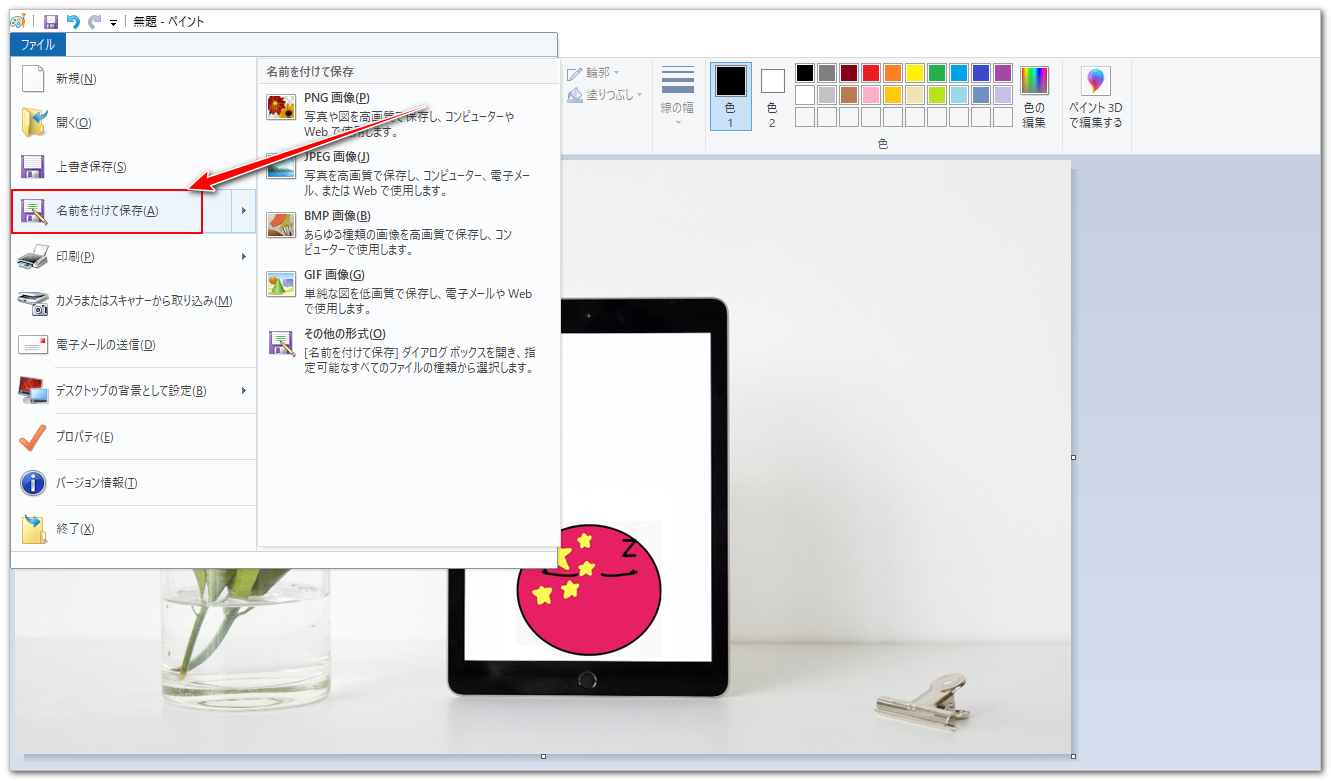
Step5:Excelに戻って、GIFのフレームを右クリックし、「図の変更」をクリックして二枚目のフレームに変更します。その後、同じ手順で静止画と一緒にペイントに貼り付け、出力します。このようにして、GIFのフレームを一枚ずつ静止画と合成し、出力していきます。*作業の際にGIFフレームのサイズと位置を変更してはいけません。
最後の作業はWonderFox HD Video Converter Factory Proを利用して上記で出力した新しい静止画をGIFアニメに合成します。
Step1:ソフトのメイン画面でマウスを「GIF作成」の上に移動し、「画像をGIFに変更」をクリックします。
Step2:「画像を追加」ボタンをクリックして新しい静止画が保存されているフォルダを開き、画像が名前の昇順で並んでいるのを確認してからそれらを一括で選択し、読み込みます。
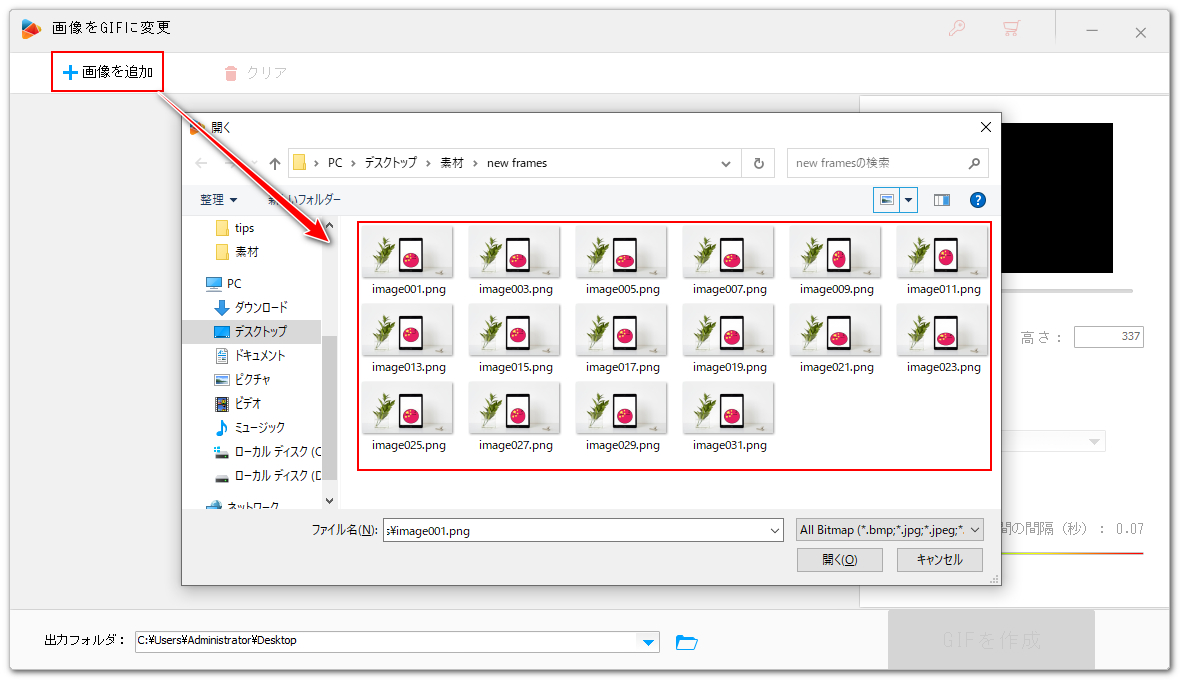
Step3:画面右側のサムネイルをクリックして出力のプレビューを確認できますので、それを見ながら適切な時間遅延を設定します。必要あれば、GIFの解像度と品質を調整できます。
Step4:「GIFを作成」ボタンをクリックし、新しいGIFアニメを書き出します。これで画像にGIFを貼る全部の作業が終わります。
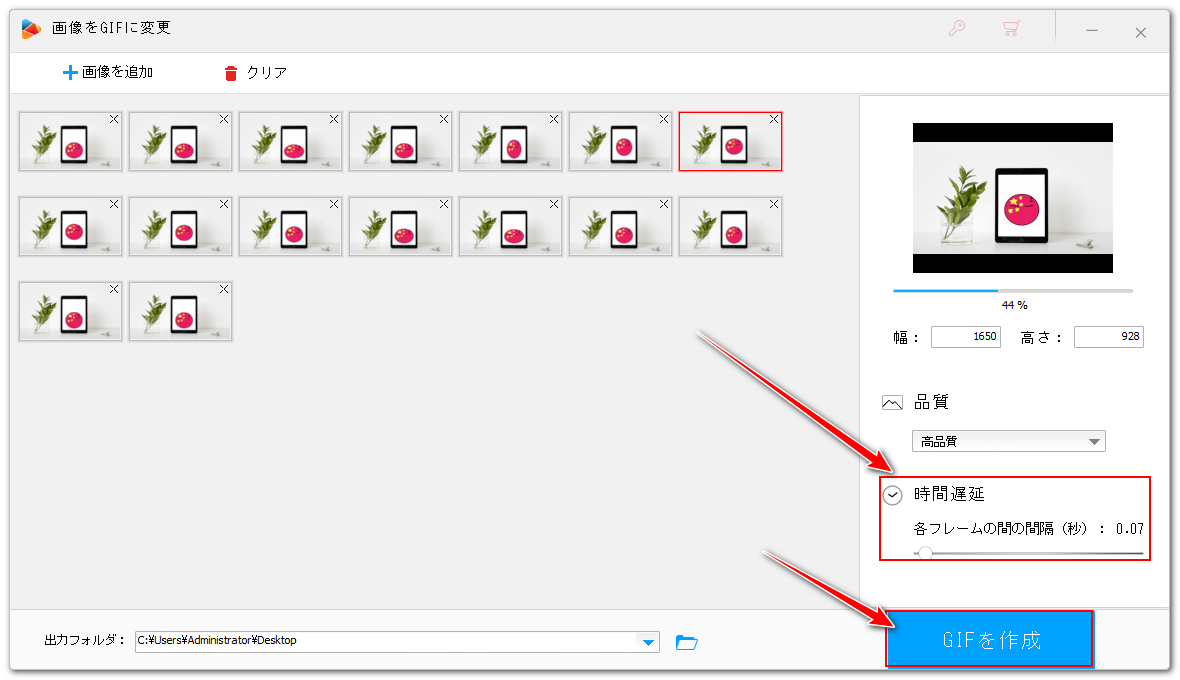
WonderFox HD Video Converter Factory Proでは画像にGIFアニメを貼ることができる他、逆にGIFアニメに画像を貼ることも可能です。ご興味があれば、下記の手順に従ってお試しください。
Step1:WonderFox HD Video Converter Factory Proを開き、最初の画面で「変換」をクリックします。
Step2:GIFアニメをインターフェースにドラッグしてインポートします。
Step3:ツールバーにある「ウォーターマーク」アイコンをクリックし、編集インターフェースを開きます。
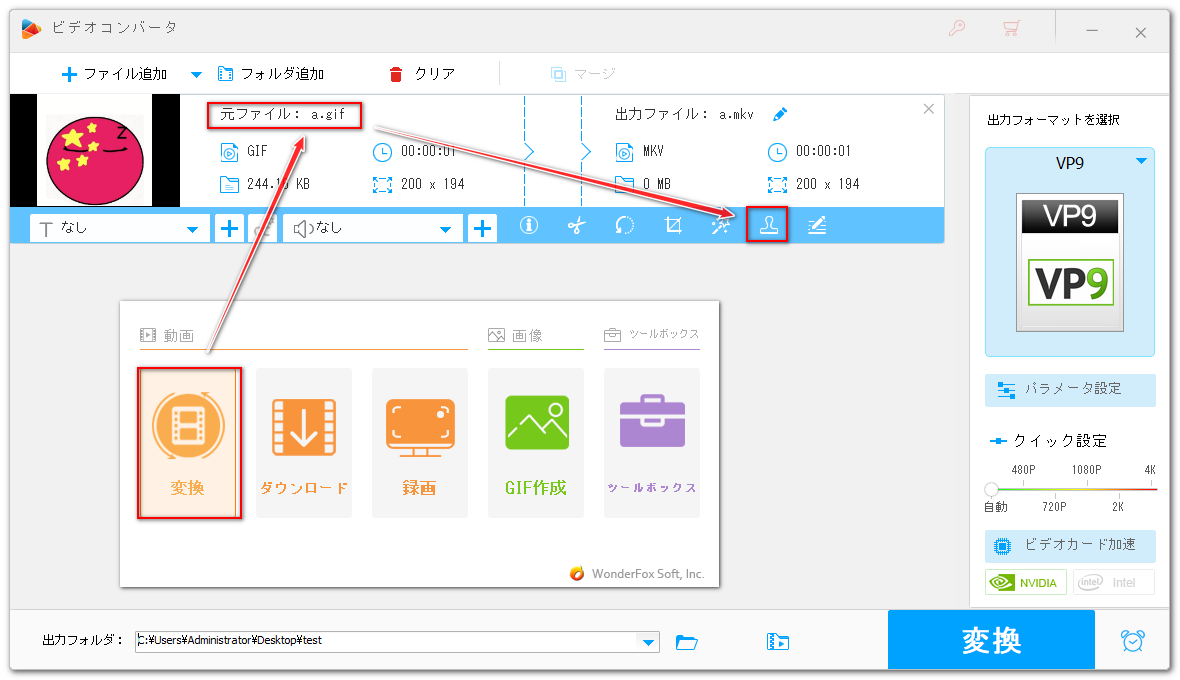
Step4:「画像ウォーターマーク」セクションにあるフォルダのアイコンをクリックし、「画像を追加」をクリックしてGIFアニメに貼り付けたい画像ファイルを選択します。その後は画面上で画像のサイズや位置などを調整できます。スライダをドラッグして画像の半透明にすることも可能です。「Ok」をクリックし、編集内容を保存します。
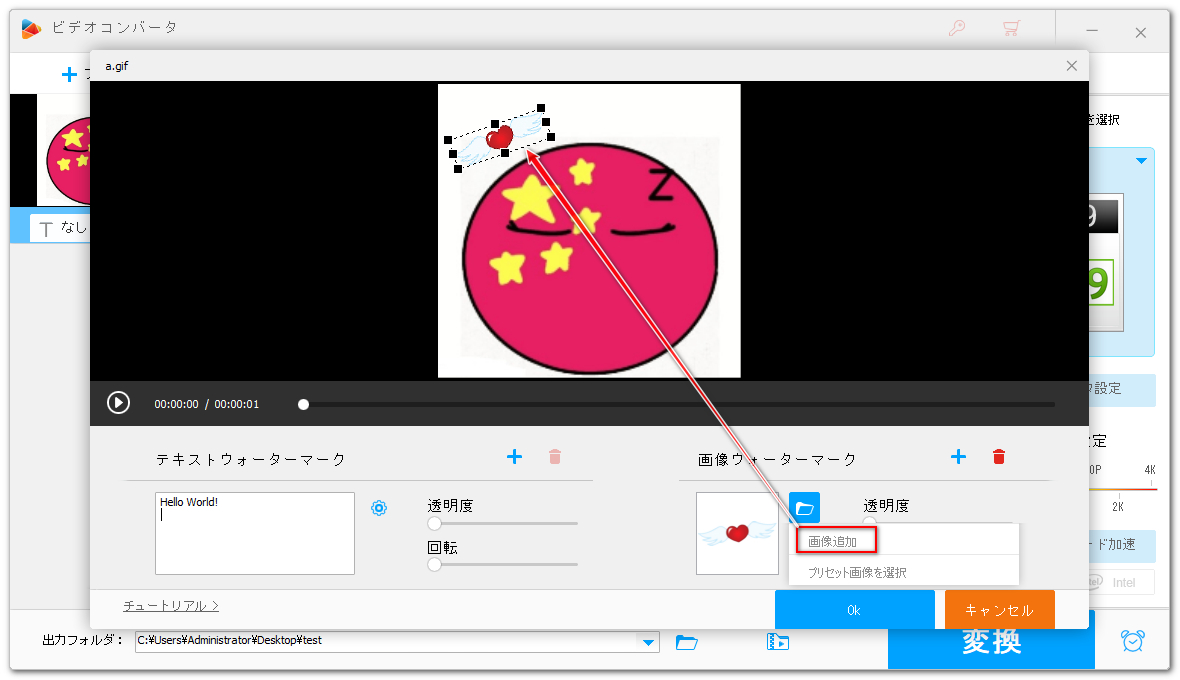
*ご覧のように、ここではGIFアニメに文字を追加することもできます。
Step5:「出力フォーマット」をMP4など動画形式に設定します。
Step6:「パラメータ設定」を開き、「クイック設定」を「高品質」に設定します。「Ok」をクリックし、設定内容を反映させます。
Step7:「変換」をクリックし、画像を貼り付けたGIFアニメを動画ファイルに書き出します。
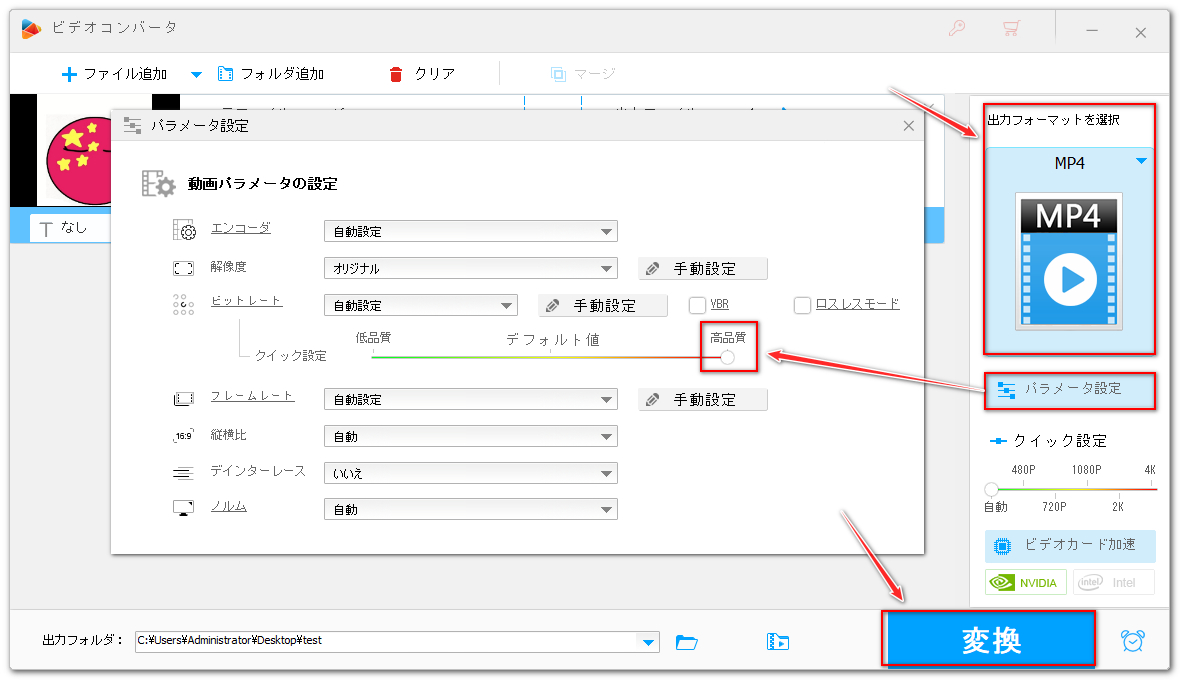
Step8:ソフトのメインに戻って「GIF作成」>>「動画をGIFに変更」を開きます。
Step9:先書き出した動画ファイルをインターフェースにドラッグしてインポートします。
Step10:画面の左下には動画のフレームレートが表示されていますので、右側の「フレームレート」を同じ値に設定します。「各フレームの間の間隔」をフレームレートの逆数に設定します。
Step11:「GIFを作成」をクリックし、動画ファイルをGIFアニメに戻します。
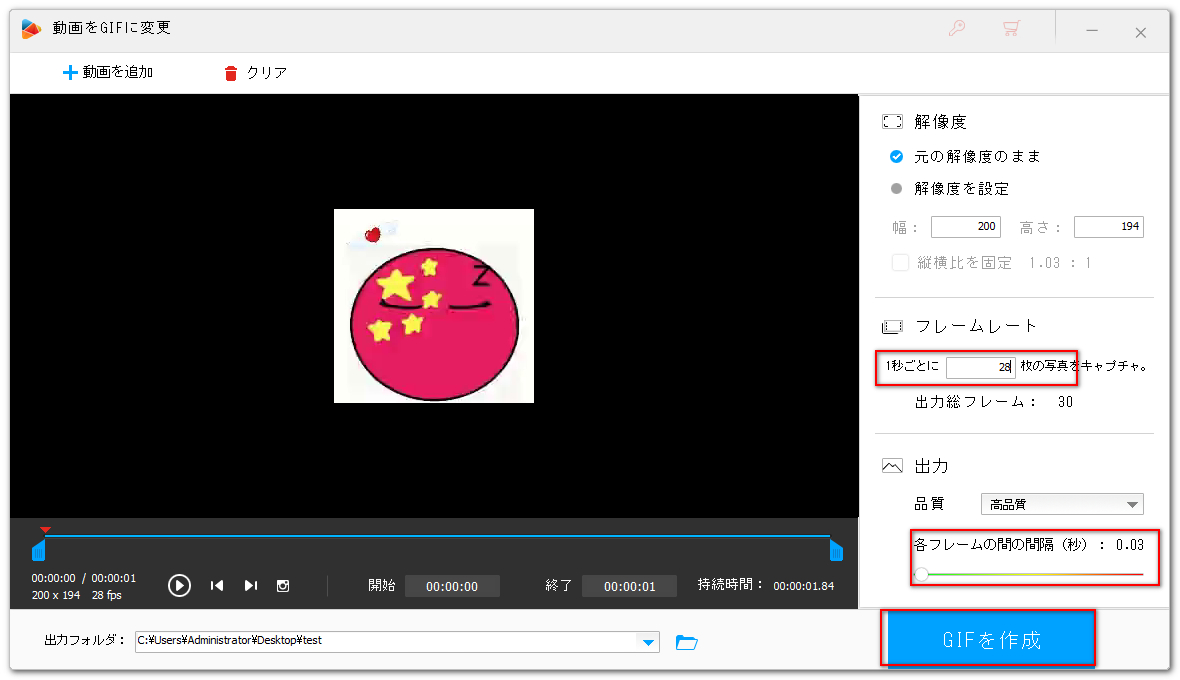
Windows11標準搭載の動画編集アプリClipchampはウェブ版サービスも提供されています。このサイトを使って動画を読み込んで色々編集できる他、GIFアニメと静止画を動画合成の素材に使うこともできます。そして15秒以下の動画作品はGIFアニメに書き出すこともできます。ここではこのサイトを使って画像にGIFを貼る手順を説明します。
Step1:https://app.clipchamp.com/にアクセスし、「新しいビデオを作成」ボタンをクリックしてプロジェクトを作成します。
Step2:「メディアのインポート」をクリックし、合成したいGIFアニメと静止画を選択してアップロードします。
Step3:静止画をタイムラインに配置してからGIFアニメをその上のトラックに配置します。その後、静止画をGIFと同じ長さに調整します。静止画像に貼るように、GIFのサイズと位置を調整します。
Step4:「エクスポート」「GIF」をクリックし、静止画と合成した新しいGIFアニメをパソコンに保存します。
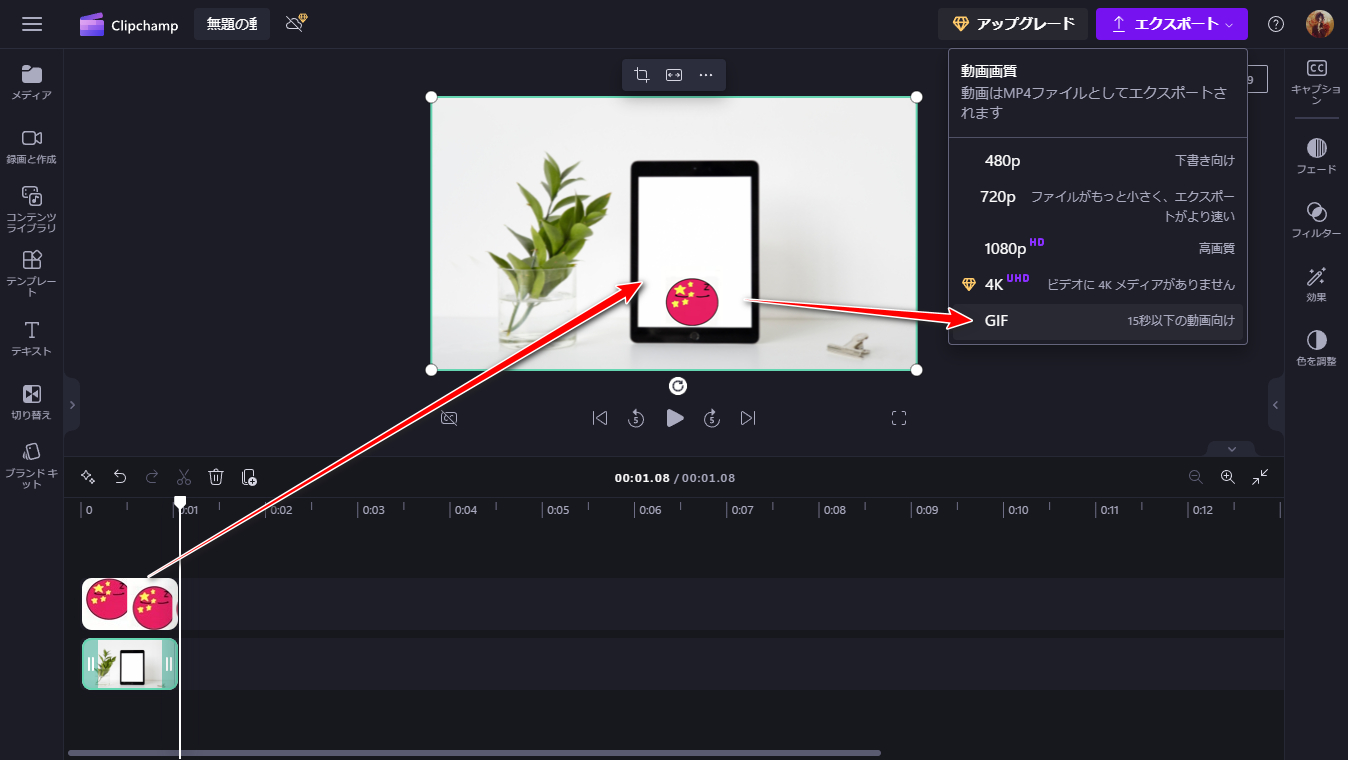
サイトを使って画像にGIFを貼るのは言うまでもなく、ソフトの方よりは遥かに便利ですが、下記のように出力の画質がかなり悪いです。それにGIFの解像度や速度等を調整することもできません。
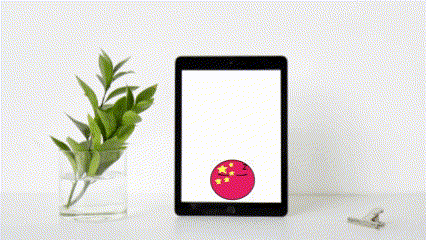
今回の記事ではソフトとサイトを使って画像にGIFを貼る二つの方法を紹介させて頂きました。最後まで読んで下さり、どうもありがとうございました!
WonderFox HD Video Converter Factory Proを利用して動きを維持しながらGIFと静止画像を合成し、高品質のGIFアニメを出力できるだけでなく、同じ流れでGIFを逆再生したり、GIFアニメに文字を書いたり、複数のGIFアニメを一つに合成したりすることもできます。この素晴らしいソフトを今すぐインストールして、無料で使ってみましょう!
利用規約 | プライバシーポリシー | ライセンスポリシー | Copyright © 2009-2025 WonderFox Soft, Inc. All Rights Reserved.