
この記事では複数のGIFアニメを並べる、つまり画面分割でGIFを合成するテクニックをシェアします。
例えば、下記のように、各々ジャンプしているa.gifとb.gifを一緒にジャンプさせ、c.gifに合成することができます。
a.gif
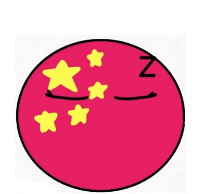
b.gif
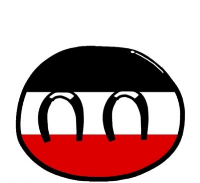
c.gif
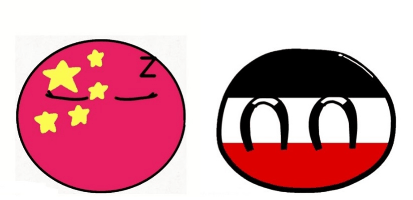
作業全体的な流れとしては、まずa.gifとb.gifを一枚一枚の静止画に分解し、それから静止画をそれぞれ合成し、最後に静止画をGIFアニメに戻します。
作業の量は少し多いのですが、難しくありません。そして、このテクニックを習得しておけば、GIFアニメに対する理解を深め、一層面白いGIFを作れると思います。
では、詳しい方法を読んでいきましょう。
GIFアニメの分解と再合成は無料のGIF編集ソフトを利用し、静止画の合成は日常的に使われている(と思う)ExcelとWindows標準のペイントアプリを使いますから、全ての作業は無料で完成できます。
WonderFox HD Video Converter Factory ProはWindowsパソコンと互換性がある多機能GIF編集ソフトです。
連続画像または動画を素材にして綺麗なGIFアニメを作成したり、GIFアニメを静止画に分解したり、MP4等の動画に変換したりできます。そしてGIFを分解してから静止画を加工し、GIFに再合成することで複数のGIFアニメを並べることやGIFの逆再生、GIFと静止画の合成、GIFと文字の合成などもできます。
更に、このソフトを利用して結合や切り取り、クロップ、回転・反転などGIFを動画のように編集したり、GIFの解像度や再生速度等を調整したりすることもできます。
YouTube動画をダウンロードしてGIFアニメを切り取り、パソコンの画面をキャプチャしてGIFに変換することもサポートします。
ここではまずWonderFox HD Video Converter Factory Proを利用して並べたいGIFアニメを静止画に分解する手順を説明します。一緒に試してみたい方はこの素晴らしいソフトをインストールし、無料で使ってみてください。
Step1:ソフトを実行し、マウスを「GIF作成」の上に移動して「動画をGIFに変更」を開きます。
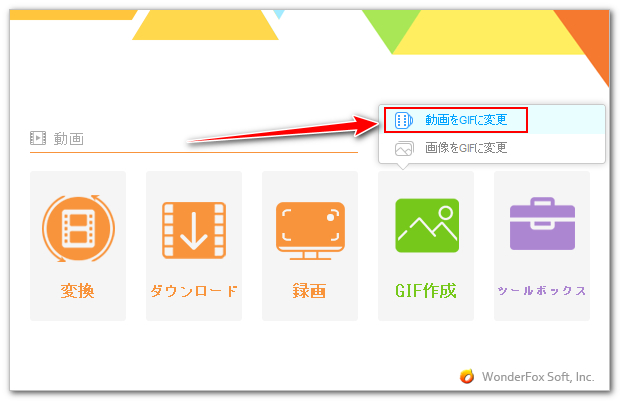
Step2:a.gifをソフトのインターフェースにドラッグしてインポートします。
Step3:画面左下にある「スクリーンショット」アイコンをクリックして最初の一枚のフレームを静止画に出力します。「a_01.jpg」のように名前に番号を付けてください。その後、「次のフレーム」アイコンをクリックして二枚目のフレームに切り替え、また「スクリーンショット」をクリックして静止画に出力します。このように、a.gifを一枚一枚の静止画に分解していきます。最後のフレームを出力したら、「次のフレーム」をクリックしても反応が出なくなりますので、参考にしてください。
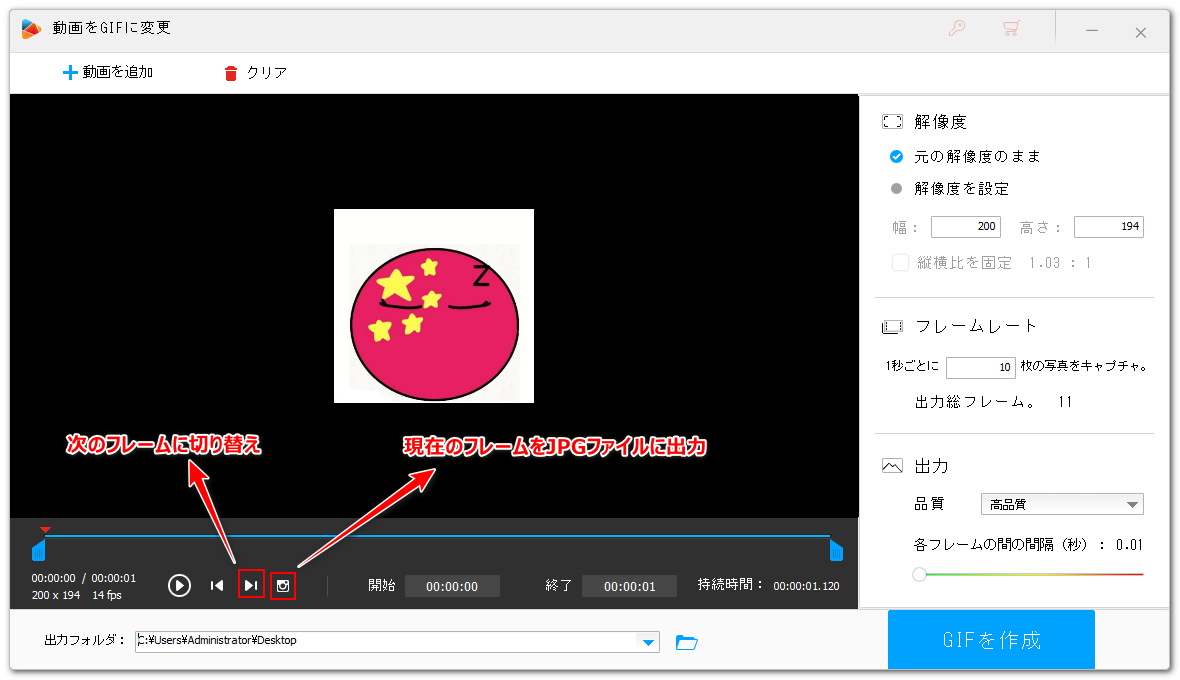
Step4:上記Step3と同じように、b.gifも一枚一枚のフレームに分解します。
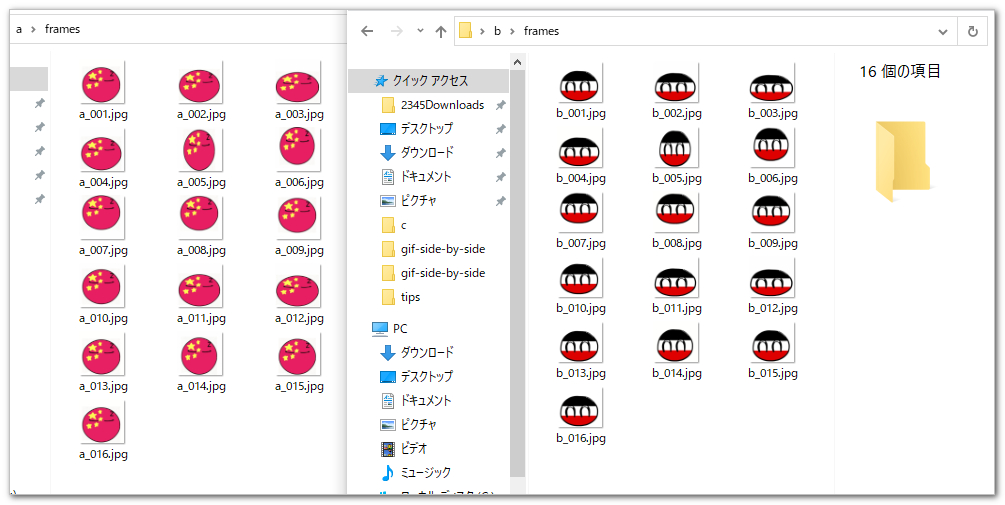
二つのGIFを静止画に分解したら、次にExcelを使って静止画をそれぞれ合成し、ペイントを使って合成した静止画をファイル化します。
Step1:Excelを開き、「挿入」「画像」をクリックしてまずはa.gifの一枚目のフレーム(以下では静止画a1と記す)を選択してシートに貼り付けます。
Step2:b.gifの一枚目のフレーム(以下では静止画b1と記す)をシートに貼り付けます。そして静止画a1の右側に並べ、同じ高さに調整します。*二枚のGIFを上下の順で並べる場合は同じ幅に調整します。
Step3:静止画a1とb1を同時に選択し、「Ctrl+C」を押します。
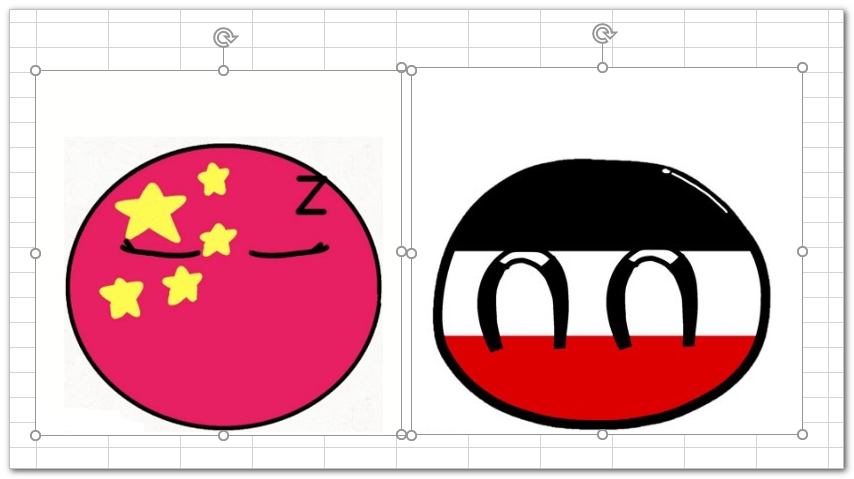
Step4:ペイントアプリを開き、「Ctrl+V」を押して二枚の静止画を貼り付けます。この時、二枚の静止画は既に一枚に合成されています。「ファイル」「名前を付けて保存」をクリックし、新しい静止画をJPGファイルに出力します。ファイル名は「c_01.jpg」のように番号を付けてください。
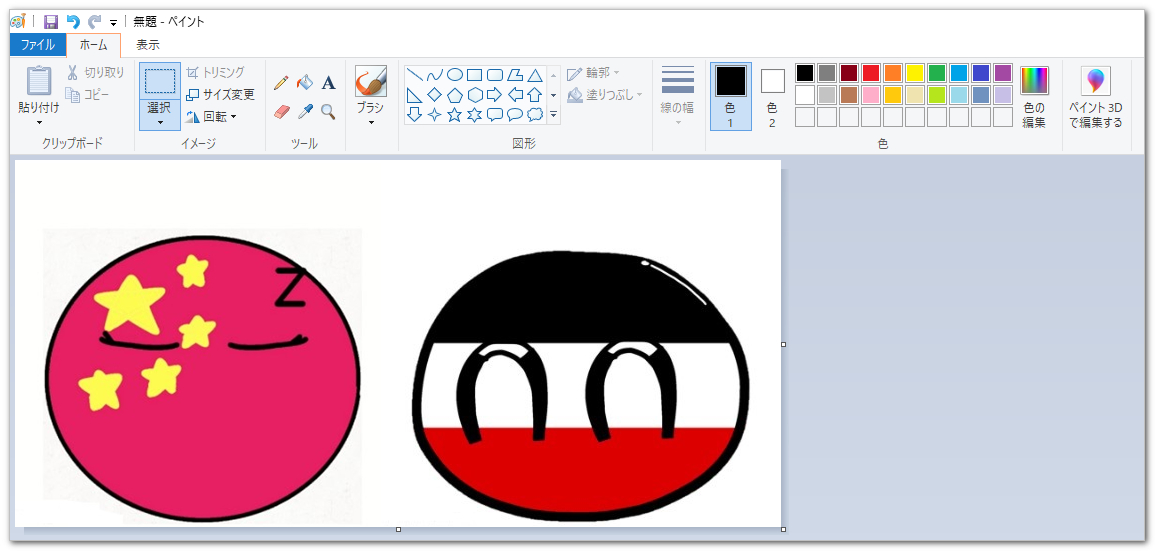
Step5:Excelに戻って静止画a1を右クリックし、「図の変更」をクリックしてa.gifの二枚目のフレームを選択します。つまりa.gifの一枚目のフレームを二枚目に変更します。その後、同じ操作でb.gifの一枚目のフレームを二枚目に変更します。更に二枚のフレームをペイントに貼り付け、「c_02.jpg」に出力します。このように二つのGIFアニメのフレームをそれぞれ合成していきます。*作業の際にシートに貼り付けたフレームのサイズと位置を変更しようにご注意ください。
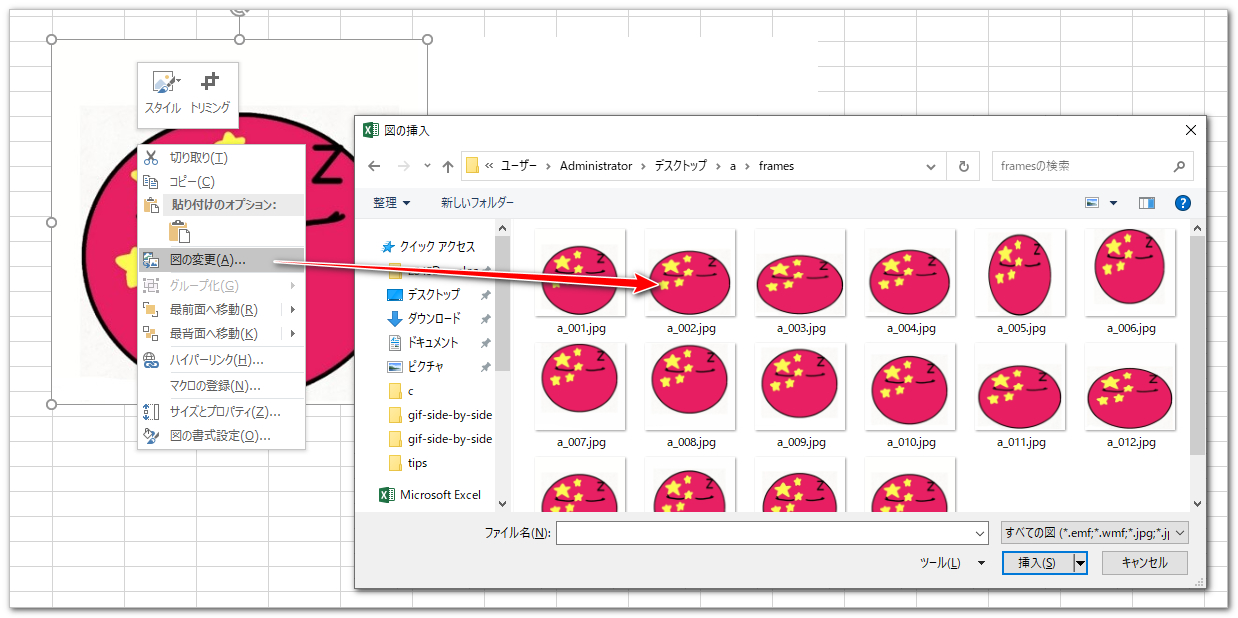
最後の作業は並べた静止画でGIFアニメを再合成することです。
Step1:WonderFox HD Video Converter Factory Proを実行し、マウスを「GIF作成」の上に移動して「画像をGIFに変更」を開きます。
Step2:「画像を追加」ボタンをクリックして合成した静止画が保存されているフォルダを開き、ファイルが名前の昇順で並んでいるのを確認してからそれらを一括で選択し、ソフトにインポートします。
Step3:画面右側のサムネイルをクリックしてプレビューを確認しながら、「時間遅延」のスライダーをドラッグし、GIFアニメのスピードを調整します。必要あれば、GIFの画面サイズと品質も調整できます。
Step4:「GIFを作成」ボタンをクリックし、合成したc.gifを書き出します。これでGIFアニメを並べることができます。
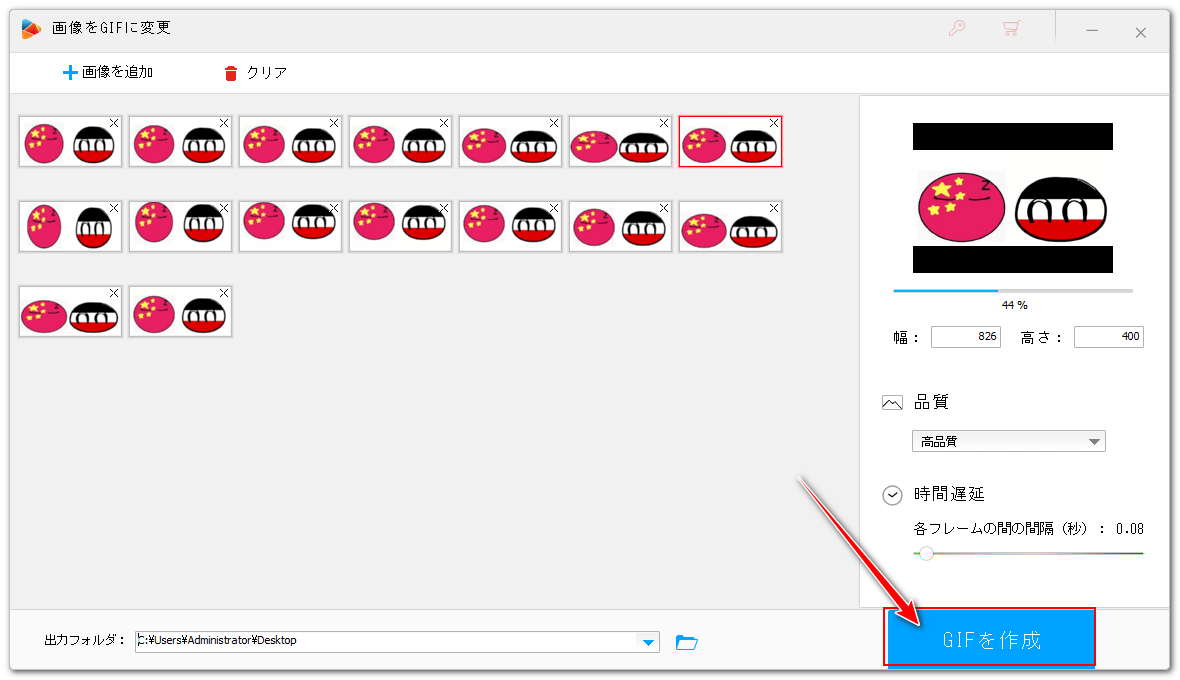
本文では例として二つのGIFアニメを左右に並べていますが、静止画合成の仕方によって、GIFを上下に並べたり、若しくは一つのGIFをもう一つのGIFの中に入れたりすることもできます。もちろん、3つの、またはそれ以上のGIFでも同様に並べることができます。
また、この作業はGIFアニメそれぞれの解像度と再生速度と関係ありませんが、フレーム数は無視できない要素です。本文で使用した二つのGIFは同じフレーム数を持っています。フレーム数が違う場合、例えばa.gifのフレーム数が10枚で、b.gifのフレーム数が9枚の場合は、b.gifと同じサイズの空白の静止画を作って、余ったa.gifのフレームと合成してください。またはb.gifの最後のフレームとa.gifの余ったフレームを合成することで、a.gifの再生が終わるまでb.gifを静止状態にすることもできます。
本文では複数のGIFアニメを並べる方法について書かせて頂きました。最後まで読んで下さり、どうもありがとうございました!
本文で利用したWonderFox HD Video Converter Factory ProはGIFアニメの作成と変換、編集に対応するほか、動画/音楽ファイルの変換・編集・圧縮、1000以上のサイトから動画/音楽をダウンロード、パソコンを録画/録音等の機能も搭載されています。ご興味あれば、下のボタンをクリックしてソフトをインストールし、無料で使ってみてください。
利用規約 | プライバシーポリシー | ライセンスポリシー | Copyright © 2009-2025 WonderFox Soft, Inc. All Rights Reserved.