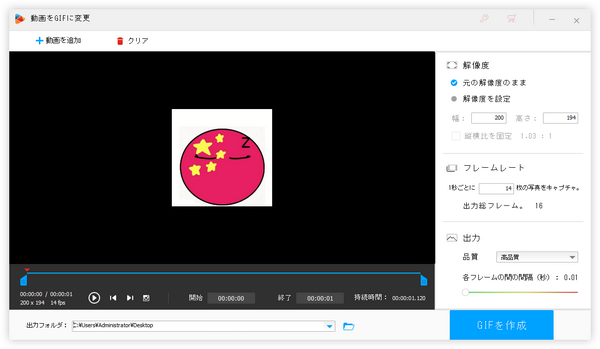




GIFアニメは開かれると無限に再生し続きますから、ここでいう長さは一回再生に必要な時間を指します。
GIFの総フレーム数とフレームの間隔時間(フレームレートの逆数)の掛け算をすれば、GIFの長さを求めることができます。
そして、フレーム数を維持しながら間隔時間を短くしたり長くしたりすることで簡単にGIFの長さを編集できます。
もちろん、間隔時間を維持しながらフレーム数を減らすことでGIFを短くすることも可能ですが、GIFの動きが「壊れて」しまいますから、おすすめしません。
下記にて使いやすいGIF編集ソフトをおすすめし、それを使ってGIFの長さを短くする方法をご紹介します。もちろん、逆にGIFを長くしたい場合も同方法を参考できます。
あわせて読みたい:Windowsで動画の長さを編集する方法まとめ、MP3の長さを編集する5つの方法
GIFアニメの長さを編集したいなら、WonderFox HD Video Converter Factory ProというWindows用のGIF編集ソフトを使ってみましょう!
フレームの間隔時間を調整することで長いGIFアニメを短くしたり短いGIFを長くしたりできるほか、GIFの解像度や品質を調整することもできます。そして、結合やトリミング、回転・反転、クロップ等GIFを動画のように再編集することもできます。
編集のほか、WonderFox HD Video Converter Factory Proを使って画像シーケンスまたは動画を素材にしてGIFアニメを作成したり、GIFをMP4等の動画に変換したり、GIFを静止画に分解したりすることもできます。YouTubeから動画をダウンロードしてGIFを切り取り、パソコンの画面をキャプチャしてGIFに変換することもサポートします。
下記にてWonderFox HD Video Converter Factory Proを使ってGIFの長さを編集する手順を説明します。実際に試してみたい方はこの強力なGIF編集ソフトをインストールして無料トライアルをご利用ください。
Step1:ソフトを実行し、最初の画面で「GIF作成」>>「動画をGIFに変更」を開きます。
Step2:短くしたいGIFをソフトのインターフェースにドラッグしてインポートします。
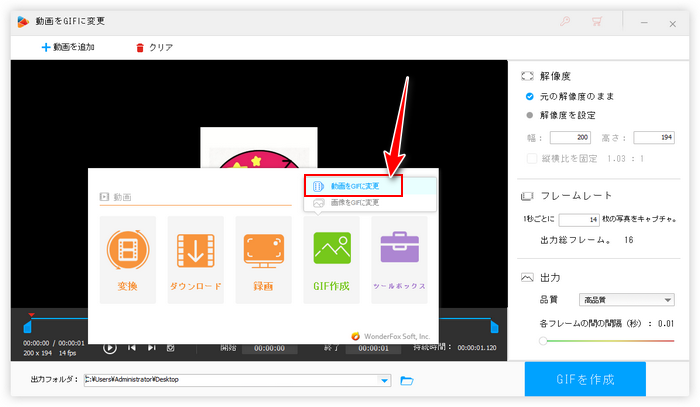
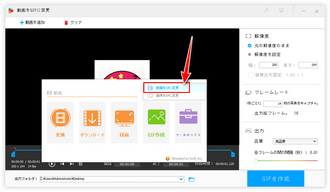
Step3:画面の左下にはGIF元のフレームレートが表示されていますので、コマ落ちを回避するために、画面右側の「フレームレート」を同じ値に設定します。
Step4:「各フレーム間の間隔」スライダーをドラッグしてGIFの長さを編集します。上記ステップ3で設定したフレームレートの逆数すなわち本来の間隔時間ですから、ここで元より小さい値を設定すれば、GIFを短くすることができます。逆に元より大きい値を設定すれば、GIFを長くすることができます。また、間隔時間の値が小さいほど、GIFの再生速度が速くなりますので、ご注意ください。
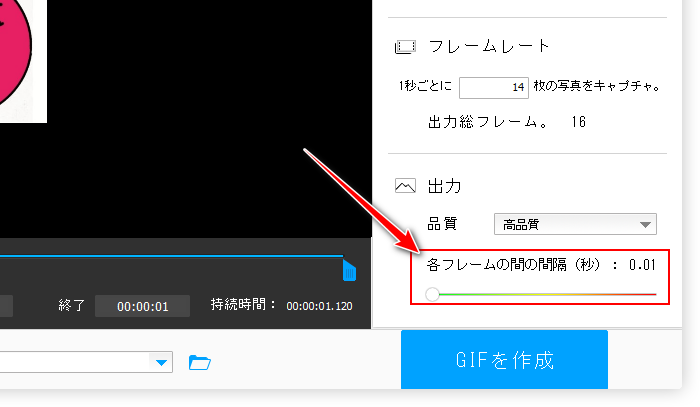
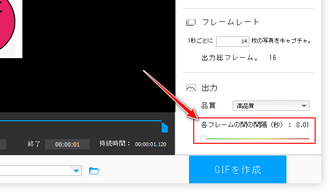
Step5:「GIFを作成」ボタンをクリックし、長さ編集後の新しいGIFを書き出します。
補足1~GIFのフレーム数を減らす:動画から変換したGIFのように、元々フレーム数が多すぎる場合は、右側の「フレームレート」を元より低い値に設定し、あえてコマ落ちを引き起こすことでGIFのフレーム数を削減することができます。これでGIFを短くすることもできます。
補足2~GIFをトリミング:一部の動きを切り捨てることでGIFを短くすることもできます。つまり動画のようにGIFをトリミングすることです。タイムラインにある二つのスライダーをドラッグし、残したい部分を選択すればいいです。
WonderFox HD Video Converter Factory Proを無料体験 >>WonderFox HD Video Converter Factory Proを無料体験 >>
この記事ではGIFアニメの長さを編集する方法を紹介させて頂きました。最後まで読んで下さり、どうもありがとうございました!
GIFアニメを短くしたり長くしたりできるほか、WonderFox HD Video Converter Factory Proを利用してGIFをきれいに拡大または縮小、複数のGIFを一つにまとめ、GIFを回転・反転させ、GIFの画面をトリミングすることもできます。早速インストールして無料で体験してみましょう!
利用規約 | プライバシーポリシー | ライセンスポリシー | Copyright © 2009-2025 WonderFox Soft, Inc. All Rights Reserved.