


動画のサイズをトリミングすることは2つの方向があります。一つは時間的に動画サイズをトリミング、つまり動画から不要なシーンをカットすることです。もう一つは動画の画面サイズをトリミング、つまり動画上下の黒帯等のいらない部分を削除することです。
サイズをトリミングすることによって、より素敵な動画を仕上げることができるだけでなく、動画のファイルサイズを小さくすることも可能です。YouTube等の動画サイトに自分の動画作品をアップロードしたい方にとっては是非とも把握しておきたい技だと思います。
そこで、今回は動画のサイズをトリミングする方法をまとめて紹介したいと思います。主にWindows 10/11向けですが、一部の方法はMac等でも利用可能です。
あわせて読みたい:Windowsで4K動画を編集する方法、動画からCMをカットする方法二つ、Windows10パソコンでAVCHD動画を編集(結合・分割・カット)する方法
WonderFox HD Video Converter Factory ProはWindowsパソコンで使える初心者向けの動画編集ソフトです。簡単な編集機能が搭載されており、それを利用して時間的に、画面的に動画のサイズをトリミングすることができます。独自のエンコード技術により、動画を編集するスピードが超速いですし、画質を最大限に維持できます。ほぼ全ての動画形式をサポートしており、動画を読み込めない等の問題を心配する必要はありませんし、編集後の動画を他の形式に変換して書き出すこともできます。そして、動画サイズをトリミングした後は、最高画質8Kで動画を出力することが可能です。ほかに、動画を結合したり、回転・反転したり、透かし/エフェクトを追加したり、字幕や音声トラックを追加したりすることもサポートします。
下記にてWonderFox HD Video Converter Factory Proを利用してWindows 10/11で動画の画面/時間サイズをトリミングする手順をご説明します。実際に試してみたい方はこの初心者向けの動画編集ソフトをお使いのWindowsパソコンに無料ダウンロード無料ダウンロードしてインストールし、無料トライアルをお試しください。
WonderFox HD Video Converter Factory Proを実行し、最初の画面で「変換」機能を選択します。次に「ビデオコンバータ」画面で「ファイル追加」または画面中央の「+」をクリックしてサイズをトリミングしたい動画ファイルを読み込みます。


①動画の時間サイズをトリミング
ツールバーにあるハサミのアイコンをクリックして動画の切り取り画面を開きます。
タイムラインには2つの青いスライダーがあり、それぞれをドラッグして残したい部分の開始時間と終了時間を設定します。また、この二つの時間を直接入力することもできます。その後、緑の「切り取り」ボタンをクリックして動画クリップを作成します。「Ok」をクリックしてクリップを保存します。
ヒント:複数のクリップを作成して出力すれば、長い動画を分割して保存することができます。


②動画の画面サイズをトリミング
動画の画面サイズをトリミングするにはツールバーから「クロップ」アイコンをクリックしてください。
クロップ画面には二つのウィンドウがあります。一つ目のウィンドウにある破線ボックスの枠を調整して残したい部分の画面を選択します。また、手動でトリミング解像度を設定することができます。二つ目のウィンドウでは編集後の動画がプレビューされており、それを確認しながら動画の画面サイズをトリミングしましょう。編集が終わったら、「Ok」をクリックすることをお忘れなく。


画面右側の形式アイコンをクリックして出力形式リストを開き、「動画」カテゴリから好みの動画形式を選択します。
「パラメータ設定」ボタンをクリックして出力動画の解像度等を設定できます。
「▼」アイコンをクリックして動画の出力先を設定します。
最後は「変換」ボタンをクリックして時間的、画面的にサイズをトリミングした動画を書き出します。


初心者向けの動画編集ソフトWonderFox HD Video Converter Factory Proを無料体験 >>初心者向けの動画編集ソフトWonderFox HD Video Converter Factory Proを無料体験 >>
時間的に動画のサイズをトリミングしたいなら、Windows 10/11 PC標準搭載のフォトアプリも利用できます。しかし、出力の最高画質は1080Pで、形式もMP4に限られていますので、ご注意ください。
フォトを使って動画のサイズをトリミングする手順
フォトを実行し、「ビデオエディター」機能を開く >> 「新しいビデオプロジェクト」ボタンをクリックして編集プロジェクトを作成 >> 「追加」ボタンをクリックして動画ファイルを読み込む >> 読み込んだ動画をストーリーボードに配置 >> ツールバーの「トリミング」ボタンをクリック >> タイムラインにある二つのスライダをドラッグして残したい部分の開始時間と終了時間を設定し、Windows 10/11で動画のサイズをトリミング >> 「完了」ボタンをクリックして編集を保存 >> 画面右上の「ビデオの完了」ボタンをクリックしてトリミング後の動画を出力。


補足:Windows11のフォトはビデオエディター機能が削除されましたが、それを別途インストールすることができます。詳細については『Windows11のフォトにビデオ エディターがない?解決策と代替ソフトを紹介!』をご参考いただけます。
HandBrakeを利用すれば、無料で動画のサイズをトリミングすることができます。Windows10/11だけでなく、MacやLinuxでも利用可能です。時間サイズと画面サイズの両方に対応します。MP4、AVI、MKV等一般的な動画ファイルの他、DVD動画やBD動画のサイズをトリミングすることもできます。しかし、出力形式はMP4とMKV、WebMのみをサポートします。
動画の画面サイズをトリミング
HandBrakeを実行し、左側の「ファイル」ボタンをクリックしてサイズをトリミングしたい動画を読み込む >> 「概要」タブの「コンテナ」ドロップダウンリストから出力の形式を設定 >> 「寸法」タブに移動して「クロッピング」を「カスタム」に設定 >> 「上」「下」「左」「右」の値(ピクセル単位)をそれぞれ入力し、クロッピングの範囲を設定 >> 画面右下の「参照」ボタンをクリックして出力先を設定 >> 画面トップの「エンコード開始」ボタンをクリックして無料で動画の画面サイズをトリミングし始める。


動画の時間サイズをトリミング
①HandBrakeを開き、左側の「ファイル」をクリックして時間サイズをトリミングしたい動画ファイルを選択してインポートします。
②「範囲」オプションを「秒」に設定してからトリミングの開始時間と終了時間を設定します。
③「エンコード開始」をクリックし、無料で動画の時間サイズをトリミングします。
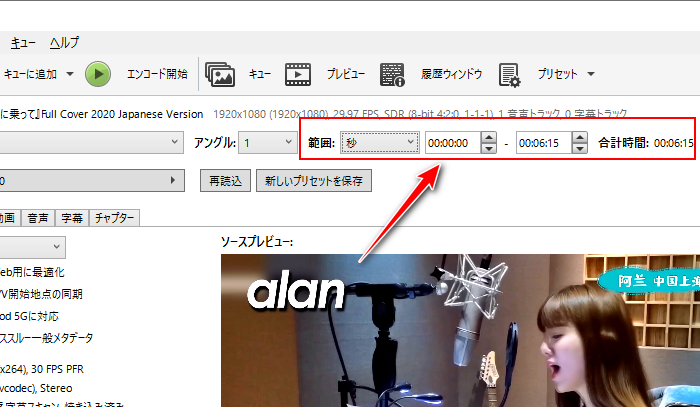
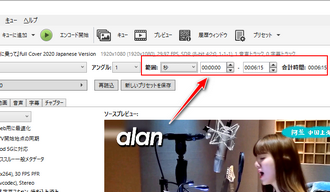
Windows11パソコンにはClipchampという無料の動画編集ソフトが標準搭載されており、それを利用して動画の画面/時間サイズをトリミングすることができます。また、動画の結合や回転・反転、エフェクト、音声処理などにも対応します。豊富な動画形式の読み込みに対応しますが、編集後の動画を出力するにはMP4形式しか利用できません。また、Windows10パソコンをご利用の場合でもストアからこのアプリを無料でインストールできます。
Clipchampを使ってWindows 10/11で動画のサイズをトリミングする手順
Clipchampを実行し、「新しいビデオを作成」ボタンをクリックして動画の画面/時間サイズをトリミングするためのプロジェクトを作成 >> 「メディアのインポート」ボタンをクリックして動画を選択して読み込む >> 読み込んだ動画をタイムラインに配置 >> トラックの両端をドラッグして動画の時間サイズをトリミング >> 画面右上の縦横比アイコンをクリックして適切な縦横比を設定してから動画の画面をクリックし、枠を調整するだけで動画の画面サイズをトリミングできる >> 「エクスポート」ボタンをクリックして編集後の動画を書き出す。


ソフトの他、オンラインの動画編集ツールを利用して時間的、画面的に動画のサイズをトリミングすることもできます。しかし、ファイルをアップロード&ダウンロードする必要があり、処理のスピードも非常に遅いから、大きいサイズの動画をトリミングしたい場合はおすすめしません。下記にてAdobe社傘下のサイトAdobe Expressの利用方法をご紹介します。
https://express.adobe.com/ja-JP/tools/crop-videoにアクセス >> 「デバイス内を参照」をクリックし、動画を選択してアップロード >> プレビューウィンドウの下にあるタイムラインの両端をドラッグし、時間的に動画のサイズをトリミング >> 右側で「縦横比」を「フリーフォーム」に設定 >> プレビューウィンドウの枠を調整して動画の画面サイズをトリミング >> 「ダウンロード」をクリックしてトリミング後の動画をPCに保存。


今回はパソコンで動画の時間/画面サイズをトリミングする方法をまとめてご紹介致しました。お役に立てますと幸いです。
上記様々なツールの中で一番おすすめしたいのはWonderFox HD Video Converter Factory Proです。専門の編集ツールではありませんが、動画サイズをトリミングするニーズには十分対応できます。そして他のツールのように互換性のために動画を読み込めない、出力の形式や画質を選択できない、効率が悪い等のデメリットはありません。有料ソフトですが、無料で体験することができます。早速インストールして試してみましょう!
利用規約 | プライバシーポリシー | ライセンスポリシー | Copyright © 2009-2025 WonderFox Soft, Inc. All Rights Reserved.