
GIFアニメは動画に比べてサイズが遥かに小さいから、何かを説明するために、Windows PCの画面をキャプチャして送信したい場合はGIFのほうが動画より使いやすいです。
ここではWindowsの画面をGIFでキャプチャする方法を3つご紹介します。ぜひ、読んでみてください。
Windowsの画面をキャプチャして綺麗なGIFに変換したいなら、WonderFox HD Video Converter Factory Proという多機能録画ソフトは良い選択肢です。
画面録画機能ではWindows PCの指定ウィンドウまたは画面の指定範囲、画面全体をキャプチャしてMP4またはMOV、MKV、AVI形式の動画ファイルに保存できます。使用時間には制限がありませんし、動画の品質やフレームレートなどを調整可能です。
GIF作成機能では画像または動画ファイルを素材として高画質のGIFアニメを作成できます。GIFのサイズやフレームレートなどは自由に調整できます。そしてGIFの長さには制限がありません。
GIFに変換する前に、動画を結合や切り取り、クロップ等で手軽に編集することが可能です。
下記にてWonderFox HD Video Converter Factory Proの録画とGIF作成機能を利用して、Windowsの画面をキャプチャしてGIFに変換する手順を説明します。ご興味あれば、この使いやすいソフトをインストールして無料トライアルをご利用ください。
①ソフトを実行し、「録画」機能を開きます。
②画面トップにあるアイコンをクリックして画面キャプチャの範囲を設定します。一つ目のアイコンをクリックして指定ウィンドウの画面をキャプチャ、または画面の指定範囲をキャプチャできます。二つ目のアイコンをクリックしてPCの画面全体をキャプチャできます。
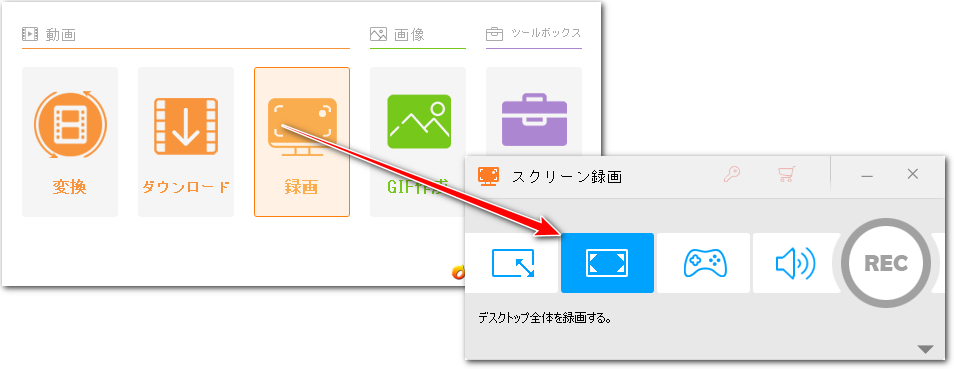
③必要に応じて出力動画の形式や品質、フレームレートを設定します。最終はキャプチャした画面をGIFアニメに変換しますから、動画の形式はデフォルトのままでいいです。フレームレートは30FPS、品質は高品質をおすすめします。
ヒント:画面キャプチャの際にPCの内部音声と外部音声を収録することもできますが、GIF作成は音声と関係ないから、好きに設定していいです。
④「▼」アイコンをクリックして動画の出力先を設定します。
⑤「REC」ボタンをクリックして画面のキャプチャを始めます。
⑥録画を終了するにはホットキー「Ctrl+F1」を押してください。
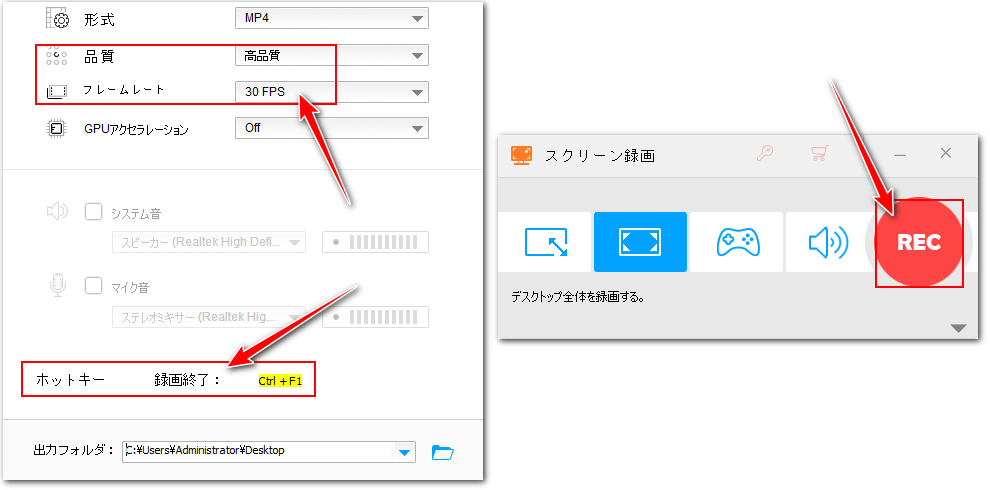
①ソフトのメイン画面に戻ってマウスを「GIF作成」の上に移動し、「動画をGIFに変更」を選択します。
②「動画を追加」をクリックしてPart1でキャプチャしたWindows画面の動画を選択してソフトに追加します。
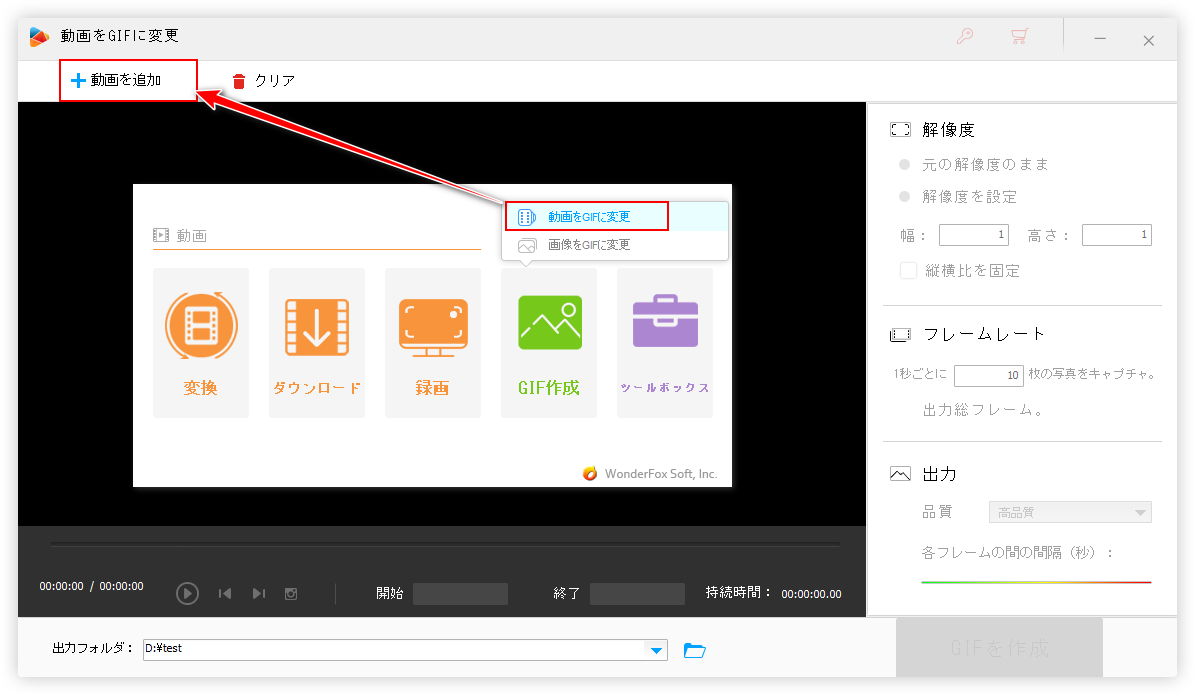
③必要あれば、タイムラインにある2つのスライダーをドラッグして動画から要らない部分を消すことができます。
④画面右側で必要に応じてGIFアニメのサイズやフレームレート、品質、フレームの間隔時間を設定します。
⑤「GIFを作成」ボタンをクリックし、Windows PCで画面キャプチャした動画をGIFアニメに変換します。
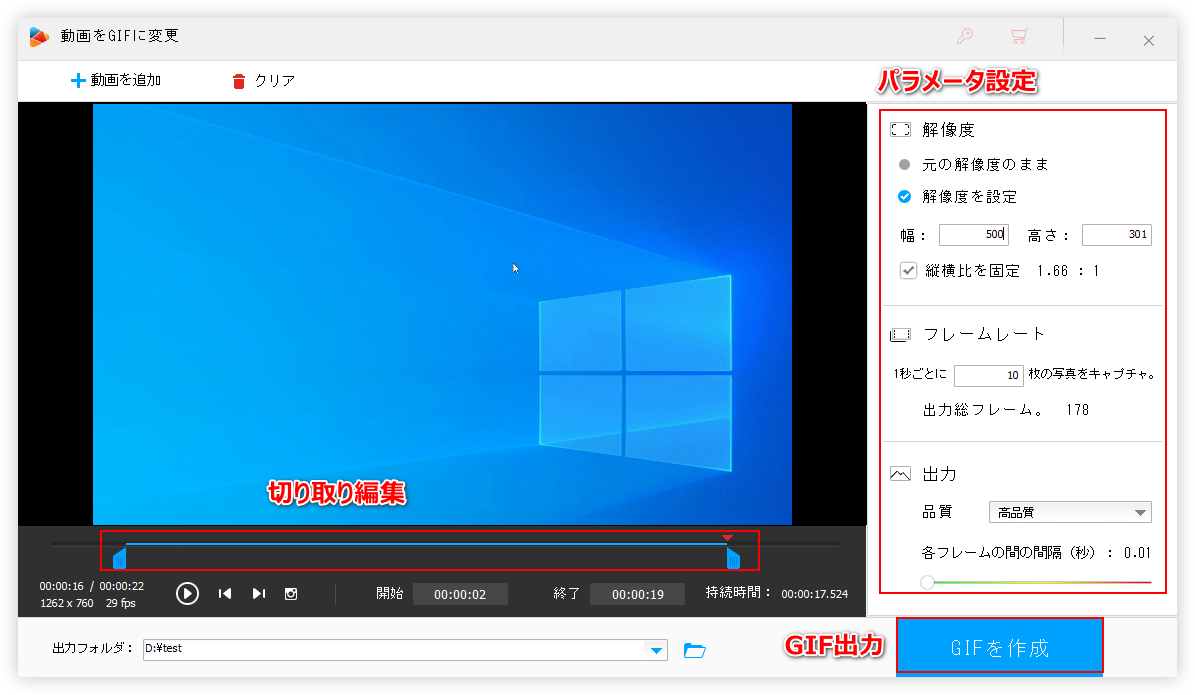
Windows 11標準搭載のClipchampアプリではPCの特定ウィンドウまたは画面全体をキャプチャして切り取りやクロップなど色々編集し、動画ファイルに出力できるほか、15秒以下の動画はGIFアニメとして出力することもできますから、Windowsの画面をGIFでキャプチャするのに役立ちます。ただ、キャプチャしたGIFアニメはサイズやフレームの滞留時間、品質等をカスタマイズすることができません。具体的な使い方は下記をご参考頂けます。
Windows画面をGIFでキャプチャする手順
①Clipchampを実行し、「新しいビデオを作成」ボタンをクリックして新規プロジェクトを作成します。
②画面左側のメニューバーから「録画と作成」をクリックし、「スクリーン」モードを選択します。
③下の丸い録画ボタンをクリックします。
④録画のウィンドウまたは画面全体を選択し、「共有」ボタンをクリックすれば、画面キャプチャが始まります。
⑤「共有を停止」をクリックすれば画面キャプチャを終了できます。その後、「保存して編集」をクリックします。
⑥必要あれば、Clipchampで動画の画面/時間サイズをトリミングします。
⑦画面右上の「エクスポート」をクリックし、「GIF」を選択すれば、キャプチャしたWindows画面をGIFに変換して出力できます。
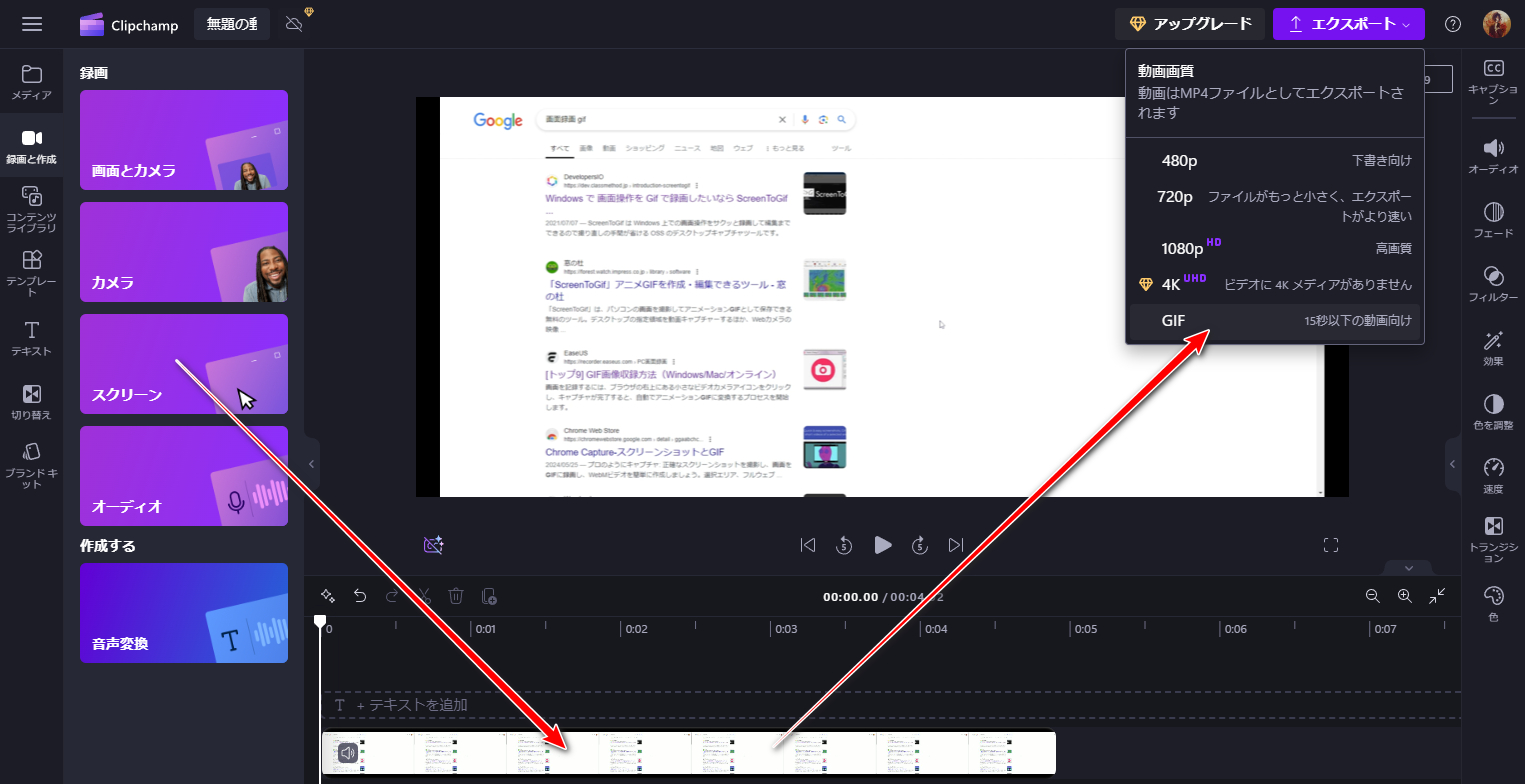
Chrome CaptureというChrome用の拡張機能を利用してWindows PC画面の任意エリアをキャプチャして静止画やGIFアニメ、動画ファイルに出力できます。描画やテキスト追加、アイコン追加などの機能もあります。無料版ではキャプチャできる時間は最長15秒です。有料版を利用する場合はキャプチャ時間に制限がないうえ、フレームレートや品質などを調整することもできます。
Windows画面をGIFでキャプチャする手順
Chrome CaptureをChromeブラウザに追加 >>
①ブラウザの拡張機能アイコンをクリックしてChrome Captureを起動します。
②「記録」機能を選択し、キャプチャの範囲を選択すれば、画面キャプチャが始まります。
③再度拡張機能リストを開き、Chrome Captureをクリックすれば、画面キャプチャが終了し、編集画面が出てきます。
④左側のメニューから「保存」をクリックし、形式をGIFに設定します。その後、下の「保存」ボタンをクリックしてキャプチャしたWindows画面をGIFアニメに書き出します。
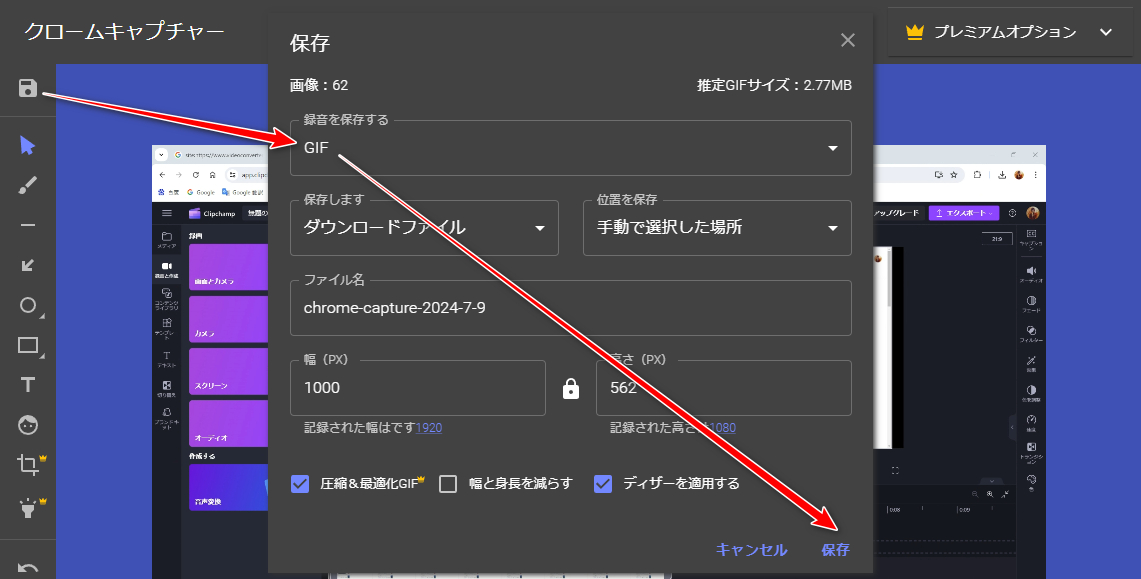
GIFはサイズが小さいから、保存に必要なスペースが少ないし、ファイル転送のスピードも速いです。それから、GIFは一般的な画像形式ですから、PCの標準アプリだけで開けます。動画ファイルのように非互換性のために再生できない問題を心配する必要がありません。
本文で紹介したChrome Captureという拡張機能はブラウザで動作しますから、Macでも利用可能です。また、Clipchampのウェブ版を利用してMacの画面をGIFでキャプチャすることもできます。
できません。GIFアニメは動くことはできますが、それでも、ただの画像ファイルです。音声データを格納することができません。Windows PCの画面と音声を一緒にキャプチャにするは動画の出力が必須です。
今回の記事ではWindowsの画面をキャプチャしてGIFに変換する3つの方法を紹介させて頂きました。ご参考になれたら幸いです。
WonderFox HD Video Converter Factory ProはWindows画面を動画でキャプチャしてからGIFに変換する必要がありますが、GIFのサイズや品質、フレームの滞留時間等を手軽に設定できるのが何よりのメリットです。GIFの長さにも制限がありません。それに、キャプチャした動画の一部だけを切り取ってGIFに変換することもサポートします。早速インストールして無料で体験してみましょう!
利用規約 | プライバシーポリシー | ライセンスポリシー | Copyright © 2009-2025 WonderFox Soft, Inc. All Rights Reserved.