
ネット上で人が水溜りに倒れるGIFアニメを逆再生にしたものをみて、これは面白い!と思いながら、どうやって使ったのかを考えました。
GIFは一枚一枚の画像を再生していくことで連続のアニメを表現していますから、それを静止画像に分解してから逆の順で作り直せば、GIFアニメの逆再生が出来るではないかと思って、実際に試してみたら、うまく行きました。ここではそのテクニックをシェアしたいと思います。とにかく、下記のような効果を実現できます。このサンプルでは時計回りのGIFを逆再生し、反時計回りにしています。
時計回り
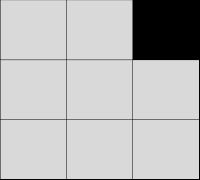
反時計回り
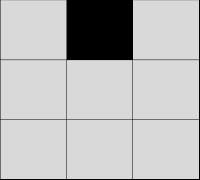
GIFアニメの分解と逆再生アニメの作成に使ったのはWonderFox HD Video Converter Factory ProというWindows用の多機能GIF作成ソフトです。
連続の画像ファイルを繋げてGIFアニメに合成したり、動画からシーンを切り取ってGIFに変換したりできるだけでなく、逆にGIFを一枚一枚のJPGファイルに分解したり、GIFをMP4等の動画に変換したりすることもできます。そして結合や切り取り、回転・反転などでGIFを動画のように編集することや、GIFの解像度や再生速度等を調整することもサポートします。
GIF処理の他、WonderFox HD Video Converter Factory Proを利用して動画/音楽のファイル形式とパラメータを変換、YouTube等から動画/音楽をダウンロード、パソコンを録画/録音することも可能です。
下記にてこのソフトを使ってGIFを逆再生する手順を説明します。実際に試してみたい方はソフトをインストールし、無料トライアルをご利用ください。
Step1:WonderFox HD Video Converter Factory Proを実行し、最初の画面でマウスを「GIF作成」の上に移動して「動画をGIFに変更」を開きます。
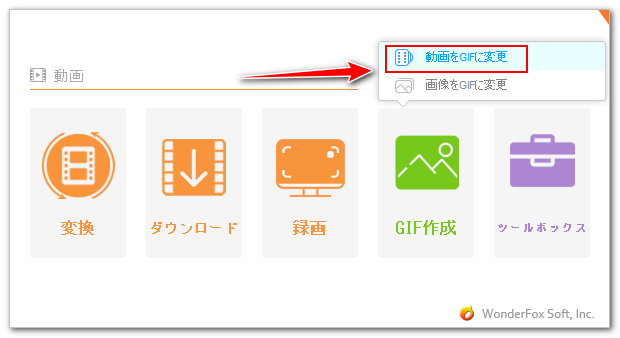
Step2:逆再生したいGIFアニメをドラッグアンドドロップしてソフトにインポートします。
Step3:GIFのフレームを保存するための新規フォルダを作成します。
Step4:画面の下にある小さな「スクリーンショット」アイコンをクリックすれば、GIFの一枚目のフレームをJPGファイルに出力できます。ファイルを保存する際に名前に、「XXX_01.jpg」のように順を示す番号を付けてください。出力先は先作成したフォルダに指定します。一枚目のフレームを保存したら、「次のフレーム」アイコンをクリックして次のフレームを表示させ、またJPGファイルに出力します。このように、GIFアニメを1フレームずつ分解していきます。最後のフレームを出力したら、「次のフレーム」アイコンをクリックしても反応が出なくなりますから、参考になれます。
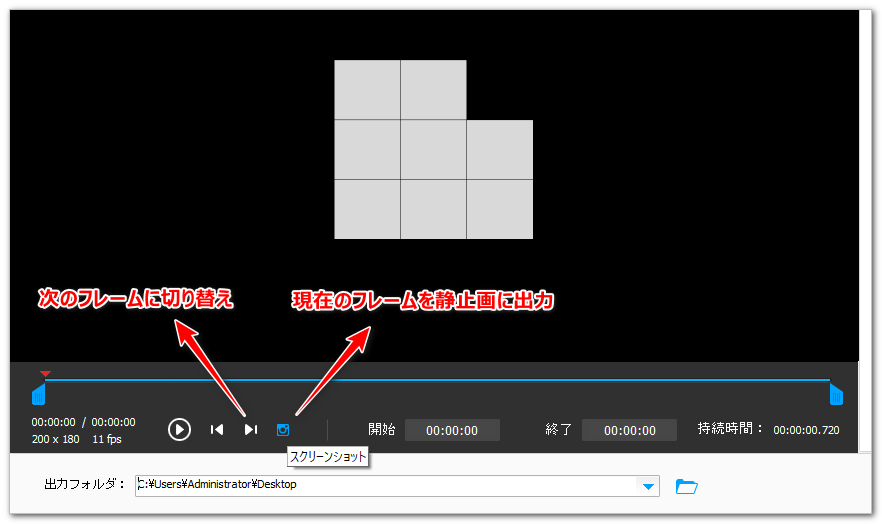
上記で操作でGIFアニメをJPGファイルに分解し、フォルダ内に保存することができました。次にこれらのJPGファイルを逆の順で新しいGIFに合成します。
Step1:フレームを保存するフォルダを開き、「名前」タイトルをクリックしてJPGファイルを名前の降順、つまり元のGIFの逆順で並べます。
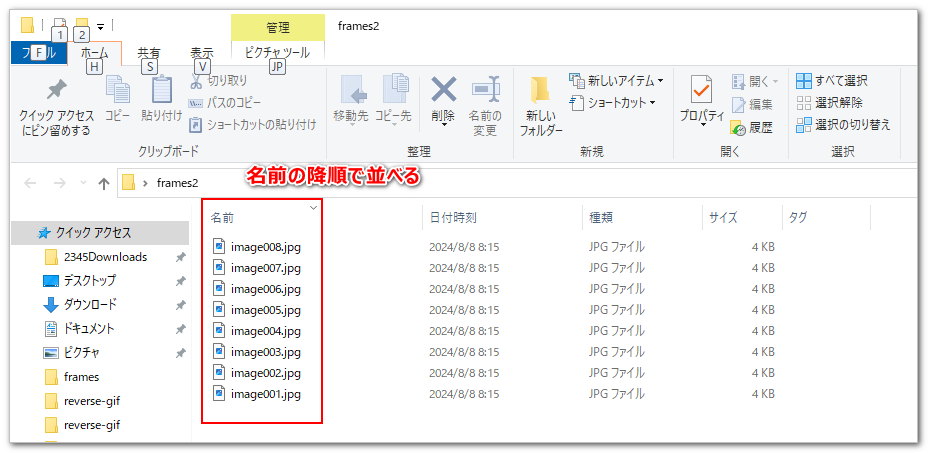
Step2:WonderFox HD Video Converter Factory Proのメイン画面に戻って、マウスを「GIF作成」の上に移動し、今度は「画像をGIFに変更」を開きます。
Step3:「画像を追加」ボタンをクリックし、逆の順で並べられたフレーム画像を選択し、一括で読み込みます。*フォルダを開き、画像を読み込む際にも「名前」タイトルをクリックして画像の並べ順を変更できます。
Step4:画面右側のサムネイルをクリックすればGIFのプレビューを確認できますので、それを見ながら適切な「時間遅延」を設定します。
Step5:「GIFを作成」ボタンをクリックし、逆再生のGIFアニメを書き出します。
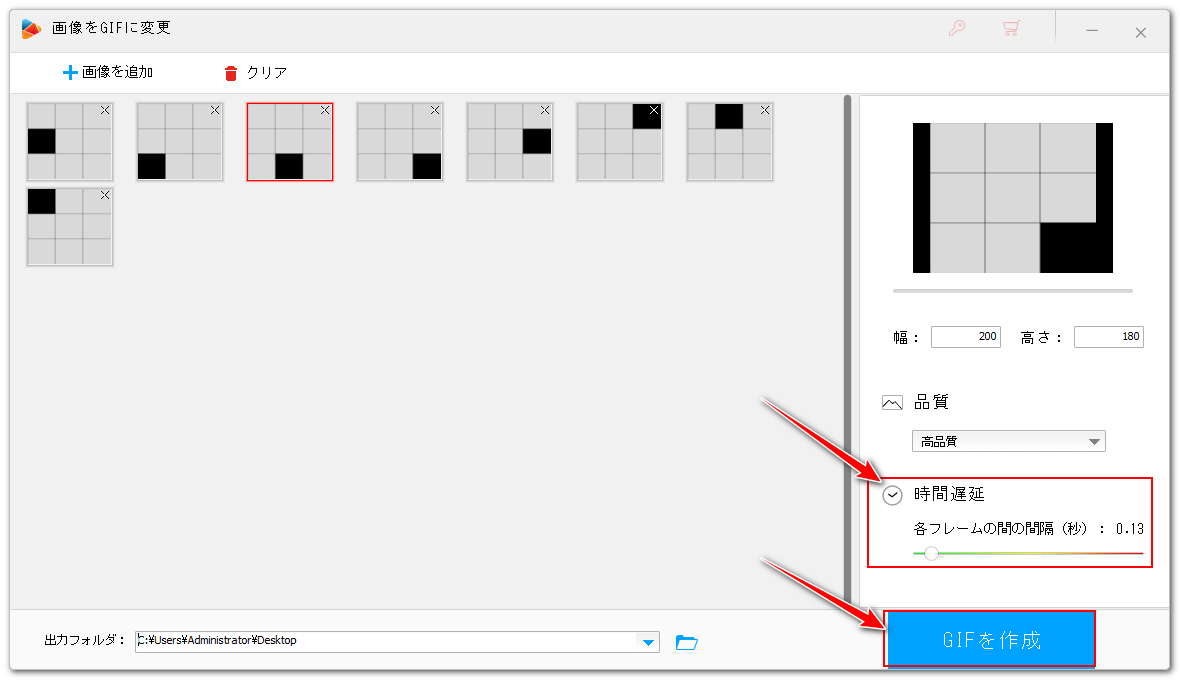
インスタでは正常再生の動画とそれを逆再生にしたものを繋げてブーメランにした動画が大変な人気を集めています。
では、GIFをブーメランにすることができますか?もちろんです。正常再生のGIFとそれを逆再生にしたGIFを一つに結合すればいいです。例えば、下記のような効果を実現できます。
正常再生のGIF

逆再生のGIF

ブーメランのGIF

具体的な作り方は下記をご参考頂けます。
Step1:上記で紹介した方法でGIFアニメを静止画に分解します。
Step2:「Ctrl+A」「Ctrl+C」「Ctrl+V」のコマンドで全ての静止画のコピーを作ります。
Step3:元の静止画の番号に続いて、コピーファイルの名前を逆の順で変更していきます。例えば、元々「f1.jpg」から「f6.jpg」までの6枚のフレームがある場合、そのコピーファイルを作った後、「f6 - コピー.jpg」ファイルを「f7.jpg」に変更、「f5 - コピー.jpg」ファイルを「f8.jpg」に変更......「f1 - コピー.jpg」を「f12.jpg」に変更します。これで「f1.jpg」から「f12.jpg」までの12枚のフレームを獲得します。
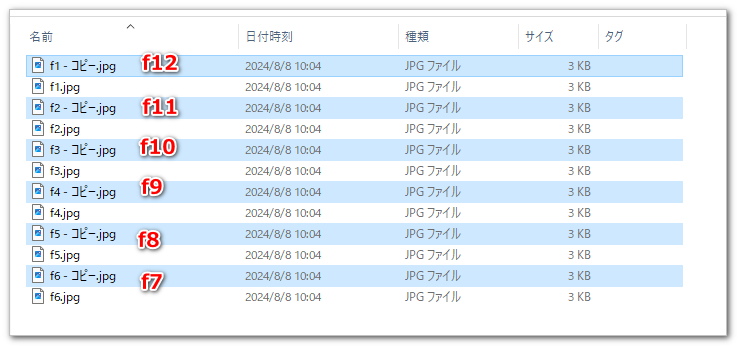
Step4:静止画ファイルを名前の昇順でフォルダ内に並べます。
Step5:WonderFox HD Video Converter Factory Proの「画像をGIFに変更」機能を使って正常再生の静止画序列と逆再生の静止画序列を繋げてブーメランGIFに合成します。
補足:このように作ったブーメランは「投げ出し」と「巻き戻し」の際にちょっとだけ立ち止まっています。それは最初のフレームと最後のフレームが二回再生しているからです。これを修正するには重複した最初と最後のフレームを削除すればいいです。例えば、「123456654321」の序列から重複した6と1を削除し、「1234565432」に変更します。出来上がりは下記になります。

WonderFox HD Video Converter Factory Proを使ってGIFを静止画に分解してから逆の順で合成し直す以外、imagestool.comというオンラインサービスを利用して直接GIFアニメを逆再生できます。手順を簡単に説明しましょう。
Step1:https://imagestool.com/ja/gif-reverseにアクセスします。
Step2:「ファイルを選択します」ボタンをクリックしてGIFアニメを選択し、アップロードします。
Step3:「始める」ボタンをクリックし、GIFアニメ逆再生します。
Step4:「画像をダウンロード」ボタンをクリックし、新しいGIFをパソコンに保存します。
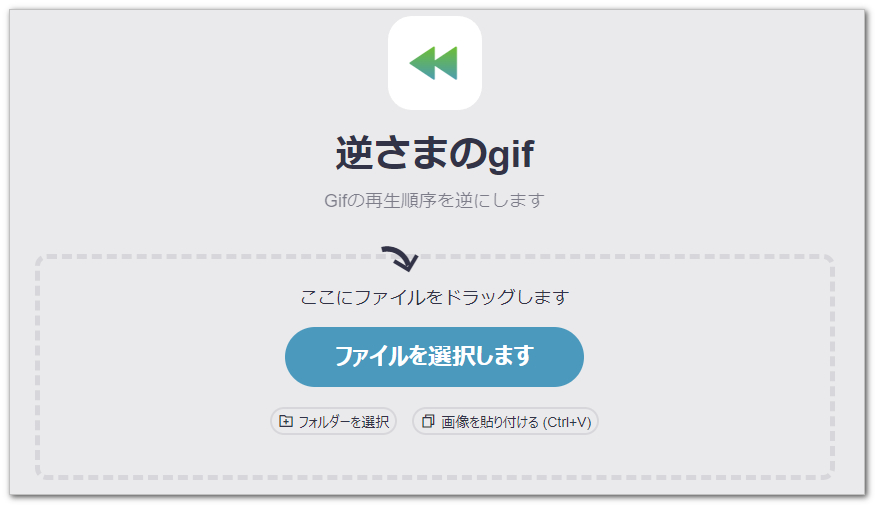
今回の記事ではGIFアニメを逆再生するテクニックについてお話しました。ご参考になれたら幸いです。
二つの方法のうち、明らかにサイトのほうが便利ですが、出力の効果をカスタマイズできます。
WonderFox HD Video Converter Factory Proを使ってGIFを静止画に分解してから、静止画に対して様々な処理ができます。逆の順でGIFを作り直すことで逆再生の面白い効果を実現できるだけでなく、静止画に文字を書いたり、他の静止画を貼り付けたりしてからGIFに合成することもできます。また、二つのGIFを静止画に分解してから、それぞれの静止画を組み合わせることで、二つのGIFアニメを一つに合成することも可能です。ご興味あれば、この素晴らしいソフトをインストールし、実際に試してみてください。
利用規約 | プライバシーポリシー | ライセンスポリシー | Copyright © 2009-2025 WonderFox Soft, Inc. All Rights Reserved.