
ブログやウェブサイト等を作る際に画像に動きをつけることでエンゲージメントを高めることができます。
他に、動く画像はSNSでもよく利用されています。
画像にアニメーションをつける一番簡単な方法はGIFを作成することです。
GIFアニメは普通一連の動作をする連続画像で作成されますが、一枚の画像を動かすこともできます。例えば、画像を回転させたり、変形させたり、色やサイズ等を調整したりして下記のようなGIFアニメを作れます。
◆画像を変形させ、キャンバスでの位置を変更することでジャンプのアニメを作る
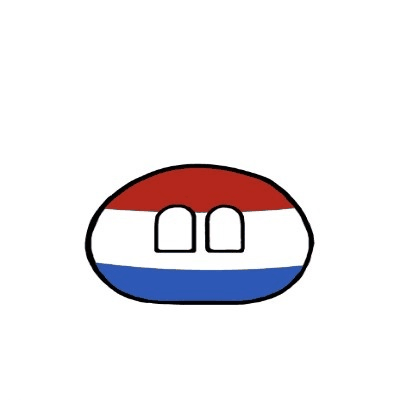
◆画像に3D回転の動きをつける
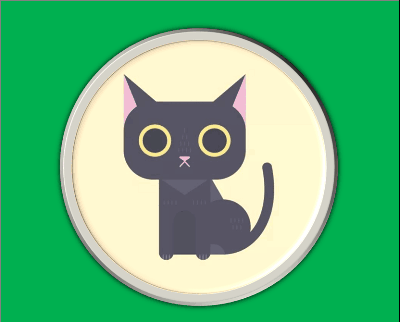
◆画像を変形させ、揺れるようなアニメショーンをつける
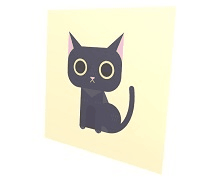
◆色相を変換し、ゲーミングカラーの画像を作る

ここではこの中で一番簡単な「揺れる」動きを作る流れを説明します。この流れは他の動きの作成にも完全に適用し、違うところは「画像を変える」処理だけです。
Excelには画像に様々な効果を追加する機能がありますので、ここではそれを使って「画像を変える」処理を行います。ファイル化はWindows標準のペイントを使います。それからGIFの合成はWonderFox HD Video Converter Factory Proを利用します。
Step1:新規のExcelワークシートを作成します。複数のセルを一つに結合し、背景色(白でもOK)をつけることでキャンバスを作ります。
Step2:「挿入」「画像」をクリックし、動かしたい画像ファイルを選択してシートに貼り付けます。その後、適切なサイズに調整し、キャンバス内に入れます。
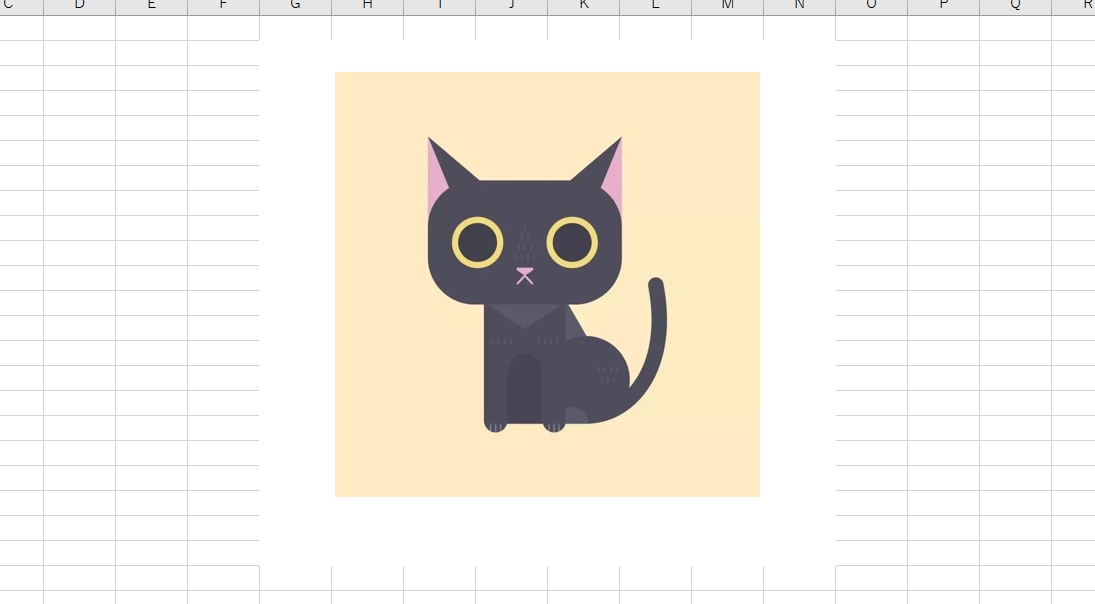
Step3:画像を選択した状態でメニューの「書式」をクリックすれば、画像の色やサイズなどを調整したり、様々な効果を追加したりできます。画像に「揺れる」動きをつけるには「図のスタイル」セクションの「図の効果」「3-D回転」をクリックし、適切な投影スタイルを選択します。ここではまず画像に「透視投影強調(左)」スタイルを使います。
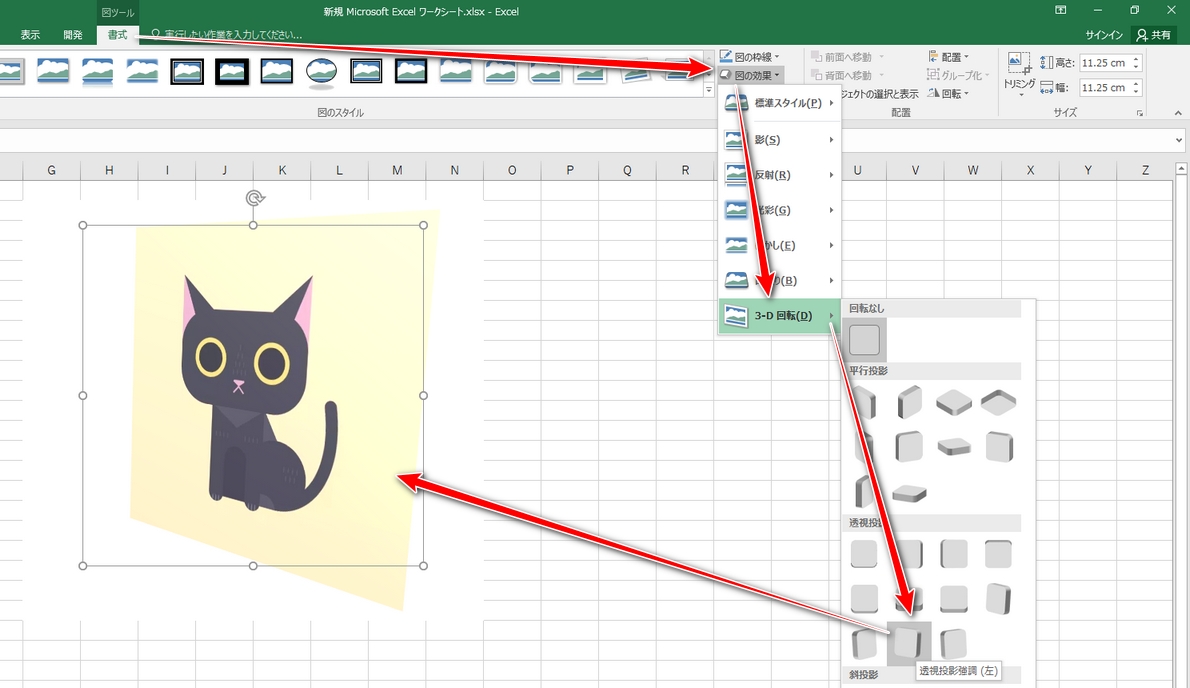
Step4:(画像ではなく)キャンバスを選択し、コピーします。
Step5:ペイントアプリを開き、「Ctrl+V」をクリックすれば、キャンバスを画像としてペイントに貼り付けることができます。その後、「ファイル」「名前を付けて保存」をクリックし、画像をJPGファイルに保存します。
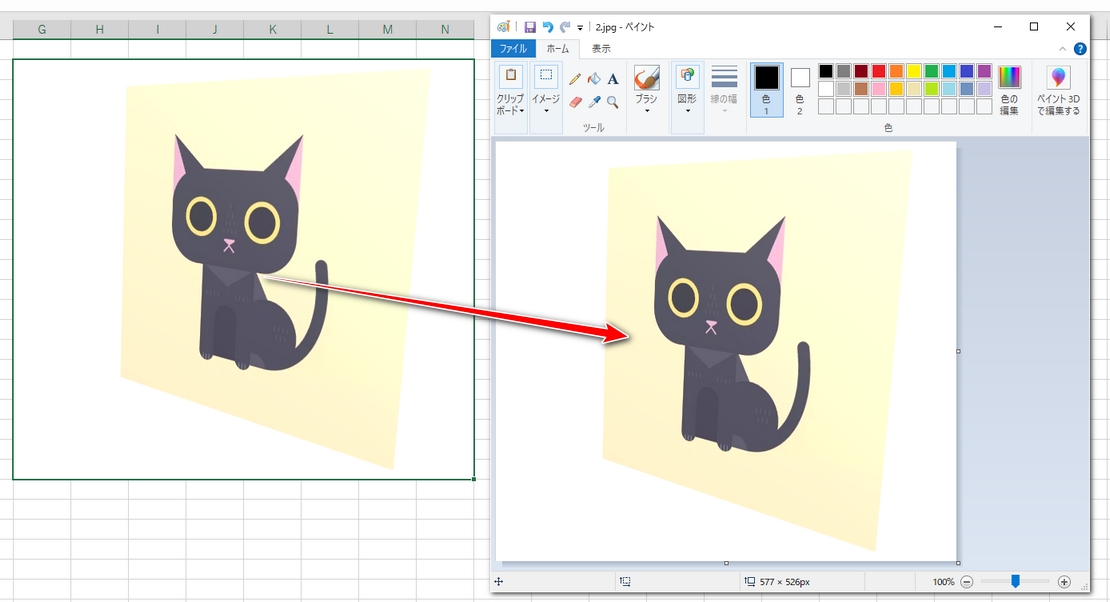
Step6:Excelに戻って同じ手順で画像に「透視投影強調(右)」スタイルを使い、再度ペイントに貼り付け、JPGファイルに保存します。これで左右に傾く二枚の画像ファイルを獲得します。
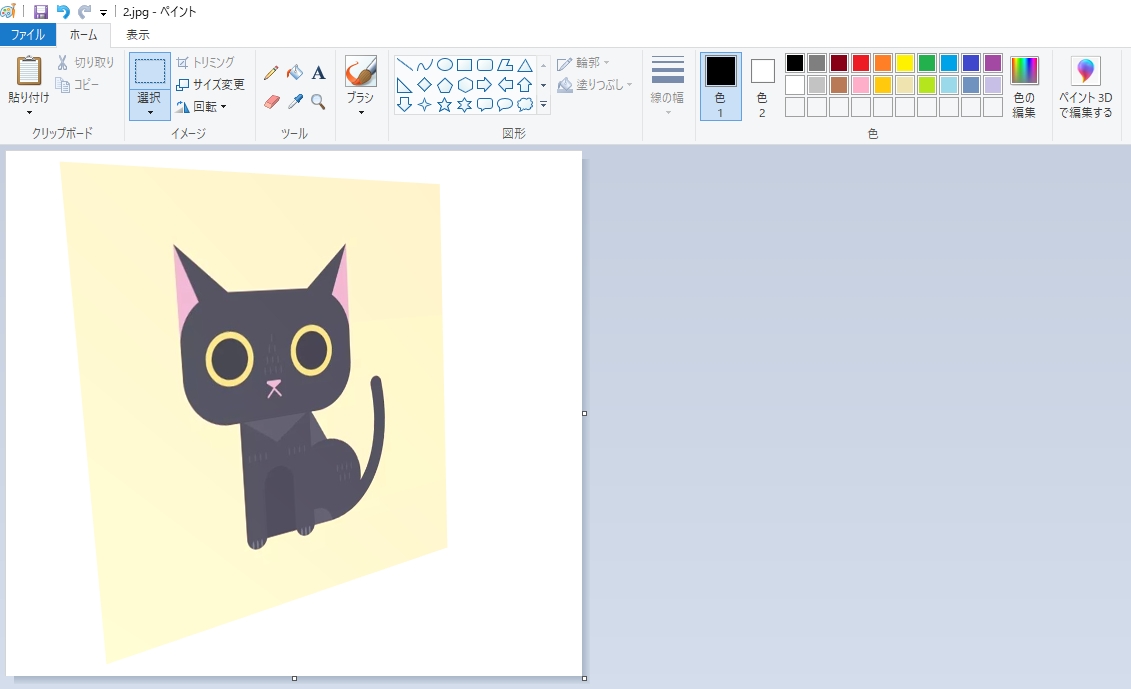
静止画像をGIFアニメショーンに合成するのに、ここではWonderFox HD Video Converter Factory ProというWindows用のGIF作成ソフトをおすすめします。連続の静止画像を繋げてGIFに作成できる他、MP4やWMV、MOVなどの動画ファイルからGIFアニメショーンを切り取ることもできます。そしてGIFアニメを読み込んで速度や解像度等を調整したり、結合や切り取り、回転・反転、クロップなどでGIFを再編集したりすることもできます。他に、動画/音楽の編集・変換・圧縮、YouTubeなどから動画/音楽をダウンロード、パソコンを録画・録音などの機能も実用的です。
次にWonderFox HD Video Converter Factory Proを使って上記で作成した、左右に傾く二枚の画像をGIFに合成します。ご興味あれば、この強力なGIF作成ソフトをインストールし、無料で使ってみてください!
*このソフトはシェアウェアですが、「GIF作成」機能はライセンスを登録しなくても利用できます。
Step1:ソフトを実行し、マウスを「GIF作成」の上に移動して「画像をGIFに変更」を選択します。
Step2:「画像を追加」をクリックし、二枚の画像を選択して読み込みます。
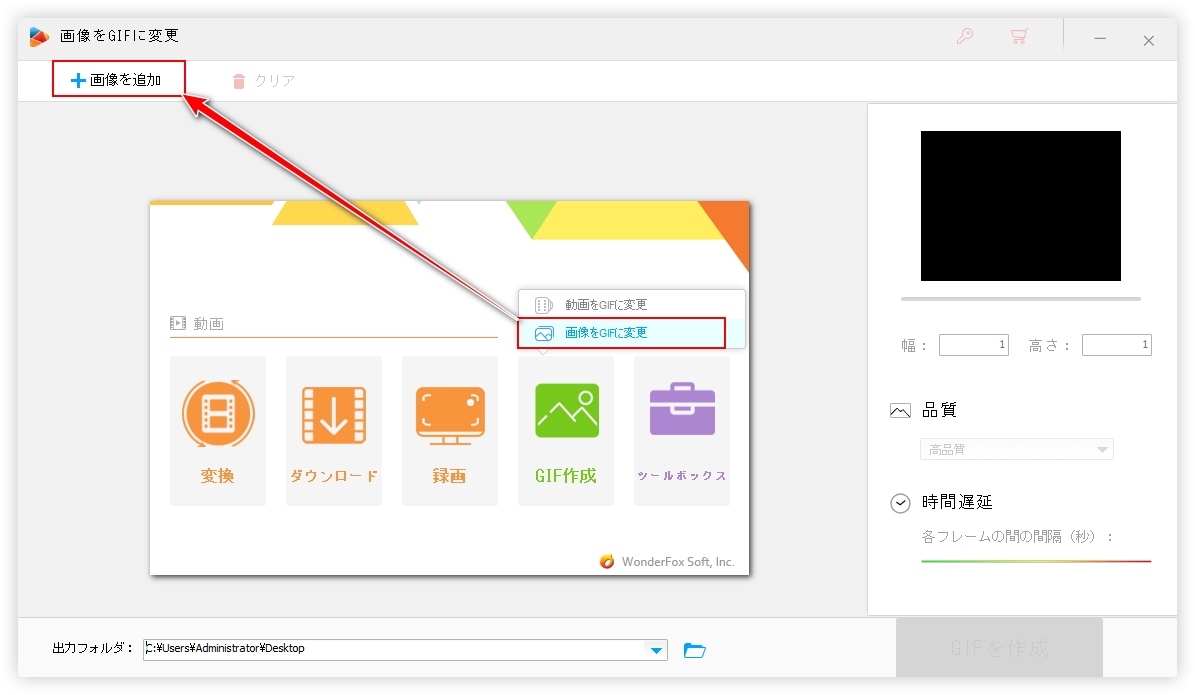
Step3:画面右側のサムネイルをクリックしてプレビューを確認しながら、「時間遅延」のスライダーをドラッグし、適切な値を設定します。時間遅延が短いほど、アニメの動きが速くなります。
Step4:最後に「GIFを作成」ボタンをクリックしてGIFアニメを書き出します。これで画像に動きをつける全プロセスが終わります。
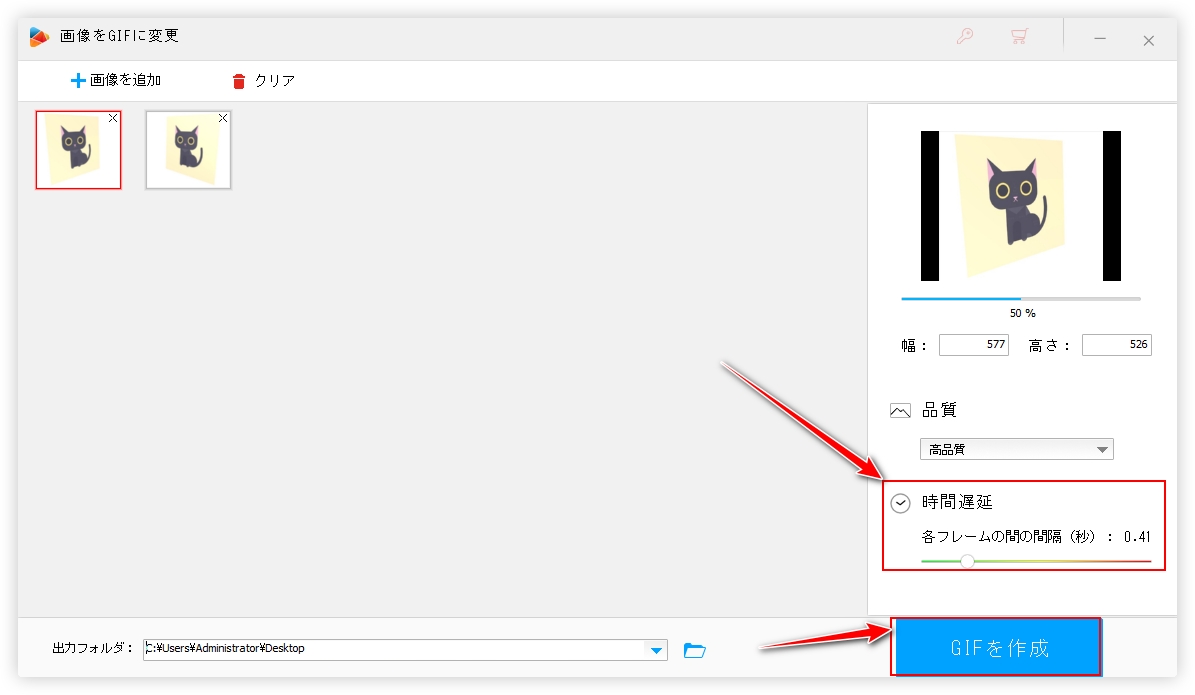
この記事では画像に動きをつける方法について説明させて頂きました。ご参考になれたら幸いです。
Excelでは画像に様々な効果を使用できるだけでなく、ワードアート機能を利用して文字にいろんなスタイルを追加することもできますから、本文で紹介した流れで文字にアニメーションをつけることも可能です。また、画像に文字を書いて同時に動かすことで、自分オリジナルなGIFスタンプを作ることも可能です。
WonderFox HD Video Converter Factory Proを使えば、誰でも手軽に連続画像をGIFに合成できます。そして動画をGIFに変換、GIFを動画に変換、GIFを再編集することもできます。早速インストールして無料で使ってみましょう!
利用規約 | プライバシーポリシー | ライセンスポリシー | Copyright © 2009-2025 WonderFox Soft, Inc. All Rights Reserved.