Instead of spending a lot of time looking for a Spotify downloader that could malfunction or go dead at any moment, recording Spotify to MP3 and other common audio formats is undoubtedly the sure-fire solution that can never go wrong. As there are a few different ways you can do it, I've gathered 6 simple solutions to Spotify recording on Windows 10/11.
Not so tech-savvy? Try this novice-oriented app for audio recording, downloading, editing, compressing and converting: https://www.videoconverterfactory.com/download/hd-video-converter-pro.exehttps://www.videoconverterfactory.com/download/hd-video-converter-pro.exe
Spotify, our old buddy, has always been offering the giant music library (more than 50 million songs) to spice up our life and work. But only Premium members are allowed to download music for offline listening within the Spotify app. If you don't want to pay, it can be a pain to find a way from the internet for Spotify music download, because almost all of them are invalid or out of order.
Instead, it is a sure bet to record music from Spotify with the right tool. In this post, I'll show you 6 easy ways to record Spotify songs and save them as MP3, WAV, AAC, etc. on Windows 10/11, so that you can keep the songs you record forever and enjoy your music even if you don't have an internet connection. Keep reading to learn more about the 6 well-chosen Spotify recorders below.
HD Video Converter Factory Pro equips a Recorder feature capable of recording Spotify to MP3, WAV, AAC, or AC3 format. You can choose to record Spotify music from system sound or microphone without time limit. Just give it a bash!
WonderFox HD Video Converter Factory Pro is a great entry point into audio and video processing. Despite the rustic name, it's a very user-friendly app equipped with a Recorder feature that allows you to record Spotify to MP3, WAV, AAC, and AC3 on Windows 10/11. In addition, you're able to record audio from YouTube, capture internet radio, save live music as well. More surprisingly, there are also multiple modules available for audio downloading, editing, compressing, and converting. The intuitive interface makes it quite easy to handle without a hitch.
Get the functional Spotify audio recorder free downloadfree download on your Windows 10/11, and let's take a closer look at the detailed steps on how to record Spotify songs, albums, podcasts, playlists, radio, and audiobooks, etc. to MP3 and WAV.
Step 1. Launch HD Video Converter Factory Pro and open "Recorder" module from the main interface. Press the "Loudspeaker" icon on the top to switch over to "Audio-Only" mode.
Step 2. Select one option from the "Format" drop-down list to record Spotify to MP3, WAV, AAC, or AC3 format directly.
Step 3. You're allowed to start Spotify music recording through either system sound or microphone, or both.
Step 4. Choose a destination folder for saving the Spotify recording on the bottom of the current window.
Step 5. Play Spotify music on either Spotify Web Player or desktop app. Then hit the red "REC" button. After a five-seconds countdown, it will start recording music from Spotify promptly. It works well for recording live streams from YouTube, Twitch, Vimeo, SoundCloud, and more.
Step 6. To stop it, just press the hotkeys "Ctrl + F1". Then the Spotify recording will be saved to the output folder.
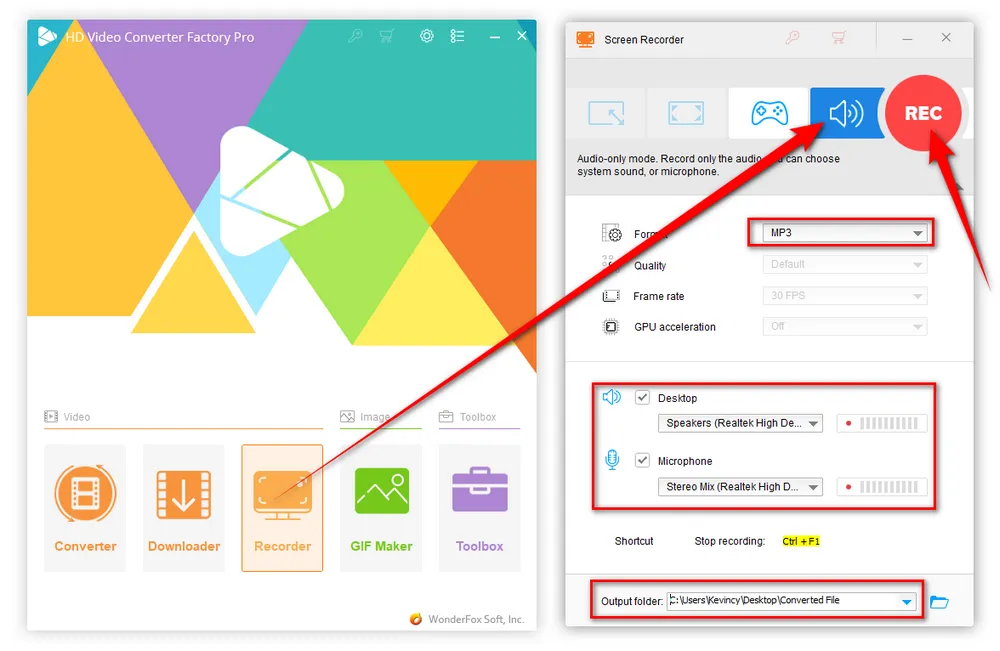
Optional. As there is no time limit, you can record Spotify audio all day and night till you stop it. If needed, you're able to step into the "Converter" module from the main interface to merge, trim, and split the Spotify recording, and even make a ringtone as you wish.
Meanwhile, converting all Spotify recordings to 320kbps MP3s is also allowed through "Parameter settings" window. You know, Spotify restricts audio quality to 160kbps for the free account. You can export it to any audio format as you wish. The built-in 500+ configured presets will meet all your needs.
By the way, the built-in "Downloader" can be used to download albums/playlist from YouTube, SoundCloud, MixCloud, Audiomack, ReverbNation, and 1000+ popular websites.
Also Read: Record TuneIn Radio | Record Pandora Music | Record Apple Music | Record Internet Streaming Audio

As a free, open-source and cross-platform audio recorder & editor, Audacity is another great option for Spotify recording on Windows 10/11. Although it comes with a variety of editing features that may make you confused, recording Spotify to MP3, WAV is totally a breeze. Just follow the instructions below to work it out.
Step 1. Download and install Audacity from Official Website. It also can be downloaded through Microsoft Store.
Step 2. Run Audacity. Navigate to the "Audio Host" section, select "Windows WASAPI", then choose your input source for recording the audio in the drop-down list of "Recording Devices" and "Playback Device".
Step 3. Open Spotify Web Player or desktop app to play the song or playlist you want to record.
Step 4. Then press the red "Record" button on top of Audacity to record Spotify with Audacity. To stop it, just click on the grey "Stop" button.

Step 5. When the recording is finished, you can either edit the recording in the workplace, such as split or merge tracks, isolate vocals, normalize audio file, fade in & out audio, add effects, etc., or directly export it to an MP3 or WAV file.
Step 6. Go to "File" menu > "Export", and choose one option to export the Spotify recording in desired format.
Step 7. Rename the file and adjust the quality. Finally, press "Export" button to export the Spotify recording file.
Related Reading: Audacity Audio Recorder | Audacity Record Streaming Audio | Audacity Not Recording Audio
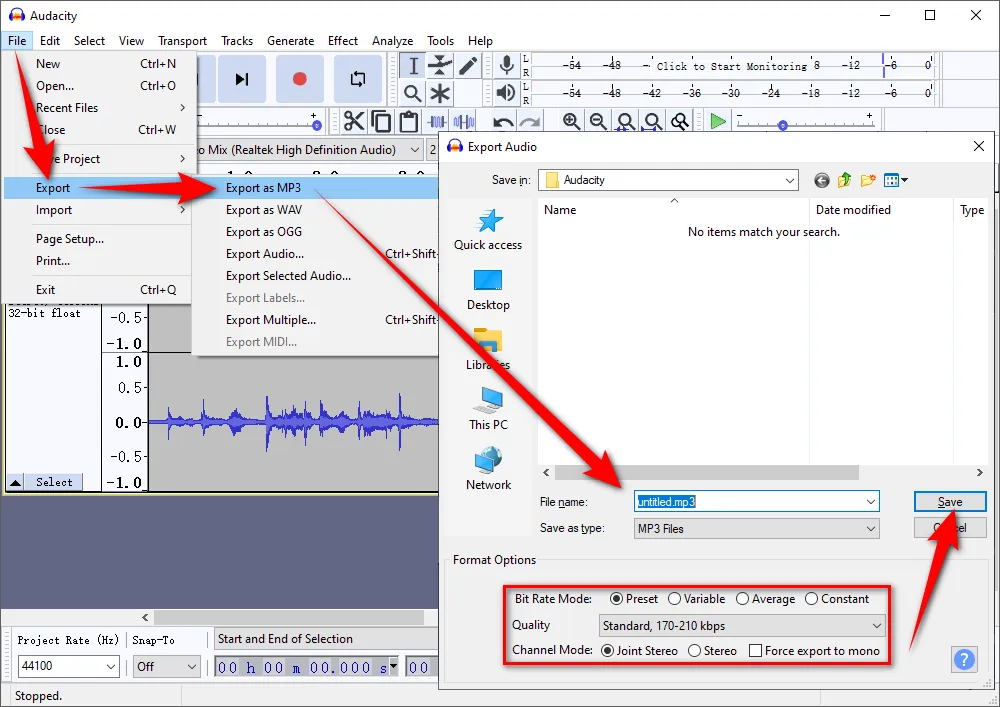
Spytify is a free and open-source utility primarily designed to record Spotify music to MP3/WAV without ads on Windows 10/11. Best of all, it can automatically split the playlist into separate tracks and records to MP3 with ID3 tags, including title, artist, and album. Now, let's learn how it works to record Spotify music.
Step 1. Download Spytify on GitHub and unzip it on your Windows computer. Microsoft Framework .NET 4.6.1 or higher is required to run this utility.
Step 2. Launch the executable file "Spytify.exe" in the folder.
Step 3. Modify some settings as you wish, such as Output Path, Audio Device, Audio Quality (160kbps for Spotify Free, 320kbps for Spotify Premium), Audio Format, etc. You can also switch over to "Advanced Settings" and dig more.
Step 4. When you're get ready, go to "Spy" tab and hit "Start" button.
Step 5. Open your Spotify desktop application and play any song or playlist. Then Spytify will detect and start recording Spotify music to MP3/WAV. After recording, you can find the tracks in your output path.
Note: It's unfortunate that Spytify doesn't work with Spotify Web Player. To keep the original audio quality without any noise, open "Volume Mixer" and mute audio from other applications. You're also able to install and add "Virtual Audio Cable" under "Audio Device" section to isolate Spotify and Spytify on this virtual device to record better audio.

Apart from recording music from Spotify, it can also record gameplay, live streams, Zoom meetings, Google Meet, etc., in HD MP4, MOV, AVI, MKV (with sound). After that, you can trim, crop, compress and convert the recording efficiently. Try it now.
Voice Recorder is a Windows 10 built-in app for recording lectures, conversations, and other sounds as well as Spotify music. Simply type in "Voice Recorder" in the search bar to run it. A clean interface will appear with only a simple Microphone icon. Now, just play Spotify music and hit the Microphone button to record Spotify to M4A. As Windows 10 only records lossy AAC audio in .m4a format, you have to change the audio file type from M4A to MP3 or WAV using some batch audio converters.
If you're using Windows 11, the native recorder has been upgraded to "Sound Recorder" which allows you to choose from multiple microphones. And you have multiple options to record Spotify to FLAC, WAV, MP3, or WMA in addition to the default AAC.

In addition to the offline music recorders mentioned above, you can also turn to some online voice recorders for convenient Spotify music recording without additional software installed on Windows 10/11. For your sake, I will recommend three useful online Spotify recorders that let you record Spotify to MP3 free online.
123APPS Voice Recorder: https://online-voice-recorder.com/
Rev Online Voice Recorder: https://www.rev.com/onlinevoicerecorder
Online Voice Recorder & Audio Cutter: https://voice-recorder-online.com/
Basically, they all share the same steps. Simply choose your microphone, play Spotify music, then hit the recording button. After done, you can either trim the audio or directly save the Spotify recording to your local drive.

There are also some excellent browser audio recorders available for recording audio from any website including Spotify. Chrome Audio Capture is a Google Chrome extension that allows you to record Spotify songs playing on the current tab, but to your surprise, you can also add it to Microsoft Edge. It's worth noting that this extension only works for recording audio from Spotify Web Player, it doesn't work with Spotify desktop application. Here are the steps below.
Step 1. Install Chrome Audio Capture extension to your Chrome or Edge through This Link.
Step 2. Simply click on the extension icon and open "Options" page to choose either ".mp3" or ".wav" as the output file format. You can also modify recording length (Max time is 20 mins). Press "Save Settings" button.
Step 3. Play any Spotify song or playlist at the current browser tab.
Step 4. Click on the extension icon and hit "Start Capture" button to start the Spotify music recording. Multiple tabs can be recorded simultaneously.
Step 5. Once the recording is stopped or when the time limit is reached, a new tab will be opened for you to save and name your Spotify recording. Make sure to save your recording file before closing the tab, otherwise the recording will be lost.

HD Video Converter Factory Pro, a great Swiss army knife of A/V processing, works as a novice-oriented video/audio recorder, downloader, editor, compressor, converter, GIF maker, ringtone maker. Get the all-in-one app here!
Disclaimer: You need to understand this guide is demonstrated for personal fair-use only. It is illegal to record copyrighted Spotify music for any commercial purpose without the copyright holder's consent. WonderFox does not approve of copyright infringement in any way.
A: Yes, you can record Spotify songs even if you have a free, ad-supported account. However, the recording quality may be slightly lower compared to Spotify Premium users.
A: Absolutely! The tools mentioned above can record entire playlists. Just play the playlist, and the software will capture each track in order.
A: While the methods in this guide are focused on Windows 10 and 11 desktop computers, there are also ways to record Spotify songs on mobile devices, such as using screen recording apps or third-party Spotify recorder apps.
That's all I want to tell you how to record music from Spotify with six different methods. Definitely, the offline desktop audio recorders for recording music from Spotify has inherent advantages with more useful functions provided, such as audio quality settings, rich editing tools, more export formats, etc. But if you have no other advanced requirements, the recommended online Spotify recorders are totally enough for you. Anyway, I hope you can benefit from this guide and enjoy your Spotify recordings even if there is no internet connection. Thanks for reading to the end!

WonderFox DVD Ripper Pro
1. Rip DVD to 300+ presets with GPU acceleration.
2. Remove all sorts of DRM from DVD.
3. Compress an 8GB DVD to 1-2 GB digital video file.
4. 5-minutes to fast digitize DVD in MPEG-2 MPG.
5. Make a 1:1 intact digital copy (ISO or VIDEO_TS).
6. Multiple audio tracks, hard/soft and forced subs.
7. Support homemade/commercial DVD & ISO & Video_TS folder.
Privacy Policy | Copyright © 2009-2025 WonderFox Soft, Inc. All Rights Reserved