
You can record audio from websites for music, podcasts, lectures, etc., and using a good audio recorder is halfway there.
Below, I'll cover both an offline and an online method for Windows to record audio from a website in high quality. The process is easy to learn, and you can try out the tools for free. Now, without further ado, let’s start!
WonderFox HD Video Converter Factory Pro is an all-in-one application on Windows with a simple and useful screen recorder that can perfectly record not only videos but also audio.
It can record any sound from your computer. When you need to capture sound from a website, just play the audio from the website and let the recorder start recording with one click. You can record MP3s from websites or select WAV format to capture the best audio quality. After recording, you can continue to cut and merge recordings using its built-in media editor.
Now, let's download download the software and see how to record audio from a webpage in the next part.
Please free download free download the audio recorder on your PC first.
* The unregistered version allows five free recordings without limit. You can try its features before deciding whether to purchase.

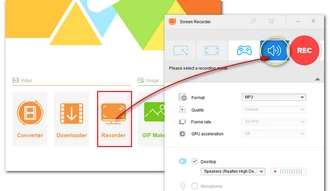
Open WonderFox HD Video Converter Factory Pro on your desktop and choose the "Recorder" module. From the four recording options, select the last "Audio-recording" mode to make it an audio recorder.


In the recording settings below, you can first choose a recording format from the "Format" drop-down list. You can have MP3, AC3, AAC, and WAV as options. To record high-quality audio from a website, WAV is most recommended. You can choose MP3 if you want size-efficient and easier sharing.
Next, make sure the "Desktop" box is checked to enable the audio source.
At the bottom of the interface, you can click the ▼ icon to set an output path or leave it as default.
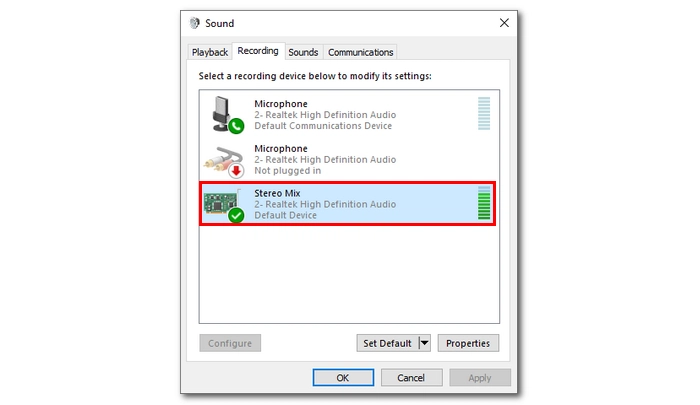
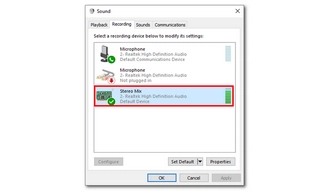
Note: Before recording, you should test if the audio source is correctly set by playing music on your computer. If the volume bar behind the Desktop option is active, then it's working. Otherwise, right-click on the speaker icon in the system tray and open the "Sound settings". Then go to the "Sound Control Panel" and switch to the "Recording" tab. Right-click on the blank space and select show disabled device. Right-click on "Stereo Mix" and click "Enable". Then right-click on Stereo Mix again to set it as the default device.
If it still does not fix your problem, you may need to update the audio drivers.

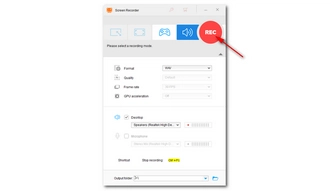
Now, get the audio ready to play on the website. Click the “REC” button to record audio from the web page after a five-second countdown. When the recording is over, press “Ctrl + F1” on your keyboard to stop the recording. The recorded audio will automatically show up in the output folder you previously set.
Tip: You can import the recording to the Converter module to edit and convert the file as needed.
Hot Search: Record Audio from Internet | Record Internet Radio
Apart from the desktop program, there are browser extensions you can use to capture sound from a website.
Chrome Audio Capture is a top-rated browser audio recorder that can help you record audio from browser with ease. It can record .mp3 and .wav from the tab you open. Moreover, it allows high-quality recording. The extension lets you record 60 minutes of audio for free. After the recording, it will save the recordings to your local system.
It’s easy to use the tool, and you can start and end recording by using hotkeys once you’ve properly configured the settings. Now let’s see how to record audio from a website using Chrome Audio Capture.
Step 1. Install the Chrome Audio Capture extension to your Chrome browser. Then right-click on the extension icon and pin it to the extension bar.
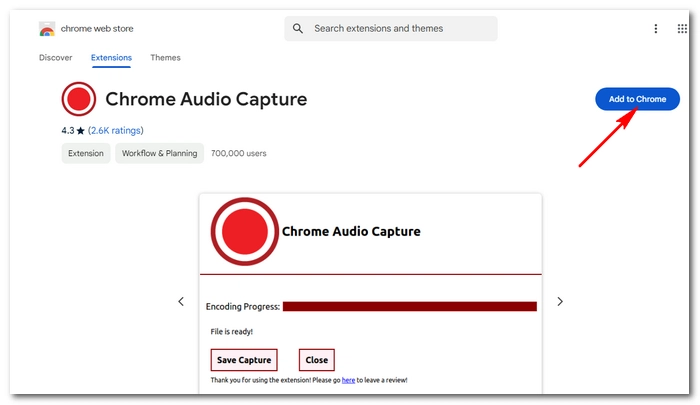
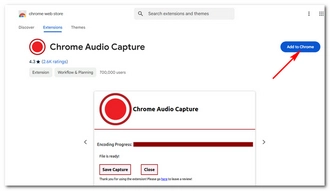
Step 2. Click the recorder extension and open options. Here you can adjust the recording length, format, and quality as needed.
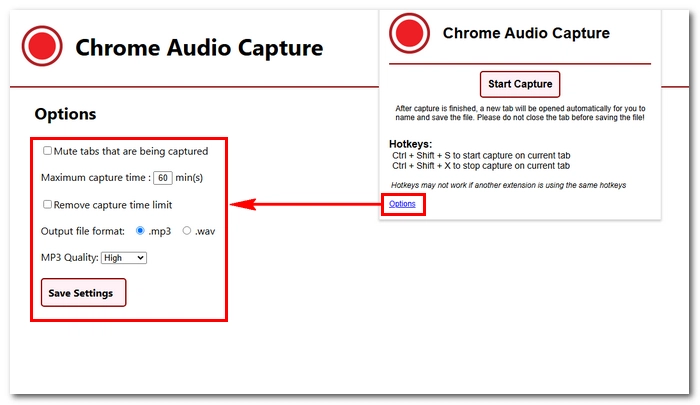
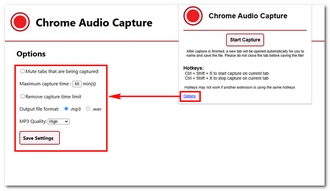
Step 3. Now, open a tab and play your audio. Then you can click the extension icon and then Start Capture to begin the recording. Or use hotkeys Ctrl + Shift + S to start.
Step 4. When the recording is over, press Ctrl + Shift + X to end the recording. Now you’ll be redirected to a new tab where the recording will be generated. You can rename the recording and save it to your device.
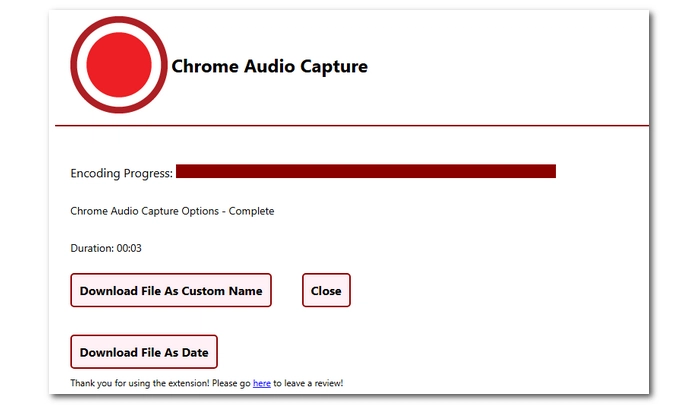
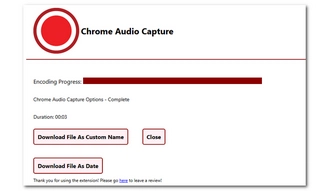
Tip: If the tool fails to record audio or the recorded file has no sound, you can test if the recording device is properly set. Jump to here to see the details.
Both the desktop software and the web extension have its pros and cons. Below is a comparison table to help you decide which method to use.
| Feature | WonderFox Screen Recorder | Chrome Audio Capture |
|---|---|---|
| Cost | Paid (Free trial available) | Free |
| Platform | Works on Windows (all browsers) | Chrome browser only |
| Audio Sources | System sound and microphone | System sound only |
| Output Formats | MP3, WAV, AAC, and AC3 | MP3, WAV |
| Audio Quality | High | High |
| Video Recording | Supports simultaneous video and audio recording | Not supported |
| Ease of Use | User-friendly interface with advanced features | Simple and lightweight |
| Edit Feature | Trim and merge | No |
| Recording Length | No restrictions on recording duration | Max. 60 minutes |
| Installation | Requires software installation | Quick installation via Chrome Web Store |
| Try it here >> Try it here >> | Try it here >> |
There are a few more tips away from recording the perfect audio from the wanted website. Here is the checklist:
In fact, besides recording audio from the website, you can try downloading the audio through a link. The Downloader tool in WonderFox HD Video Converter Factory Pro can download video and music from websites once you got a valid link to the media you want to download. In this way, you can save audio from the website with the original quality.
That’s all I want to share about how to record audio from a website. You can follow the tips mentioned to record MP3, WAV, and other audio from the website you want. Hope you’ll find this article helpful. Now, time to use the audio recorder to record music from website and stream it on the go.
Terms and Conditions | Privacy Policy | License Agreement | Copyright © 2009-2025 WonderFox Soft, Inc.All Rights Reserved