As an open-source audio application for Windows and other platforms, Audacity has many features, including capturing audio from the device with excellent quality & accuracy. But sometimes, Audacity won’t record sound on your device due to unknown reasons. So, this article lists the top 5 solutions to the Audacity not recording issue. And the most efficient way is to use another tool (Audacity audio recorder alternative) to record your computer and microphone voice. Get the functional PC audio recorder here: https://www.videoconverterfactory.com/download/hd-video-converter-pro.exehttps://www.videoconverterfactory.com/download/hd-video-converter-pro.exe
“Audacity does not recognize my microphone when I record music on my computer. How can I fix this issue?”
Audacity is well-known for capturing sound from the system and microphone. It’s often used to record music, webinars, and call meetings on Windows computers. When recording with this software, malfunctions, bugs, or wrong settings might cause Audacity not picking up mic and system issues. So we select some effective fixes and share them on this page. Hope they could be helpful to you.
Use the Audacity alternative – HD Video Converter Factory Pro, to record any audio from the system, website, microphone, etc. The software can record sounds in high quality & without lag/time limit. It's easy to use and offers many other useful features. Give it a try!
MME (Multimedia Extensions) is the default audio host for Audacity. It guarantees that any audio source on the computer can be input and recorded. So you can fix Audacity not picking up sound by changing the audio host:
Launch Audacity and click the “Audio host” dropdown box on the left side of the main interface. Then choose “MME” as the host. Record to see if there’s sound on your recording.
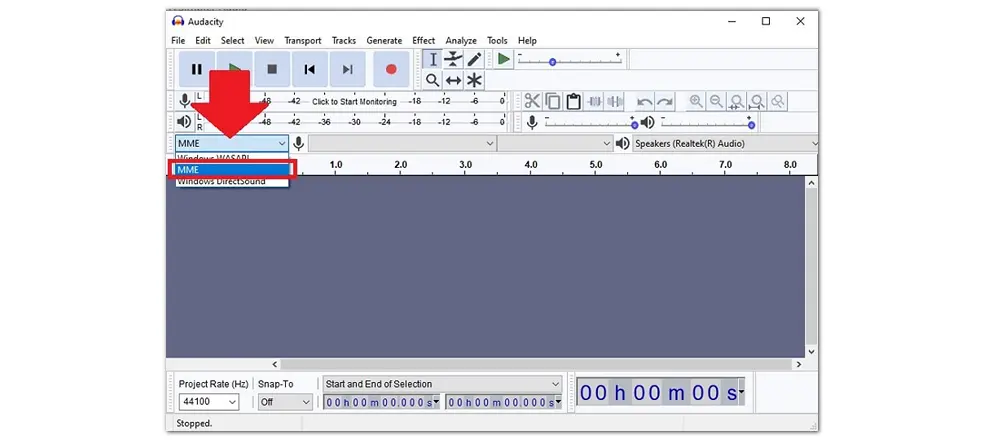
If the sound input devices are disabled on your computer, Audacity won’t record audio from any source. To fix the Audacity microphone not working problem, do the following:
Go to “Settings” on your PC. Select “System” and navigate to “Sound”. Then click “Manage sound devices” under “Input”. Enable all the disabled Input devices.
You also need to make sure of if the mic or system sound volume is enough. Low volume may result in unpleasant sounds or no sound at all.
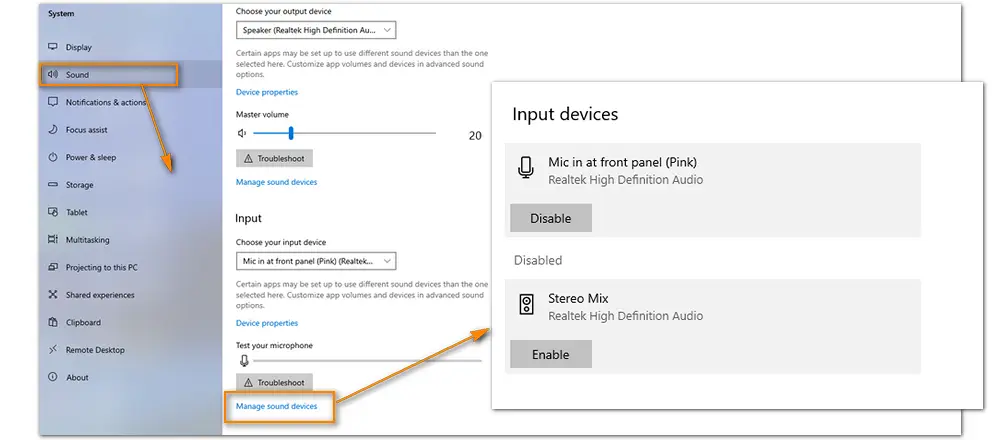
If you have not allowed Audacity to access your microphone on your device, you will meet the Audacity not recognizing mic issue. In this case, you can make Audacity access the microphone via the steps:
1. Go to “Settings” > “Privacy” on your computer.
2. Click “Microphone” under App Permissions. Then toggle on the “Allow apps to access your microphone” option.
3. Record in Audacity again to check whether this method works or not.

Unsuitable sample rates set in Audacity can also cause the problem of Audacity not picking up mic and system sound. Higher sample rates have more benefits for capturing sound. But 44.1kHz is regarded as the best sample rate setting for audio recording in Audacity. It’s very easy to change the sample rate – just pick 44100 as the Project Rate (Hz) in the bottom left corner of Audacity.
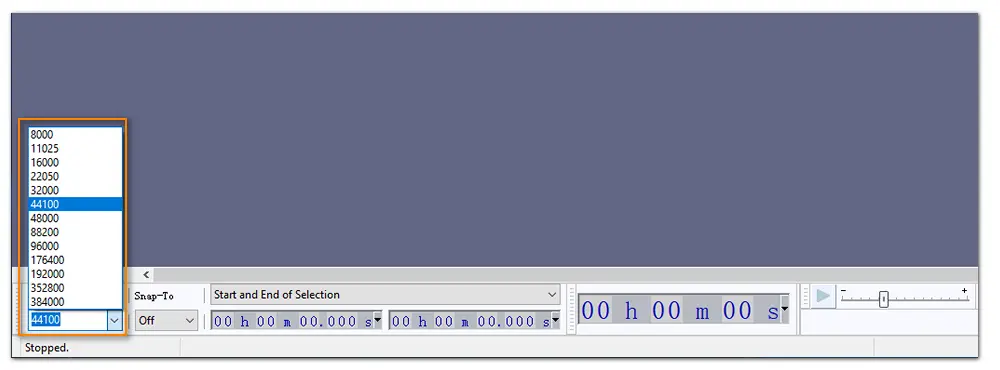
Tips. Aside from altering the settings related to recording on the computer and Audacity, you can update the audio driver or reinstall this application to the latest version to fix the Audacity not recording issue.
WonderFox HD Video Converter Factory Pro is one of the best alternatives to Audacity on Windows. It features a handy screen recorder, which aims to help you record any audio and video on your computer. For example, you can capture streaming audio from the website and record gameplays/movies/series with mic and internal sound. It offers straightforward options for the audio source. Now, let’s see how to use this alternative recorder to fix Audacity not recording microphone or system sound.
Please free downloadfree download the software on your PC to be prepared.
Run WonderFox HD Video Converter Factory Pro. Select Recorder on the home interface.

First, click the sound icon at the top of the Screen Recorder to select the audio-only mode.
Then, choose a format for the audio you are going to record.
Check the audio source from the Desktop or Microphone or both.
Click the inverted triangle icon at the bottom to set an output folder.
Finally, hit the REC button to start capturing audio after a five-second countdown. When you’re done, press Ctrl + F1 or the stop icon to finish the recording.
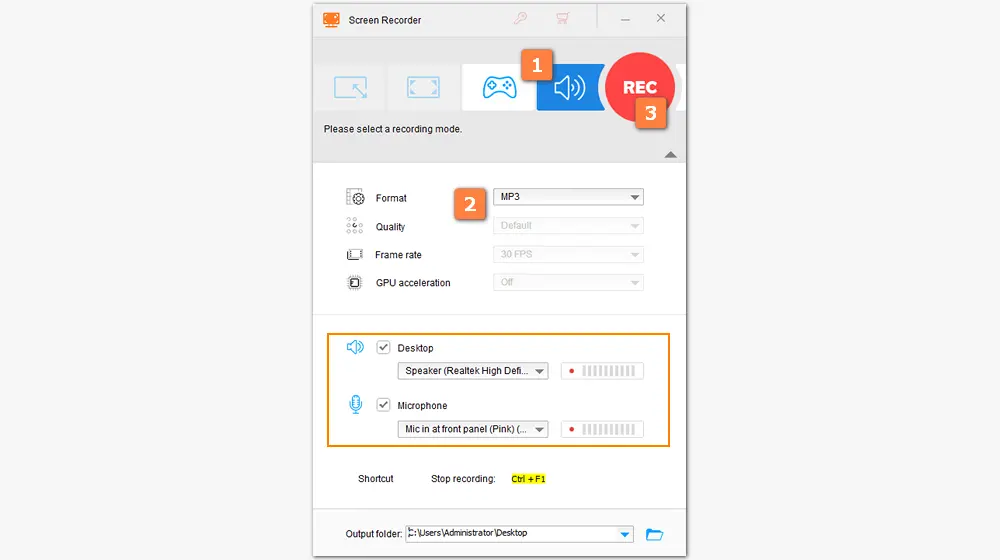
Audacity can export the audio recording as an MP3, OGG, or WAV file. By comparison, WonderFox HD Video Converter Factory Pro offers more output profiles, including MP3, WAV, AAC, and AC3. Beyond that, this software is also a good audio converter (i.e. AAC to M4A, OGG to MP3) and music downloader (i.e. save YouTube music).
1. Fast convert audio and video files in batch mode;
2. Download songs, albums, and movies from websites;
3. Compress large files while keeping good quality;
4. Trim, crop, rotate, merge, and change parameters.
Get this full-feature software now!
Hot Searches: How to Record YouTube with Audacity | How to Import M4A to Audacity
Q1: How to record voice with Audacity?
Audacity will record the system audio to a track as soon as the audio enters your computer. And to capture the external voice, you should enable the microphone option in the Audacity Preferences.
Q2: How to fix the recording delay in Audacity?
Various reasons can cause audio recording delayed on Audacity. When you encounter this issue, you can check and choose the Track Control Panel of the remaining track. And then click the Record button to record again.
Q3: Is there any online recorder to capture computer audio?
Yes, you can find many online voice recorders without a plug-in, registration, or subscription required. They provide a convenient way to record audio from your computer but have some obvious shortcomings like time/size limit, internet conditions, privacy security, etc. Therefore, it’s not recommended to use online recording tools.
That’s all about the top 5 fixes to the problem of Audacity not recording on Windows 10/11. If you have tried to change the recording settings on your computer and Audacity but there’s still no sound in your recording, then the Audacity alternative becomes the best choice. WonderFox HD Video Converter Factory Pro is a 100% working solution.
Thanks for reading till the end! If you have any other problems with recording on a PC, feel free to contact us!

WonderFox DVD Ripper Pro
This software is designed to rip and copy DVDs to various digital formats and devices. It adopts advanced methods to remove/bypass DVD copy protection and convert DVDs to 300+ presets for computers, phones, TVs, tablets, etc. It only needs 5-20 minutes to rip a full-length DVD movie. Meanwhile, it allows you to modify output settings based on needs. Download the software to build your own digital library from the DVD collections!
* Please refer to the DVD copyright laws in your country before ripping a DVD.
Privacy Policy | Copyright © 2009-2025 WonderFox Soft, Inc.All Rights Reserved