Want to listen to the DRM-protected songs on Apple Music after 3 months of the free trial or when not connected to the internet? Try to record them in high quality with a screen recorder. This post shares the easiest methods to listen to your favorite songs without a subscription. Follow the below guide and learn how to screen record Apple Music on Mac, iPhone/iPad, and even Windows.
Get the recommended software to record music with lossless sound on your Windows:
https://www.videoconverterfactory.com/download/hd-video-converter-pro.exehttps://www.videoconverterfactory.com/download/hd-video-converter-pro.exe
Apple Music is a music, audio, and video streaming service that allows users to stream music on demand or listen to existing playlists. Apple Music subscribers can download songs in the Music app with an internet connection. But if you are not subscribed to Apple Music, you cannot access any media after the free trial period because of its DRM protection.
So how to enjoy your favorite songs on Apple Music without restriction? The simplest method may be to record them to your device with a powerful Apple Music screen recorder. Read the following part to learn how to screen record music from Apple Music on different devices.
Disclaimer: The following guide is shared for instructional purposes only. WonderFox does not advocate any copyrighted screen record for illegal distribution and commercial behavior.
HD Video Converter Factory Pro makes it easier than ever to record audio on a computer. With this software, you can screen record Apple Music from the web on your Windows PC effortlessly. Try the handy yet efficient screen recorder now!
Audacity is a good option for Mac users to record music or songs on Apple Music. It is an open-source digital audio recording and editing program. With Audacity, you can record any audio from your device, including voices in a specific app, browser audio, desktop sound, narrations from your microphone, etc. After recording, you can cut the audio, split it into clips, or merge multiple tracks into one file. And you can export the final file to MP3, WAV, or OGG.
How to Screen Record on Apple Music with Audacity:
• Launch Audacity on your Mac computer. If you haven’t got the software, download it from its official website: https://www.audacityteam.org/download/mac/
• Click Audio Setup on the top menu bar. Click Recording Device and select Stereo Mix (Realtek High Definition Audio).
• Open Apple Music and play the song you want to record.
• Click the red Record icon on the upper left side of Audacity’s interface.
• Press the square Stop button to pause or end the recording.
• You can click the green play button to check the recorded song.
• Go to File > Export > Export as MP3/WAV/OGG to save the recording file.
Hot Searches: How to Record YouTube with Audacity | How to Increase Volume in Audacity
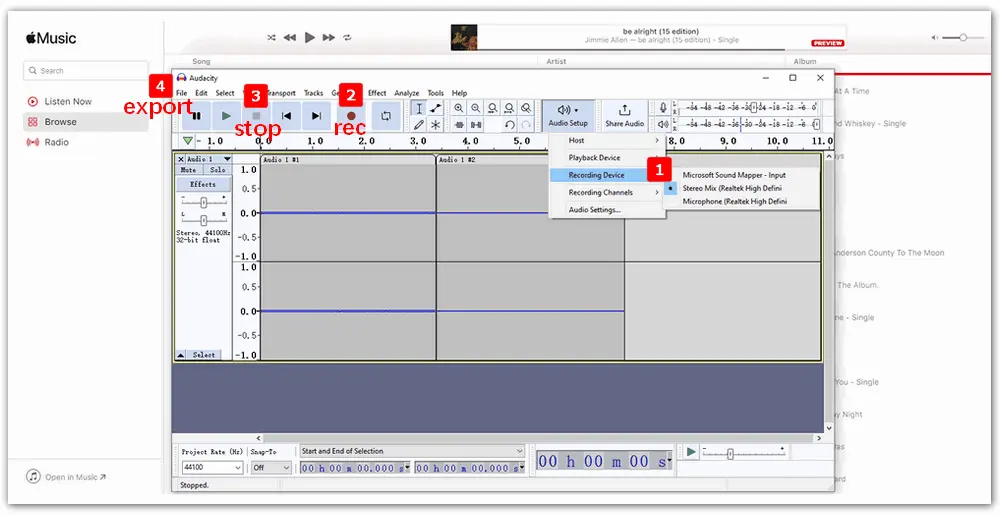
It’s easy to record Apple Music on iOS devices, like iPhone and iPad, as they come with an inbuilt screen recorder. Let’s have a quick look at how to screen record while playing Apple Music on iPhone/iPad:
• Open Settings on your iPhone or iPad, go to Control Center > Customize Controls, scroll down to the bottom of the list, and tap the Screen Recording option to add it to your Control Center menu.
• Play the song you want to record from Apple Music.
• Swipe up from the bottom of your screen and tap the Screen recording button. The recording will start after a three-second countdown.
• Click the Stop Recording button in the menu bar to end the recording. The recorded song will be saved on your device automatically.
If you are using Apple Music online on Windows, you can give WonderFox HD Video Converter Factory Pro a try. It is the best HD screen recorder for Windows with excellent recording features and enables you to record audio, gameplay, partial screen, and full screen on your computer. The audio-only recording mode allows you to capture audio from the desktop and microphone in MP3, AC3, AAC, or WAV format with good sound quality.
Moreover, this software can compress audio size to save storage space on your device (significantly yet preserving the high quality). Other tools, such as format converter, music merger, and audio cutter, are also available.
Next, I will show you how to screen record on Apple Music using HD Video Converter Factory Pro. Please free downloadfree download and install the software on your PC. Then, follow the simple steps below.
Run HD Video Converter Factory Pro on your desktop. Select Recorder on the home interface.
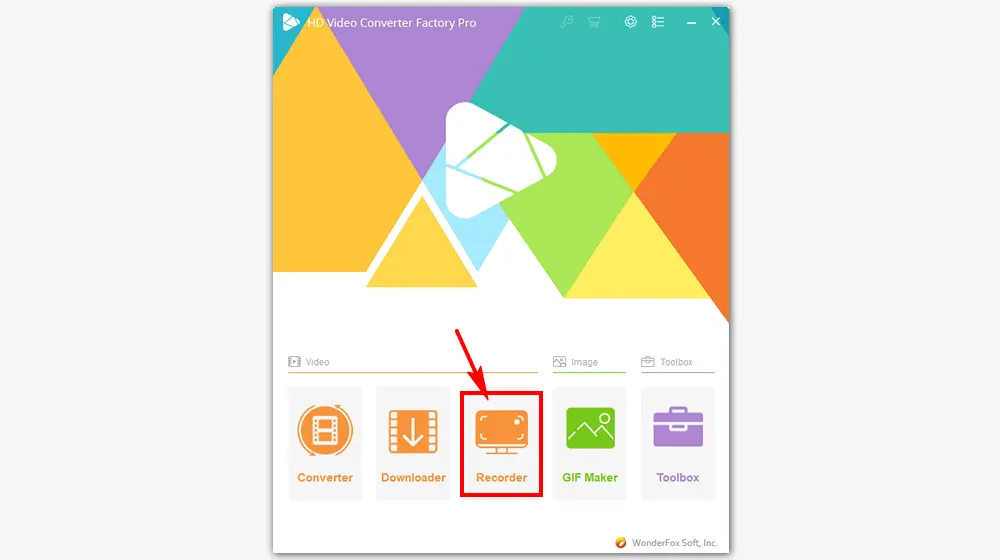
Choose the Audio-only mode by clicking the sound icon beside REC. Select an audio format from the drop-down list. Here, I choose MP3.
Check the Desktop box and select the audio device you’re using to record audio from Apple Music.
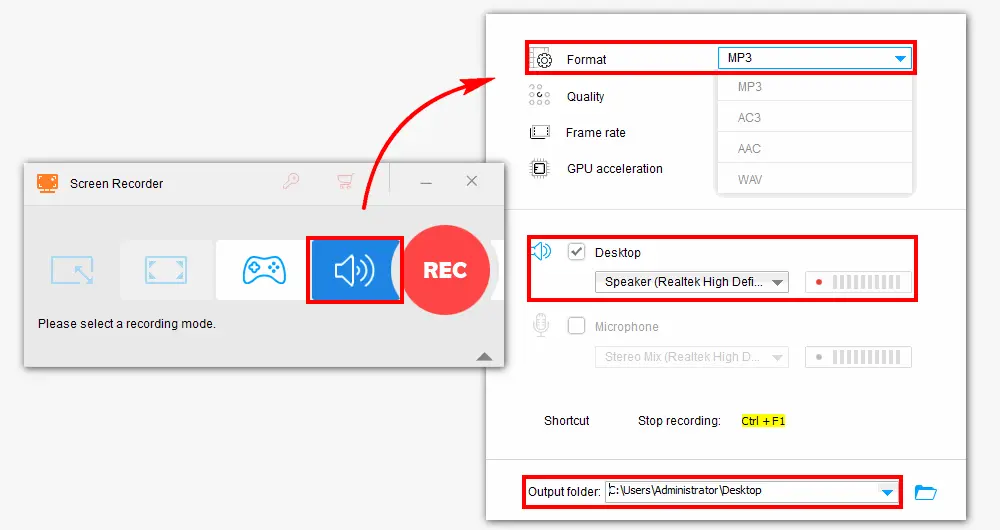
Hit the bottom triangle button to specify an output folder. Then, go to the Apple Music website on your browser and get ready to play the songs you want to record. Click the red REC button in HD Video Converter Factory Pro, and the recording will start five seconds later. When you finish, press Ctrl + F1 or the Stop button to end the task.
You can repeat the step to record all your desired Apple Music songs.

1. Record streaming videos and gameplay without lag.
2. Record audio without background noise.
3. Combine and edit screen recordings.
4. Download movies and songs from websites.
This article shares how to screen record Apple Music with audio on different platforms. You can choose the proper solution to start recording.
Though we have detailed legal and reliable methods to record Apple Music songs using audio reorder apps like HD Video Converter Factory Pro, they are all shared for personal fair use only. Please be noted to follow Apple’s policies and Digital Rights Management. Thanks!
Yes. When playing a song in Apple Music, you can use an audio recorder to record the song for offline listening. This post shares the recording methods for all platforms, including Mac, iPhone/iPad, and Windows.
The possible cause is that Apple Music's music is protected by copyright. When you screen record in Apple Music, the action will be counted as copyright infringement. Fortunately, some third-party screen recorders, like HD Video Converter Factory Pro, etc., can still record the screen with system sounds and microphone in high quality.
But in any case, we should respect copyright.
when you find the iPhone screen recorder not recording the sound, you can try to check if the microphone is either turned off or not granted access for recording. You can go to the "Control Center" to enable the microphone.

WonderFox DVD Ripper Pro
1. Copy homemade and commercial DVDs.
2. Convert DVDs to MP4, MKV, MOV, MP3, etc.
3. Make a 1:1 copy from DVD to ISO image.
4. Download and transfer DVD movies to NAS.
5. Support multiple audio tracks and subtitles.
* Please refer to the DVD copyright laws before ripping a copy-protected DVD.
Privacy Policy | Copyright © 2009-2025 WonderFox Soft, Inc.All Rights Reserved