As Audacity is an open-source audio editor and recorder, users can not only use this program to record audio but also edit the recordings and your existing audio files. But as stated before, its interface is a little bit complex, so you may feel confused when using it. Don’t worry! Without further ado, just let’s see Audacity how to record computer audio in the following content:
Once you have downloaded and installed Audacity on your PC, then launch it. Or you can download or update it from its official website (https://www.audacityteam.org/) now.
After launching Audacity, tap on “Audio Setup” > “Host” > “Windows WASAPI”. Re-click “Audio Setup” and choose the system’s default speakers and headphones under the “Recording Device” option.
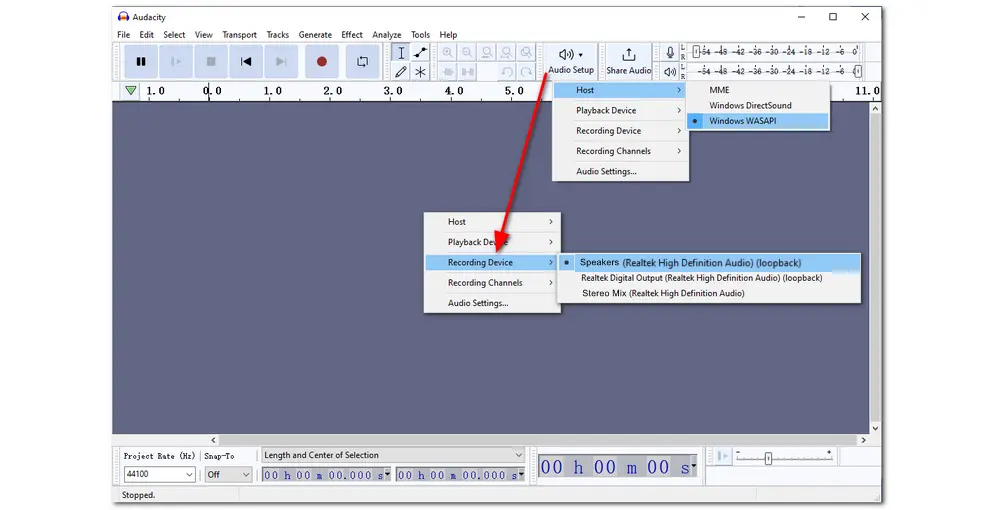
Once you have configured the recording settings, you can record desktop audio on Audacity now. Just click on the red recording button, and the program will start recording audio from your computer (during which you should be ready to play the audio material you want to record).
After finishing the recording, you can stop the recording process by pressing the stop (square-shaped) icon in the top menu bar. Note that it only stopped the recording but will not save the recorded file.

To save your recording, you can click “File” on the top menu bar and then choose “Export”. You can save the recording in MP3, WAV, OGG, etc. by selecting different exporting options. Then choose an output folder and name your recording. You can also choose the recording's Bit Rate Mode, Quality, and Channel Mode. Audacity even enables you to edit the recording metadata or you can skip this step and click OK. The recording is saved to your computer now, and you can enjoy or share it as you like.

For Mac users who want to record audio using Audacity, you need to download additional plugins like Soundflower for internal audio recording. It allows you to route sound to other apps rather than the default speakers. Read the following content to see how to record audio on a Mac using a combination of Audacity and Soundflower.
🐾 Step 1: Install both Audacity and Soundflower on your Mac.
🐾 Step 2: Open the Soundflower app, go to “System Preferences” > “Sounds" > "Output" tab, and then select “Soundflower (2ch)" for sound output.

🐾 Step 3: Launch Audacity, and then choose “Soundflower (2ch)” under the “Audio Setup” > "Recording Device" section.
🐾 Step 4: Open the app whose audio you would like to record, and then click on the “Record” button in Audacity to start the recording. Once finished, click the square icon to stop recording.
You can then edit the recording and save it to your device.

Although Audacity performs well in recording and editing audio files, however, when using this software, malfunctions, bugs, or wrong settings may cause Audacity not to pick up system and mic issues. You can follow this post: Troubleshooting on Audacity Not Recording Audio to fix the Audacity not recording audio issue or directly use the Audacity alternative to record desktop audio without hassle. The following gives some handy alternatives to help you record computer audio.
WonderFox HD Video Converter Factory Pro is one of the best alternatives to Audacity on Windows. It is an all-in-one audio and video processing program whose built-in screen recorder can help you record not only audio but also video on your computer. You can take it to record audio with system and microphone sounds, videos like gameplays, online meetings, websites, etc., with just a few simple clicks. The straightforward interface and intuitive recording process make it accessible to users at all levels.
Now, downloaddownload this software on your PC and start recording your desktop audio with the following guidance:
Run WonderFox HD Video Converter Factory Pro and then select Recorder from its initial interface. Click the audio-shaped icon to choose the “Audio-only” option.

Move down to choose an audio recording format from the “Format” drop-down list. Here you can choose between MP3, AC3, AAC, and WAV. Then you can check “Desktop” to record system audio and “Microphone” to record external sound. You can also record the system and microphone simultaneously.

Finally, click the down arrow button at the bottom to set an output folder, and then hit the red “REC” button to start recording your PC audio after a five-second countdown. (Make sure the audio material you want to record is prepared.)
When the recording is over, click the stop button (square-shaped) or use the hotkey “Ctrl + F1” to stop the recording. The output folder will then pop up, and you can check the recording with your media player.
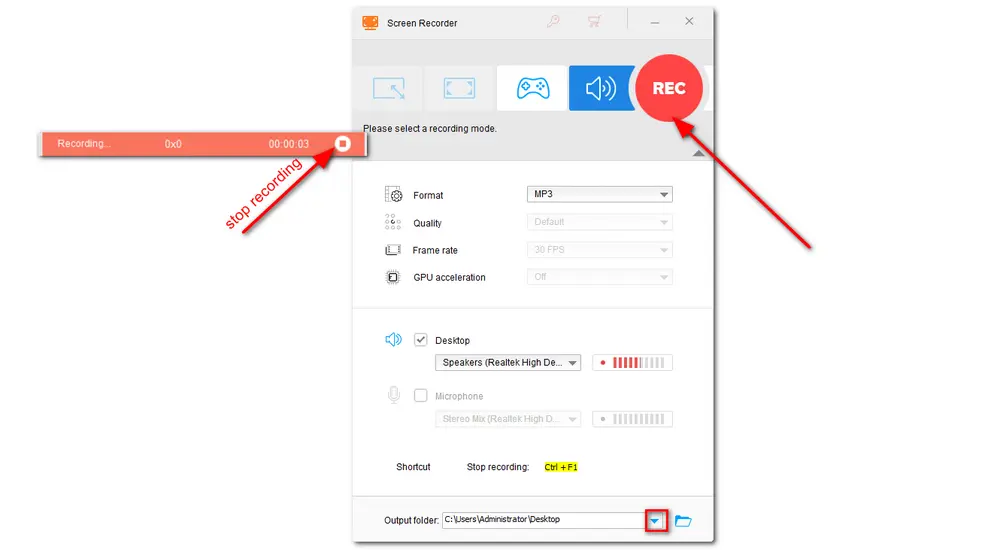
Tips: After finishing the recording, you can take advantage of the “Converter” or other tools inside HD Video Converter Factory Pro to trim and merge audio, edit audio tags, compress audio files, and make stylish ringtones. You can also convert the recording to other audio formats, add the recordings to video, etc.
Just downloaddownload the software and give it a try now!
Mac users can also directly use QuickTime Player to capture the computer audio. QuickTime Player is a built-in tool for Mac that supports playing, managing, editing, and recording. But note that to record the internal audio on Mac with QuickTime Player, you also need to download the Soundflower app.
The following are the detailed steps.
Step 1. Download and open Soundflower. Go to "System Preferences" > "Sound" > "Output" and select "Soundflower 2ch".
Step 2. Launch QuickTime Player and choose "File" > "New Audio Recording" from the top menu bar.
Step 3. Click the drop-down arrow near the record button and select "Soundflower (2ch)".
Step 4. Press the record button to start recording. Once finished recording, re-click the record button again to stop recording.

Now you know how to use Audacity to record computer audio on Windows and Mac. If you find it a little complex to use, WonderFox HD Video Converter Factory Pro is the tool to go for on Windows. Or you can try QuickTime Player on your Mac computer. Just feel free to choose one for your desktop audio recording! Thanks for reading!

WonderFox DVD Ripper Pro
WonderFox DVD Ripper Pro is a professional and outstanding DVD ripper. And it can help you remove different kinds of DVD encryptions like DVD CSS, Region Code, Multi-angle, Sony ARccOS, UOP, Disney X-Project DRM, Cinavia Protection, etc. You can use it to rip your DVD collections to ISO image/DVD folder for a better backup as well as to convert DVD discs to digital video and audio files for convenient playback. Time to download it! Just give it a try!
* Please DO NOT use it to rip any copy-protected DVDs for commercial use.
Privacy Policy | Copyright © 2009-2025 WonderFox Soft, Inc.All Rights Reserved