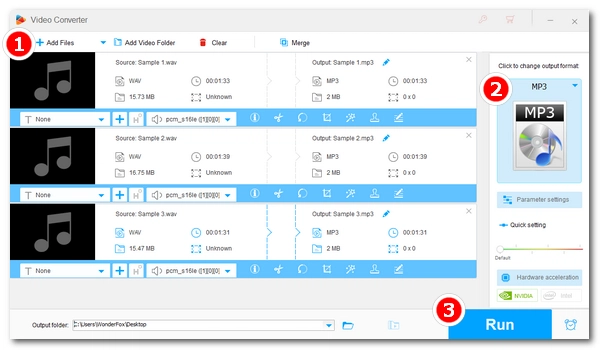
Converting audio formats can help play or share music files better. To do this, all you need is an audio converter. But if you have multiple audio files, how can you quickly convert them? 🤔
The answer is batch conversion. This will allow all files to be converted at once, hence saving you time and energy.
Below, I'll share a simple batch audio converter and show you how to convert dozens or hundreds of audio files to your wanted format in seconds. At the same time, I'll also show you tips to preserve good sound quality. Let's jump right into the details.
WonderFox HD Video Converter Factory Pro is a versatile conversion program on Windows that can handle various video and audio conversions. It supports all major formats, such as WAV and MP3, and with its batch mode, it's the best tool to batch convert audio files to the format you want.
The program also provides customizable output settings, allowing you to adjust the audio bitrate, codec, and more to control the output quality and size.
What’s even better? The conversion only takes a few mouse clicks, no skills are needed. Simply download download this software and follow the tutorial to bulk convert your audio files.
Launch the software and select Converter. Next, click + Add Files to import your audio files into the program. Or you can drag and drop the files directly into the converter.
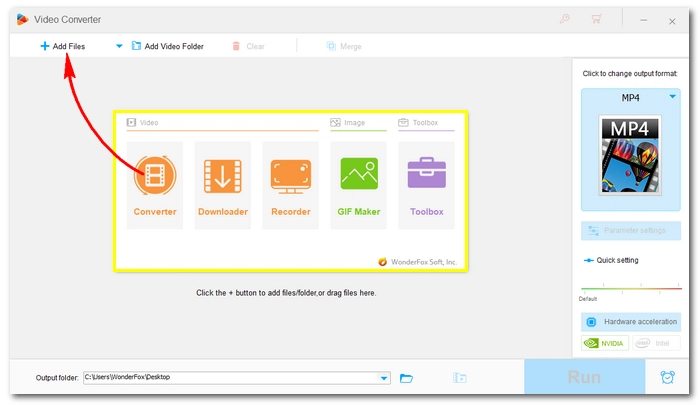
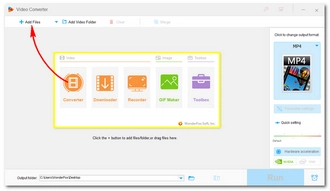
Click the format image on the right side of the program to unfold the output format list. Then click the Audio tab and select the audio format according to your needs.
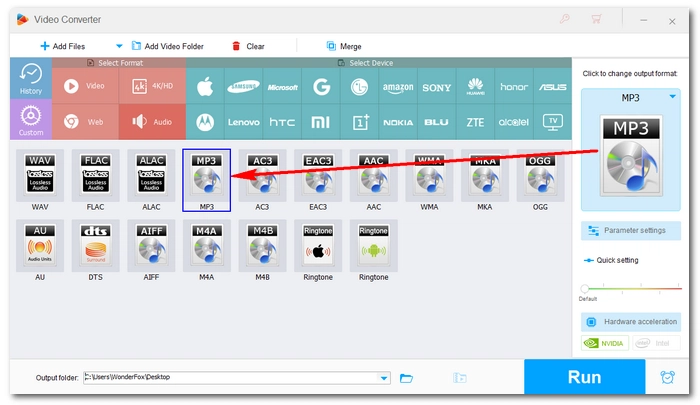
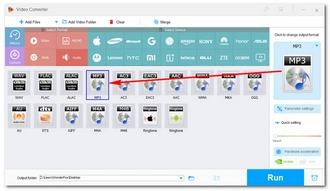
If you have specific needs, you can open Parameter settings and adjust the audio codec, sample rate, bitrate, channel, and volume as you like, or simply let the program smart-fit the settings base on the selected format.
💡 Tip: For example, if you want to convert a lossless format like WAV to a lossy format MP3, you can choose 320kbps as the bitrate to preserve the best sound quality. For general listening, 192kbps or 256 kbps are fine for good sound quality. For basic quality, 128kbps is enough. But remember that a higher bitrate means a larger file. If you want to reduce the file size, you need to consider balancing quality and size.
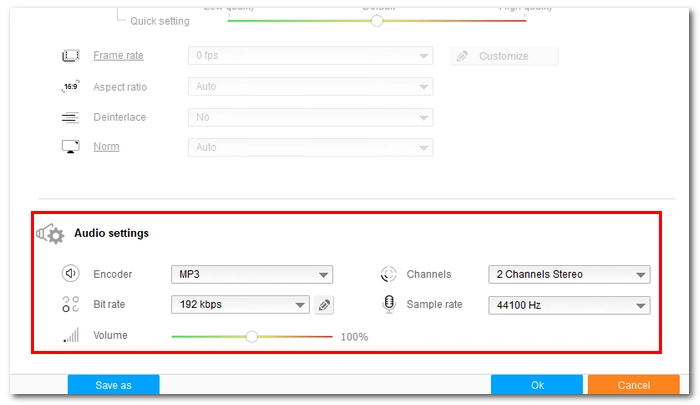
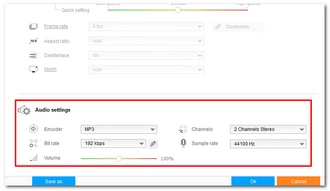
Click the ▼ button at the bottom to set the output path. Then click Run to start the conversion process.
Hot Search: Batch Convert WMA to MP3 | Batch Convert Ogg to MP3 | Batch Convert M4A to MP3 | Batch Convert Ogg to WAV | Batch Convert Video to MP3
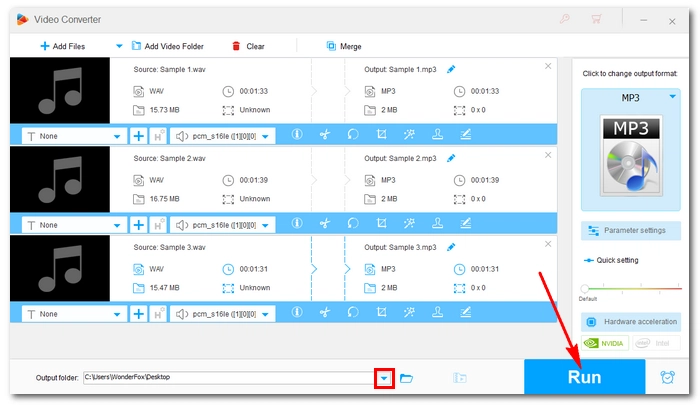
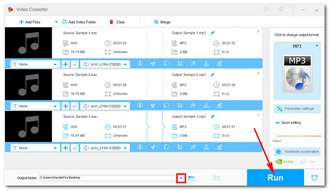
Just now, I’ve shared the easiest method to convert multiple audio files at the same time on Windows. Follow these steps and you are also able to perform other bulk video and audio conversions in your daily life. So, no more tedious single conversions ever!
That’s all I wanted to share, I hope this post was useful to you. Now, you can download this converter to start your first batch conversion!
You can use the batch audio converter introduced in this article to handle the wanted conversion hassle-free. Follow these steps:
Step 1: Download Download WonderFox HD Video Converter Factory Pro.
Step 2: Add your files.
Step 3: Select MP3 output format.
Step 4: Start conversion at once.
Unfortunately, WonderFox HD Video Converter Factory Pro isn’t available on Mac. However, if you're familiar with the command line, you can try FFmpeg, which is a powerful tool for video and audio transcoding. You can refer to our other article for more details: FFmpeg WAV to MP3.
Converting between lossless audio formats such as WAV and FLAC won’t cause quality loss. But converting to a lossy format like MP3 will degrade the sound quality inevitably. However, you can modify the output settings to preserve the highest quality possible.
Terms and Conditions | Privacy Policy | License Agreement | Copyright © 2009-2025 WonderFox Soft, Inc.All Rights Reserved