
動画を再生すると途中から一部の動きが止まるタイムストップ動画を見たことがありますか?
一見複雑な編集手段のようですが、実は下記四つの作業で簡単にこのようなタイムストップ動画を作成できます。
◆動画の分割:動画を正常に再生する部分と時間を止める部分に分割します。
◆マスク画像の作成:時間を止める部分の動画から一枚目のフレームを抽出し、動きを維持したい部分を消して背景透過のマスク画像を作成します。
◆タイムストップ:作成したマスク画像を動画に使用することで動画の一部の時間を止めるような効果を実現します。
◆動画の結合:分割された2つの動画クリップを再び結合します。
特に複雑な編集方法でもありませんので、基本的な編集ツールが搭載されているソフトさえあればこれらの作業ができます。
次にWonderFox HD Video Converter Factory Proを利用して、時間を止めるタイムストップ動画の作り方を詳しくご説明します。一緒に試してみたい方は下のボタンをクリックしてソフトをインストールし、無料トライアルをご利用ください。
WonderFox HD Video Converter Factory Proとは?
WonderFox HD Video Converter Factory ProはWindowsで使える初心者向けの動画編集ソフトです。MP4やMOV、MKV、WebM、WMV、AVI、AVCHDなど数百種類の動画形式の読み込みに対応しており、結合や切り取り、回転、反転、クロップ、文字や画像の追加、フィルタの使用、色調整、字幕トラック編集、音声トラック編集など基本的な動画編集ツールが搭載されている他、動画からGIF作成、動画からフレーム抽出、音声抽出、画像で動画作成、ビデオコラージュ作成、動画の形式とパラメータの変換、ファイルサイズの圧縮、動画ダウンロード、PC録画などもサポートします。
例としてこのYouTube動画を利用します。ご覧のように、この動画は雲が流れる空と海の部分があります。途中から雲の時間を止めるような効果を実現してみます。動画を保存する方法については『PCでYouTubeの動画を保存して編集する方法』をご参考ください。
Step1、WonderFox HD Video Converter Factory Proを開き、最初の画面で「変換」をクリックします。
Step2、「ファイル追加」をクリックし、動画素材を選択してソフトに導入します。
Step3、ツールバーにあるハサミのアイコンをクリックして切り取り編集インターフェースを開きます。
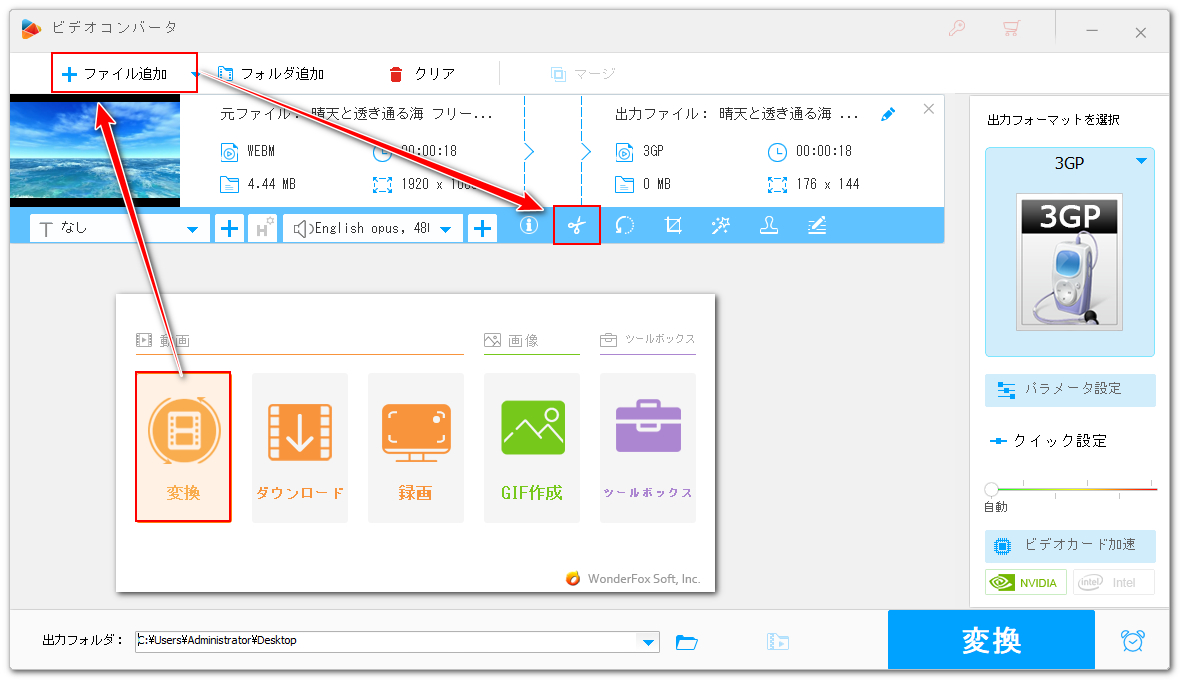
Step4、タイムラインにある2つのスライダをドラッグし、正常再生したい部分を選択して緑の「切り取り」ボタンをクリックし、動画クリップを作成します。その後、スライダを移動して残りの部分を選択して「切り取り」をクリックし、タイムストップしたい部分の動画クリップを作成します。下の「Ok」をクリックして編集内容を保存します。
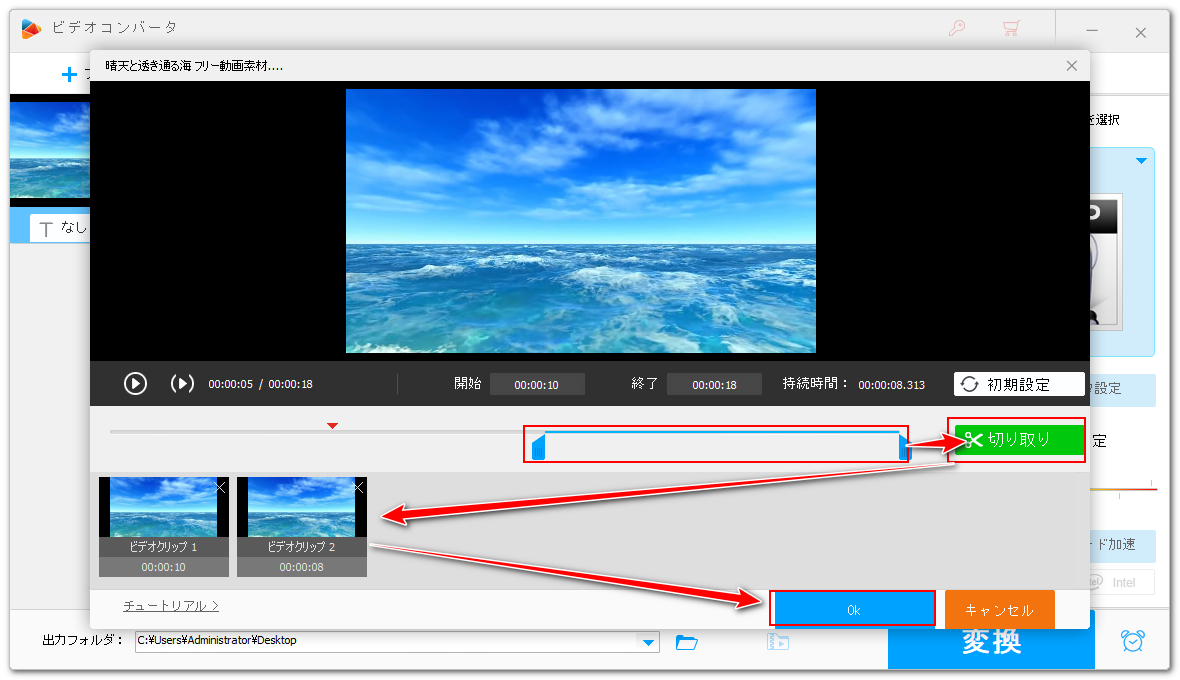
Step5、画面右側の形式アイコンをクリックして出力形式リストを開き、「動画」カテゴリから元の動画形式を選択します。WonderFox HD Video Converter Factory Proには再エンコードせずに動画を編集できるライトニングモードが搭載されており、完全無劣化&超高速で動画を分割できます。
Step6、「▼」アイコンをクリックして出力先を設定してから「変換」ボタンをクリックし、分割された動画クリップを書き出します。
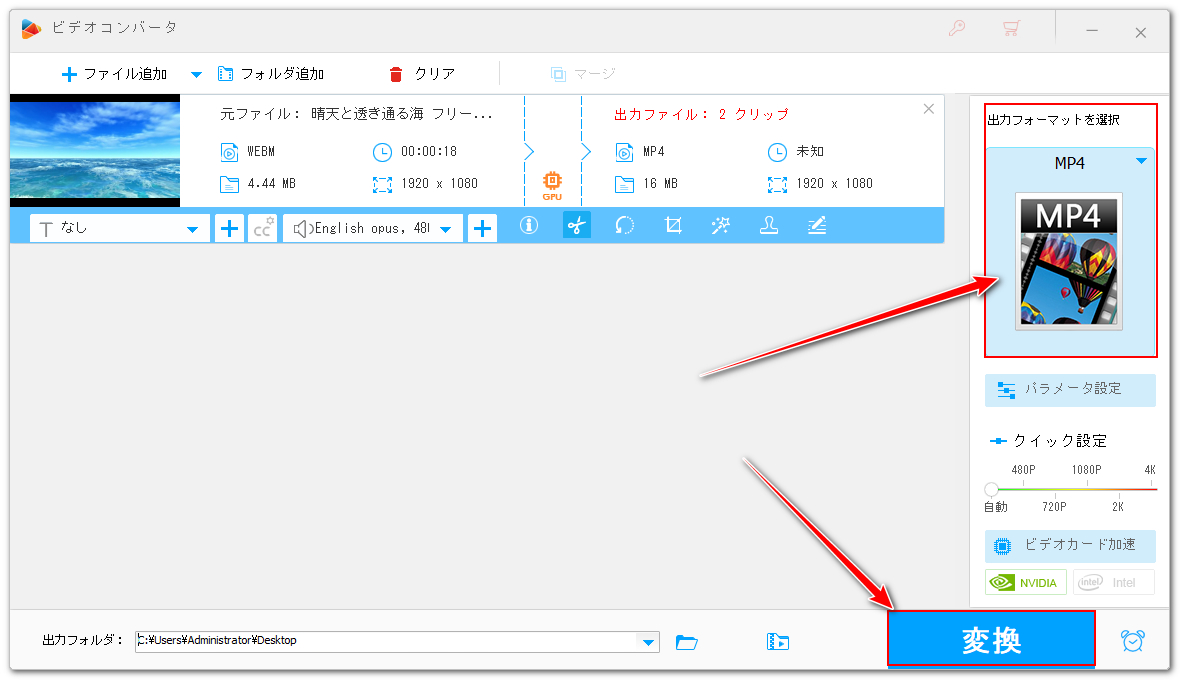
Step1、ソフトのメイン画面で「GIF作成」をクリックし、「動画をGIFに変更」を選択します。
Step2、「動画を追加」をクリックし、タイムストップしたい動画クリップを選択して導入します。
Step3、インターフェースの下にある「スクリーンショット」アイコンをクリックし、クリップから一枚目のフレームを抽出してJPGファイルに保存します。
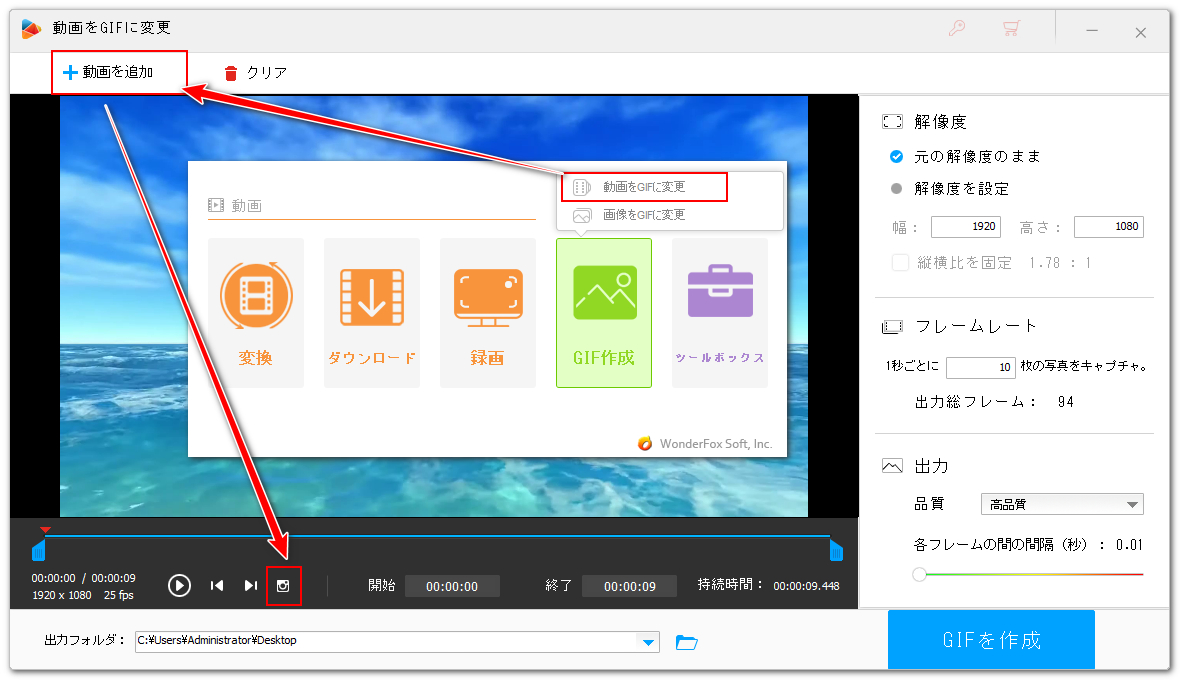
Step4、https://www.bannerkoubou.com/photoeditor/eraser/にアクセスし、「画像を選択する」ボタンをクリックして抽出したフレームを選択します。その後、「画像を加工する」をクリックします。
Step5、マウスをドラッグして動きを維持したい部分(海)を画像から消します。下のオプションでは消しゴムのサイズを調整できますので、境界線の付近は消しゴムを小さくして細かく消しましょう。オレンジ色の「確定する」ボタンをクリックして編集内容を保存してから画像を右クリックし、「名前を付けて保存」を選択します。これで動画から一部の時間を止めるためのマスク画像を作成できます。
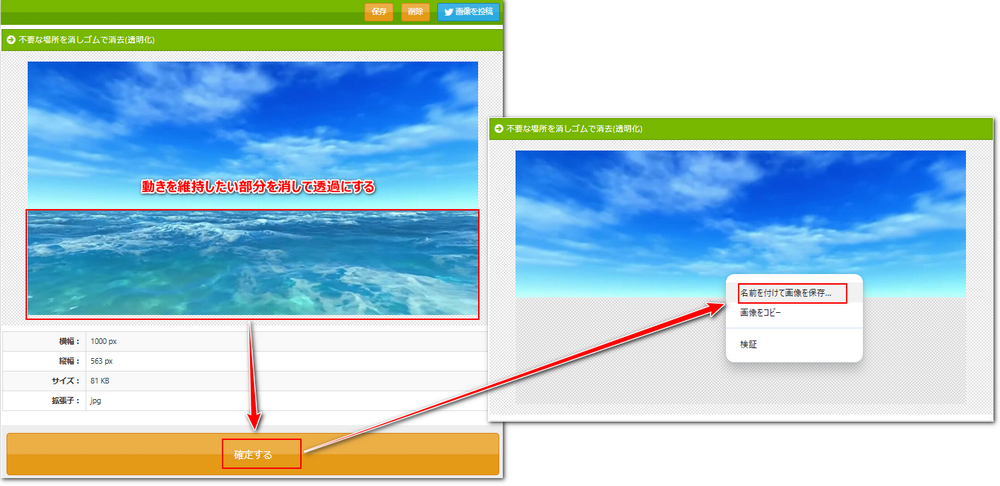
Step1、WonderFox HD Video Converter Factory Proの「変換」機能を開き、「ファイル追加」をクリックしてタイムストップしたい動画クリップを選択してインポートします。
Step2、ツールバーにある「ウォーターマーク」アイコンをクリックして編集インターフェースを開きます。
Step3、「画像ウォーターマーク」セクションにあるフォルダアイコン>>「画像追加」をクリックし、先作成したマスク画像を選択すればそれを動画の画面に追加できます。画面上でマスク画像のサイズを調整して画面全体を覆うようにします。これで海の部分は透過のため動きが維持されますが、空は覆われて静止状態になります。下の「Ok」をクリックし、編集内容を保存します。
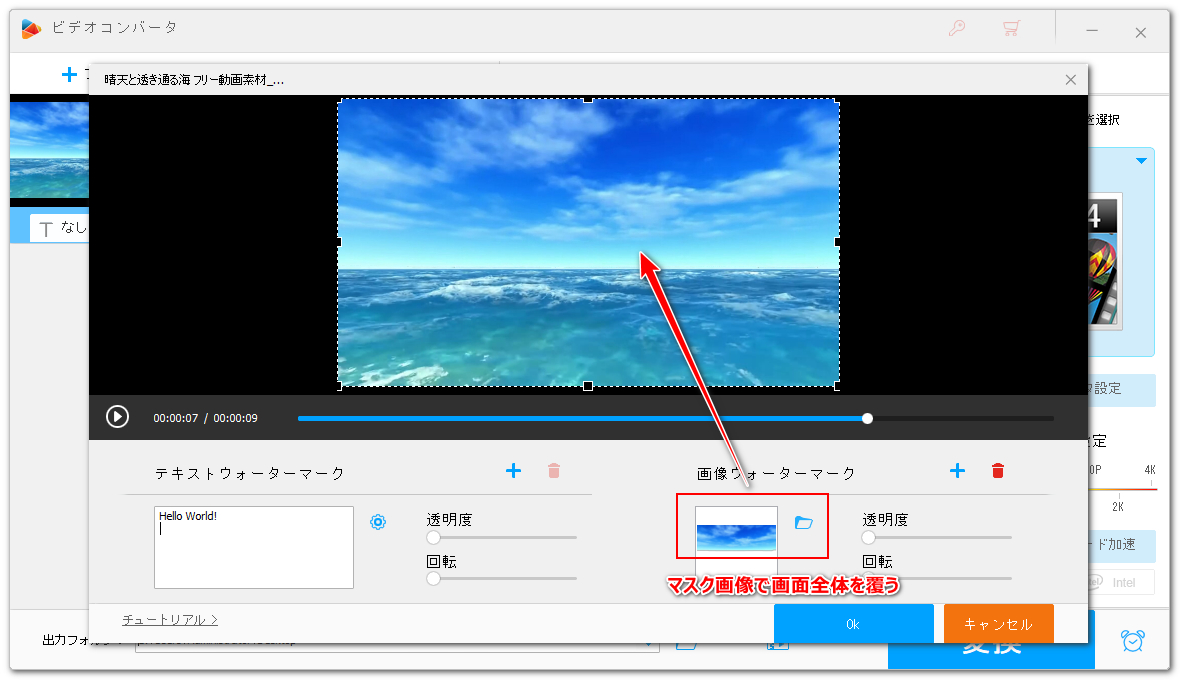
Step4、「変換」ボタンをクリックし、タイムストップした動画クリップを書き出します。
Step1、画面トップにある「クリア」をクリックしてから「ファイル追加」をクリックし、正常再生のクリップとタイムストップした動画クリップを選択してソフトに導入します。
Step2、画面トップにある「マージ」をクリックし、結合編集のインターフェースを開きます。
Step3、2つのクリップを選択した状態で画面中央の「マージ」をクリックし、結合パックを作成します。下の青い「マージ」ボタンをクリックして編集内容を保存します。
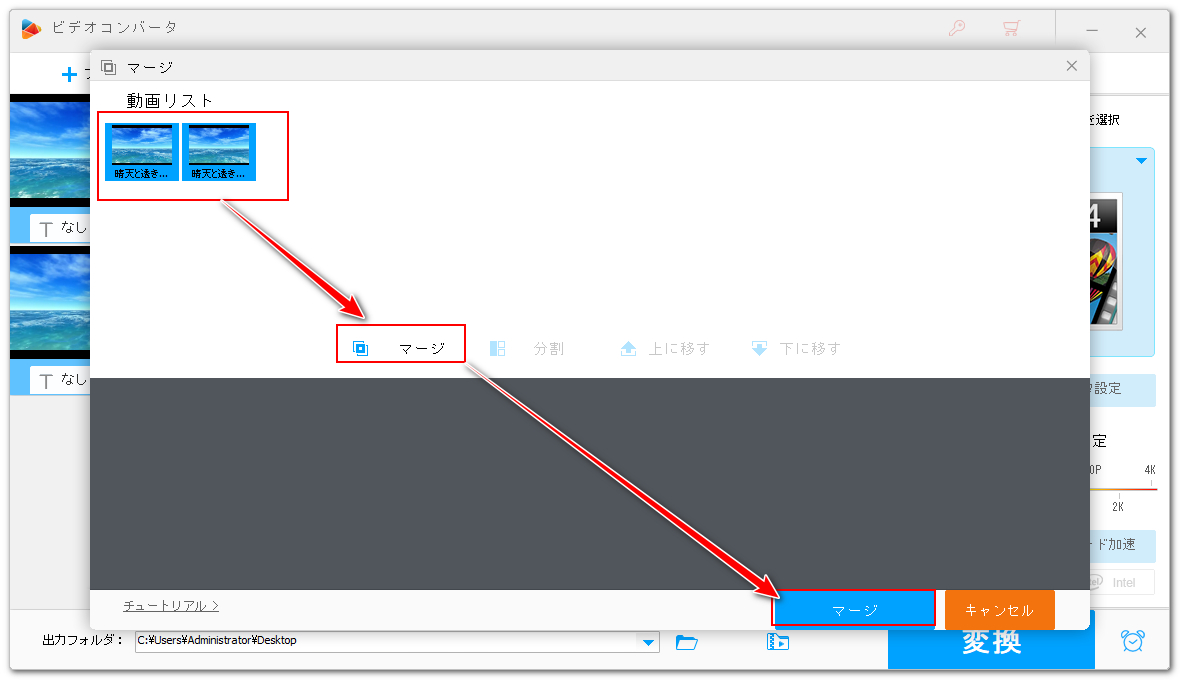
Step4、「変換」ボタンをクリックし、結合した動画を書き出します。これで再生の途中から一部の時間を止めるタイムストップ動画を作成できました。
初心者向けの動画編集ソフトWonderFox HD Video Converter Factory Proを利用して時間を止めるタイムストップ動画の作り方を紹介させて頂きました。ご参考になれたらと思います。
WonderFox HD Video Converter Factory Proでは手軽に動画を編集できる他、超高速で動画のファイル形式を変換したり、高品質を維持しながらファイルサイズを圧縮したりすることもできます。そして動画ダウンロード、PC録画、GIF作成などの機能もきっとお役に立てると思います。早速下のボタンをクリックしてソフトをインストールし、無料で体験してみましょう!
利用規約 | プライバシーポリシー | ライセンスポリシー | Copyright © 2009-2025 WonderFox Soft, Inc. All Rights Reserved.