
色反転とは動画または画像の色を、色相環においての正反対の色に変換することです。例えば白黒の映像であれば、白を黒に変換、黒を白に変換することができます。カラーがある映像であれば、色を反転させることでネガフィルムのようにすることができます。
画像の色を反転させるにはWindows標準搭載のペイントアプリを使えば簡単にできます。
ここでは動画の色を反転させることができるサイトとソフトを紹介します。また、VLCを使って動画をネガポジ反転させて再生するやり方も説明します。ぜひ、読んでみてください。
手軽に動画の色を反転させたいなら、WonderFox HD Video Converter Factory ProというWindowsパソコンで使える初心者向けの動画編集ソフトはよい選択肢です。
各形式の動画ファイルを読み込んで結合や切り取り、回転・反転、クロップ、文字・画像追加、色調整、フィルタ追加、音声編集、字幕編集等が簡単にできます。ネガフィルムのフィルタがプリセットされており、それを利用してワンクリックだけで動画の色を反転させることができます。また、フィルタを活用して動画をレトロ加工したり、カラーがある動画を白黒に変換したり、動画のホワイトバランスを補正したりすることもできます。
動画編集のほか、このソフトを使って動画のファイル形式とパラメータを変換したり、YouTube等から動画をダウンロードしたり、パソコンを録画したりすることも可能です。
次にWonderFox HD Video Converter Factory Proを利用してワンクリックで動画の色を反転させる手順を説明します、実際に試してみたい方は下のボタンをクリックしてソフトをインストールし、無料トライアルを使ってみてください。
Step1、ソフトを立ち上げ、最初の画面で「変換」機能を開きます。
Step2、画面トップにある「ファイル追加」をクリックし、色を反転させたい動画ファイルを選択してインポートします。
Step3、ツールバーにある「エフェクト」アイコンをクリックして編集画面を開きます。
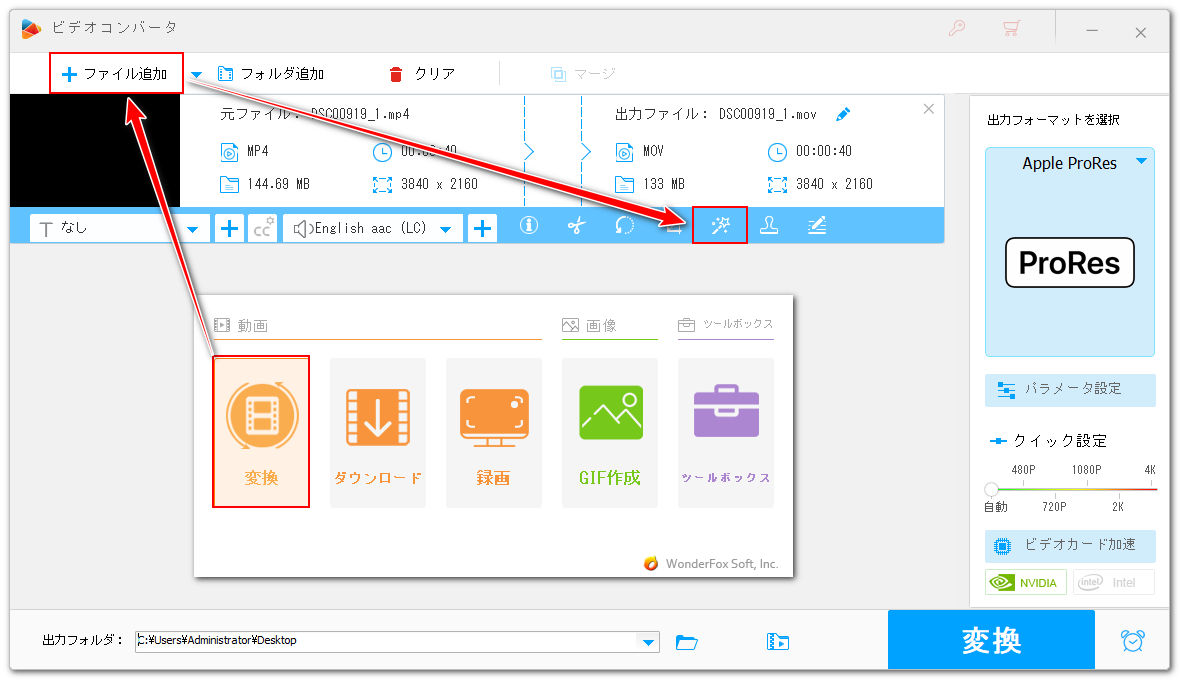
Step4、フィルタリストにある「ネガフィルム」をクリックすれば、動画の色を反転させることができます。また、左側のウィンドウにある破線ボックスの枠を調整することで、色反転を動画画面の一部だけに反映させることができます。必要あれば、スライダをドラッグして動画の明るさと対比、飽和度、色相を調整することもできます。下の「Ok」をクリックし、編集内容を保存します。
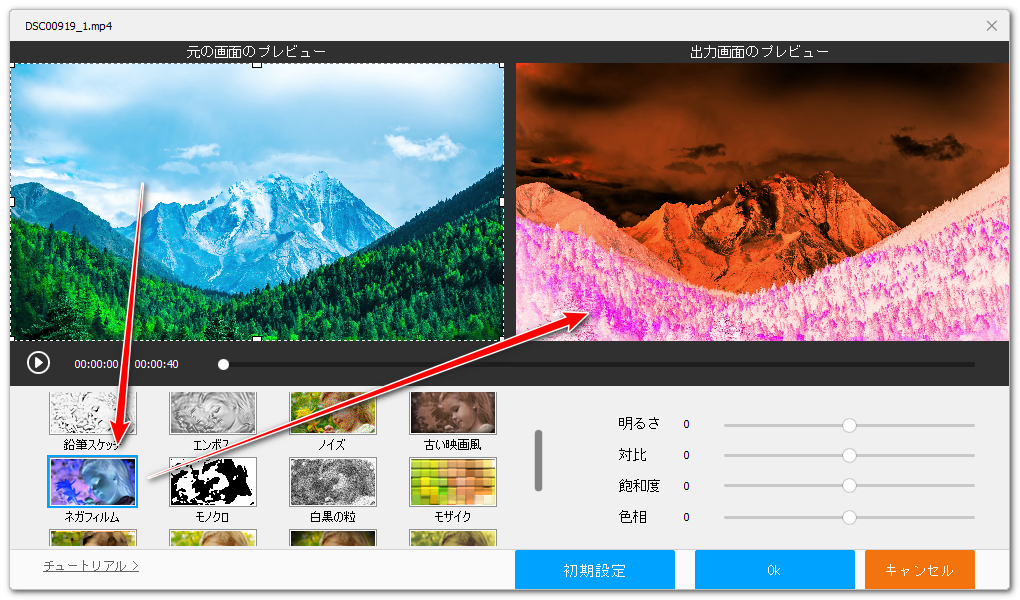
Step5、画面右側の形式アイコンをクリックして500以上の形式&プリセットから構成する出力形式リストを開き、「動画」カテゴリから必要な出力形式を選択します。
Step6、「パラメータ設定」をクリックして動画の解像度やフレームレート、ビットレート、音量等を調整できます。
Step7、「▼」アイコンをクリックし、新しい動画の保存先を選択します。
Step8、「変換」ボタンをクリックし、色反転後の動画を書き出します。
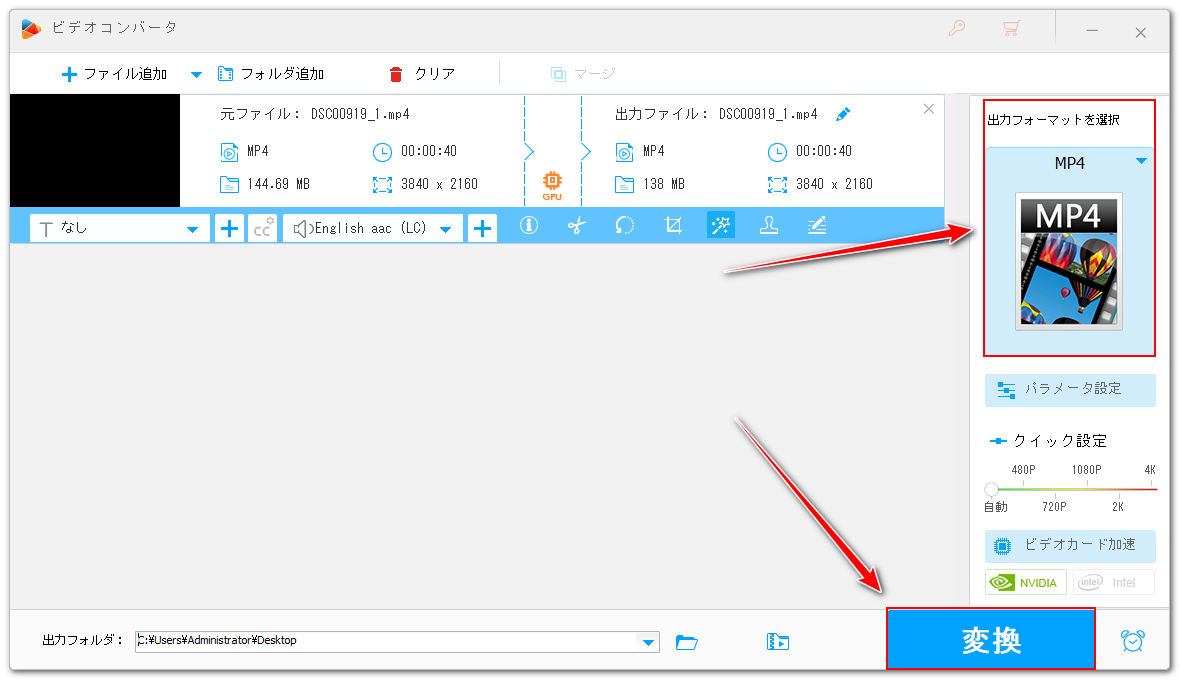
CapCutはTikTokを運営するバイトダンス社が提供している動画編集サービスです。デスクトップ版とモバイル版、ウェブ版が提供されています。直接動画の色を反転させる機能が搭載されていませんが、曲線編集をサポートし、それを利用して手動で色の輝度とR、G、B曲線を反転させることができます。ここではサイト版CapCutで動画の色を無料で反転させる操作手順を説明します。
1https://www.capcut.com/my-edit?start_tab=videoにアクセスします。
2「新しい動画」ボタンをクリックします。
3「アップロード」をクリックし、色反転させたい動画ファイルをサイトにアップロードします。
4アップロードした動画をタイムラインに配置します。
5右側のメニューから「ベーシック」>>「色調整」>>「曲線」を開きます。
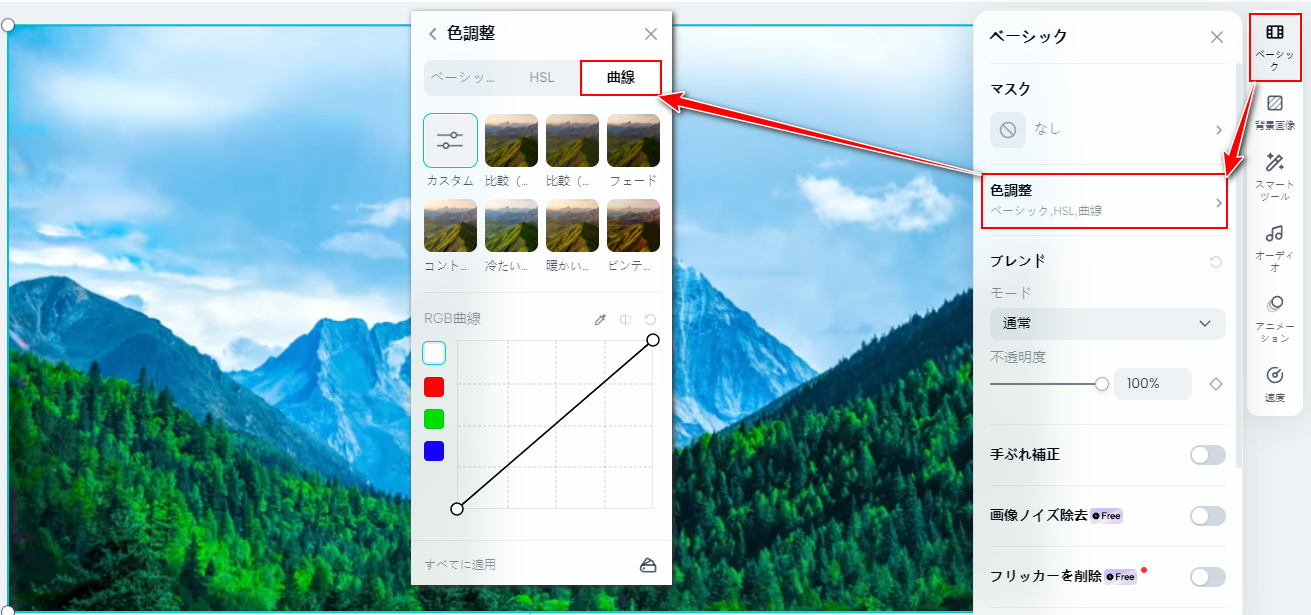
6曲線は元々左から右へ登るようになっていますが、その両端をドラッグして、左から右へ下がるように反転させます。左側の色アイコンをクリックして輝度とR、G、Bの曲線を切り替えることができますから、4つの曲線全部反転させることで、動画の色を反転させることができます。複数の動画クリップがある場合は下の「すべてに適用」をクリックすれば、色反転を全ての動画クリップに反映させることができます。
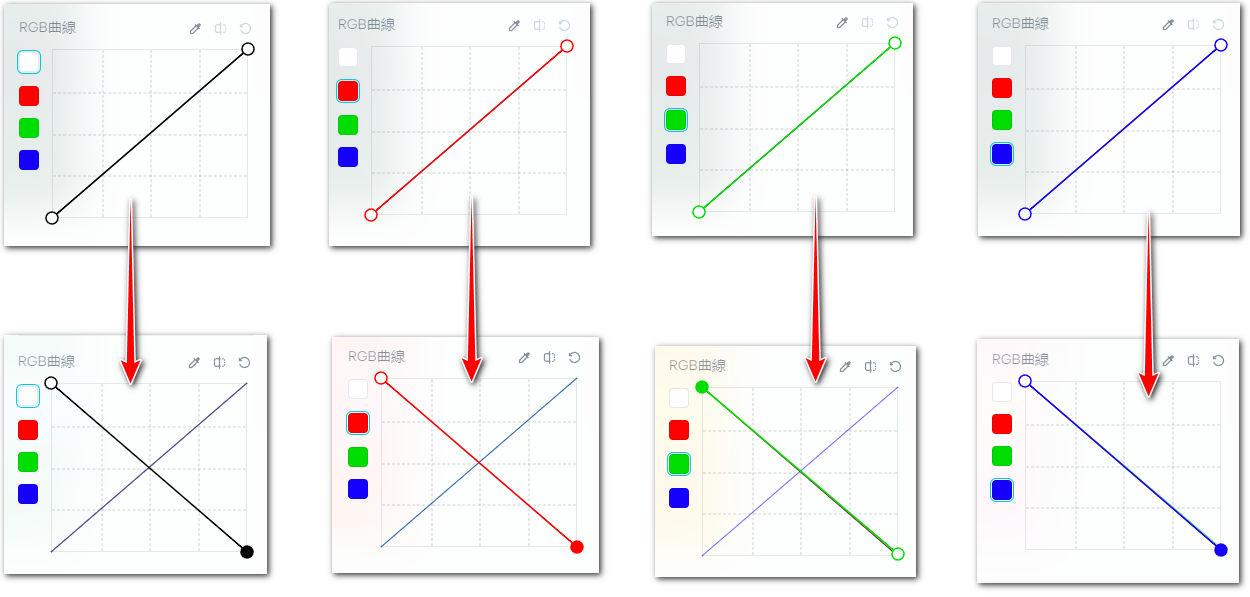
7画面右上の「エクスポート」>>「ダウンロード」をクリックし、色反転後の動画をサイト版CapCutからダウンロードします。
動画を編集せず、ただ再生する際に色を反転させたい場合はVLC media playerがお役に立てます。VLCでは動画を再生する際に動画の色相や明るさ、コントラスト、彩度等を調整したり、動画の画面サイズをトリミングしたり、色を反転させたりできます。プレイヤーの設定を変更するだけですから、動画ファイルには何の影響もありません。具体的な使い方は下記をご参考頂けます。
1色をネガポジ反転させて再生したい動画ファイルを右クリックし、「プログラムから開く」>>「VLC media player」を選択します。
2再生を一時停止します。
3メニューから「ツール」>>「エフェクトとフィルター」を開きます。「ビデオエフェクト」>>「色」をクリックします。「色の逆転」オプションをONに設定し、下の「保存」をクリックします。
4動画を再生しますと、その色が反転しているのがわかります。
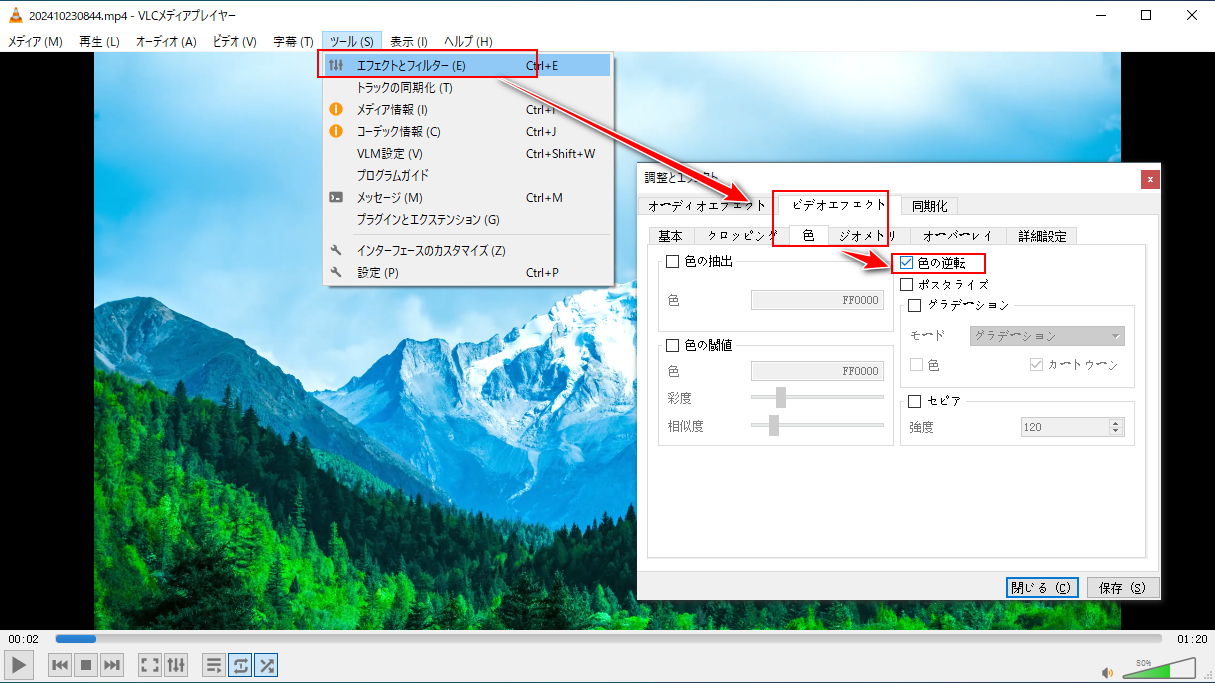
この記事ではソフトとサイトを使って動画の色を反転させる方法とVLC media playerを使って動画をネガポジ反転させて再生するやり方について説明させて頂きました。お役に立つと幸いです。
WonderFox HD Video Converter Factory Proでは無劣化&超高速で任意形式の動画ファイルの色をワンクリックで反転させることができます。ご興味あれば、ソフトをインストールして無料で使ってみてください。
利用規約 | プライバシーポリシー | ライセンスポリシー | Copyright © 2009-2024 WonderFox Soft, Inc. All Rights Reserved.