
旅行の際に撮影した動画や写真をVlogに作成し、動画サイトに投稿したり友人に送ったりしたいと思いませんか?
ここでは動画編集の経験をほとんど持たない方でも手軽に利用できる動画編集ソフトを使って旅のVlogを作る方法をシェアします。また、動画だけでなく、旅行の際に撮影した写真をVlogに入れることもできますので、お気軽に読んでみてください。
手軽に旅のVlogを作りたいなら、初心者向けの動画編集ソフトWonderFox HD Video Converter Factory Proをぜひ、お試ください。
結合やカット・分割、回転・反転、クロップ、画像や文字の追加、フィルタ、色調整、BGM追加などのツールを利用して高品質を維持しながら旅で撮った動画を編集し、MP4やMOV、MKV、WMVなど様々な形式で動画データを書き出すことができます。そして必要に応じて動画の解像度やフレームレート、ビットレート、音量等を調整したり、最低限の品質劣化で動画のファイルサイズを圧縮したりすることもできます。
強力な「ダウンロード」機能ではURLを解析してYouTubeなど1000以上のサイトから動画/音楽をダウンロードすることができます。この機能利用してYouTubeの音楽をBGMとして旅のVlogに入れることができます。また、Apple MusicやAmazon Music等を動画に入れたい場合は強力な「録画」機能がお役に立てます。
撮影した動画素材を編集して旅のVlogを作成できるほか、WonderFox HD Video Converter Factory Proを利用して写真を動画に変換してVlogに入れることも可能です。
ここではWonderFox HD Video Converter Factory Proを利用して旅で撮った動画を編集し、Vlogを作る具体的な手順を説明します。実際に試してみたい方は下のボタンをクリックしてソフトをインストールし、無料トライアルをご利用ください。
まずは切り取り編集機能を利用して旅で撮った動画からハイライトを切り取る手順を説明します。
1ソフトを開き、最初の画面で「変換」機能を開きます。
2「ファイル追加」をクリックし、旅で撮った動画の素材を選択して編集ソフトに導入します。
3ツールバーにあるハサミのアイコンをクリックし、切り取り編集インターフェースを開きます。
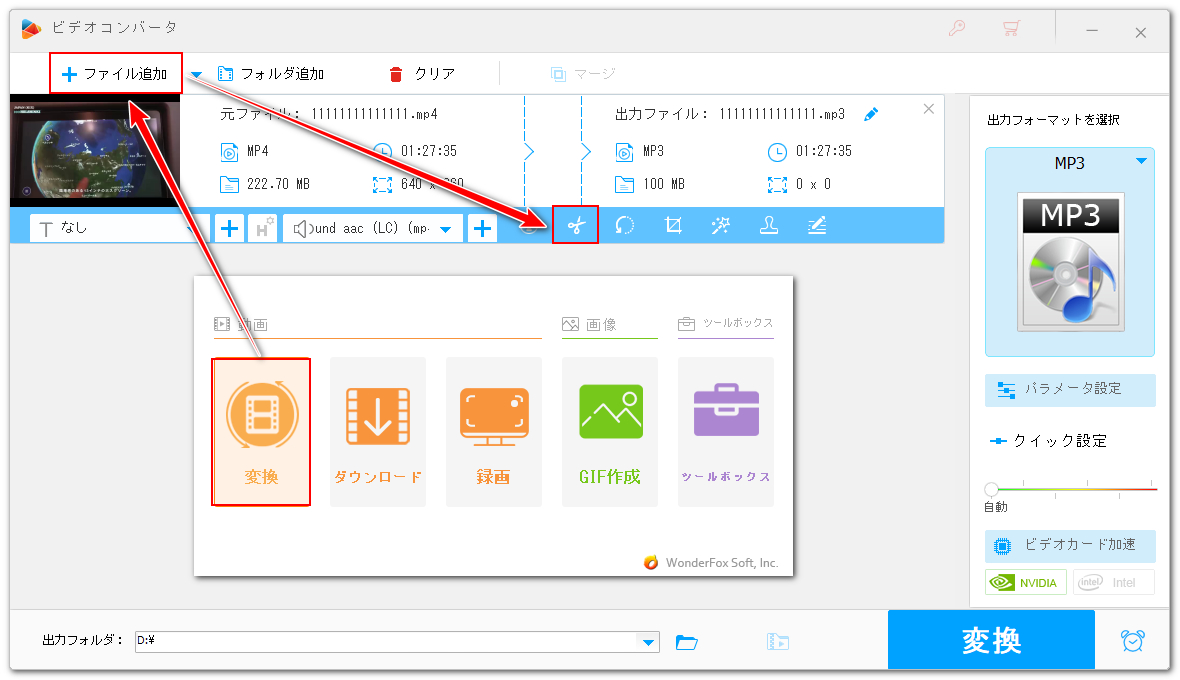
4タイムラインにある2つのスライダをドラッグしてハイライトの部分を選択し、緑の「切り取り」ボタンをクリックしてクリップを作成します。このように素材からVlogに入れたい部分を全部切り出します。その後、下の「Ok」をクリックして編集内容を保存します。
*複数の素材がある場合は同じ操作でハイライト部分を切り出してください。
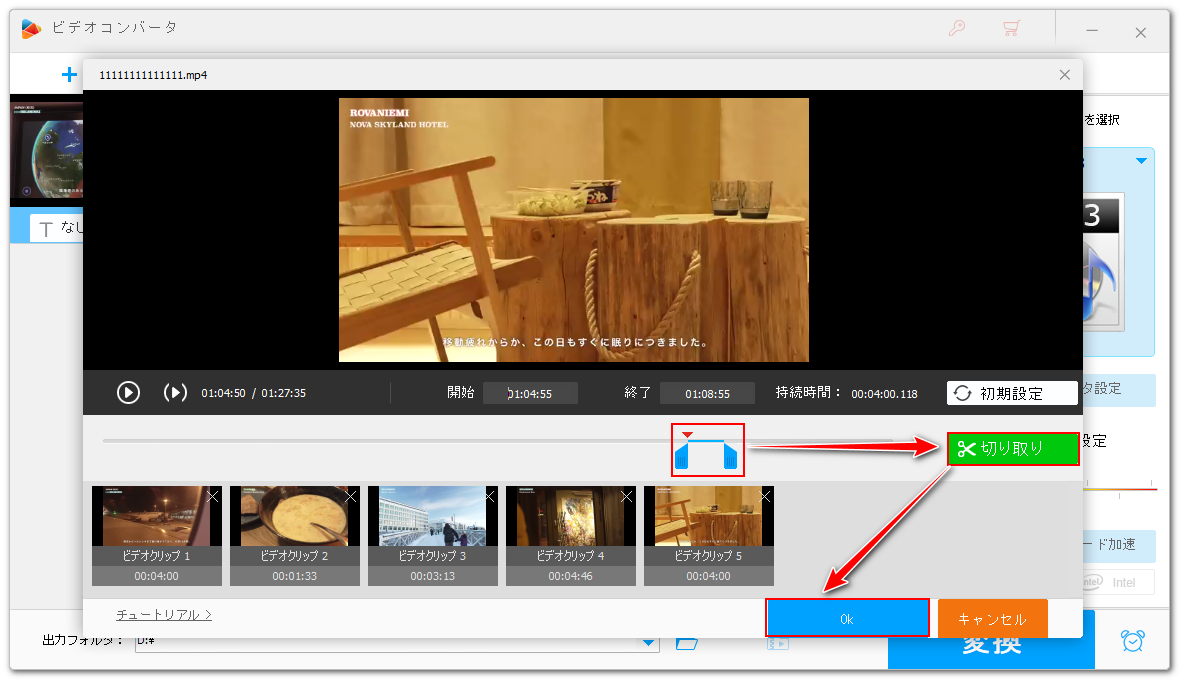
5画面右側の形式アイコンをクリックして出力形式リストを開き、「動画」カテゴリから必要な動画形式を選択します。必要あれば、「パラメータ設定」をクリックして動画のパラメータを調整できます。
6「▼」アイコンをクリックして出力先を設定してから「変換」ボタンをクリックし、旅で撮った動画からハイライトを切り出して出力します。
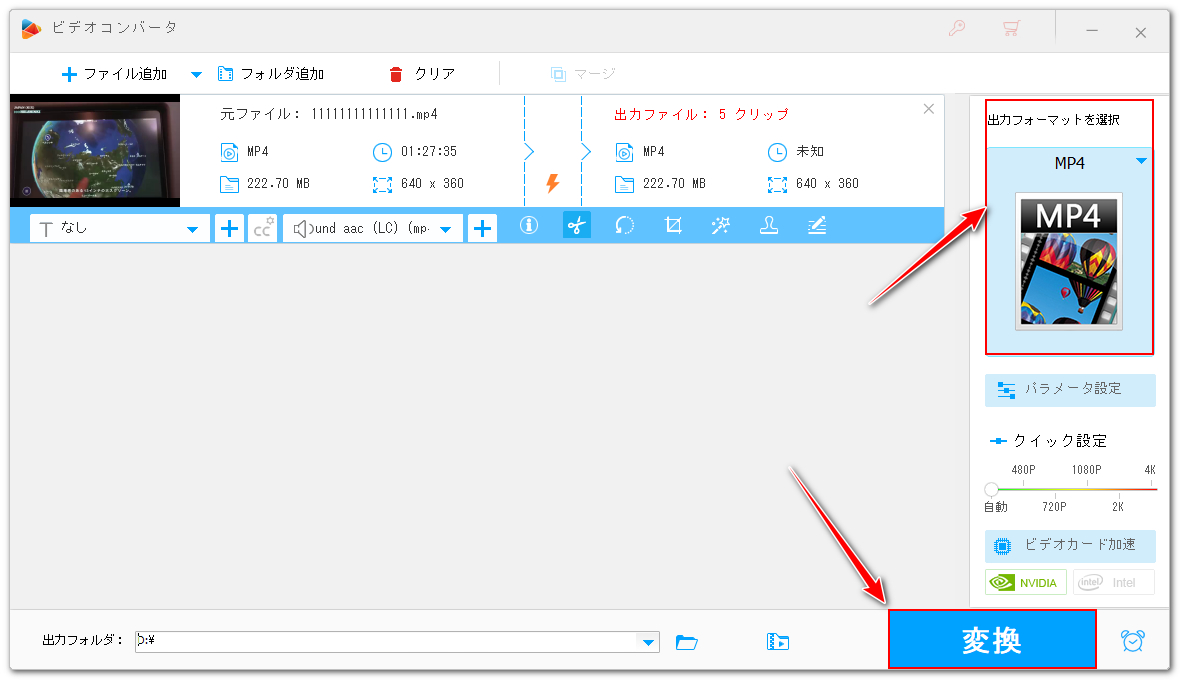
WonderFox HD Video Converter Factory Proの「写真スライドショー」機能では旅中に撮影した写真を動画に作成してVlogに入れることをサポートします。写真を一枚ずつ画面静止の動画に変換できれば、複数の写真をスクロール動画に作成することもできます。利用手順を読んでいきましょう。
1ソフトのメイン画面で「ツールボックス」を開きます。そして「写真スライドショー」機能を選択します。
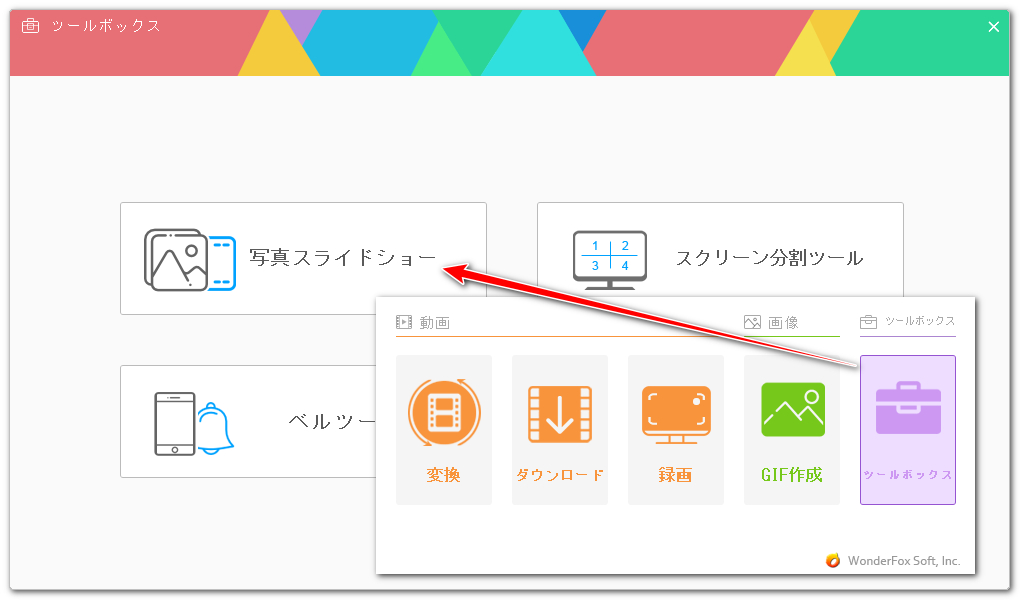
2「画像追加」をクリックして写真ファイルを選択してインポートします。
3画面右側で動画の解像度と品質、各写真の表示時間を設定します。
4「動画を作成」ボタンをクリックし、写真から動画を作成します。
*複数の写真を導入した場合は自動的にスクロール動画を作成します。画面静止の動画を作成したい場合は写真を一枚ずつ導入して動画に変換してください。後で写真動画を他のハイライトと結合しますから、画面静止の動画に変換するのをおすすめします。
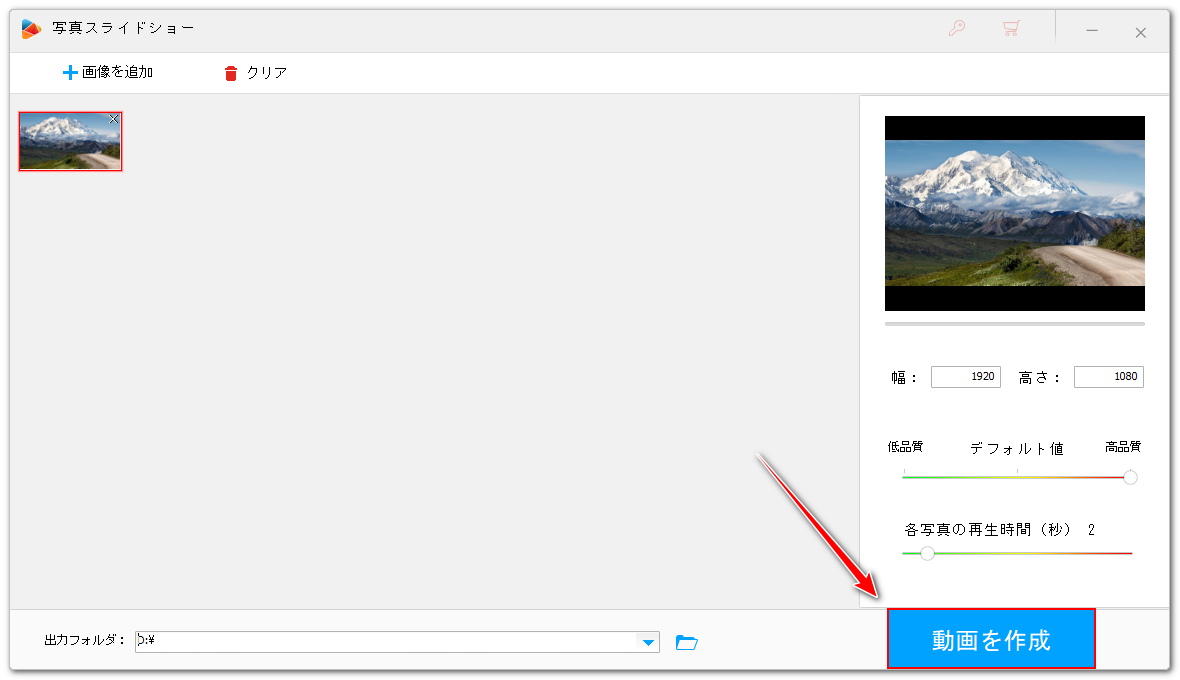
結合編集ツールを使って旅で撮った動画から切り出したハイライトと写真から作成した動画をつなげる手順を説明します。
1「変換」機能を開き、「ファイル追加」をクリックして先切り出したハイライトのクリップ及び写真から作成した動画を選択してインポートします。
2画面トップにある「マージ」をクリックし、結合編集インターフェースを開きます。
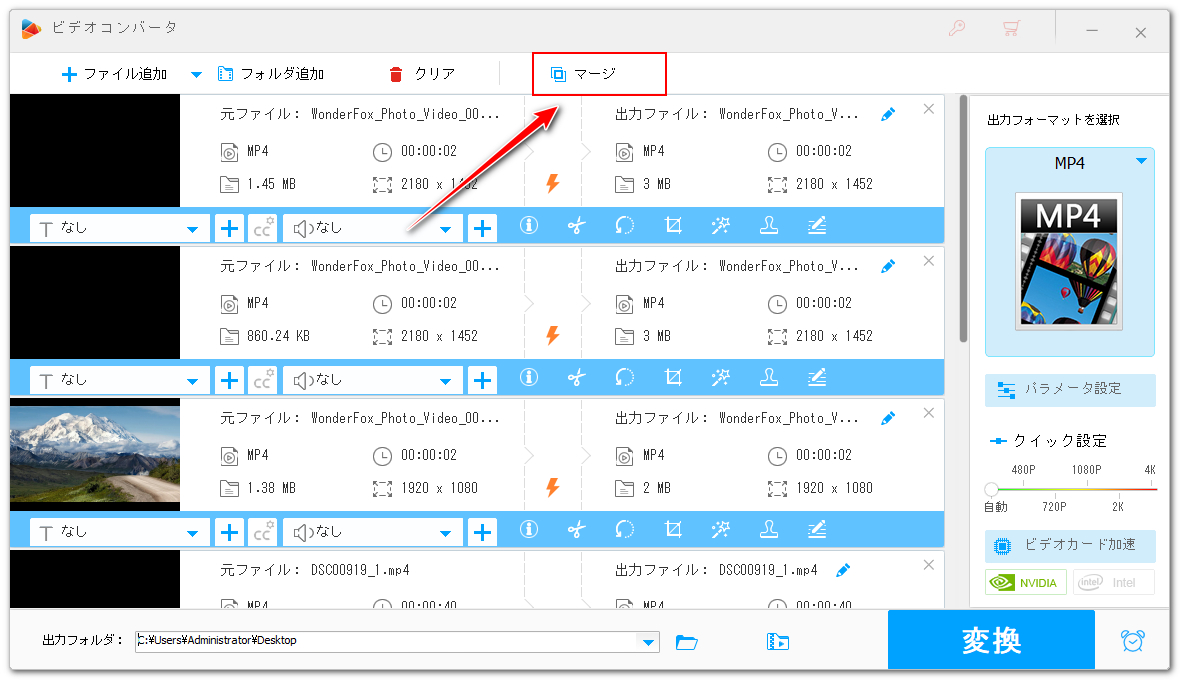
3全てのクリップを選択した状態で画面中央の「マージ」をクリックし、結合パックを作成します。パック内のクリップをドラッグしてその順を調整できます。下の青い「マージ」ボタンをクリックして編集内容を保存します。
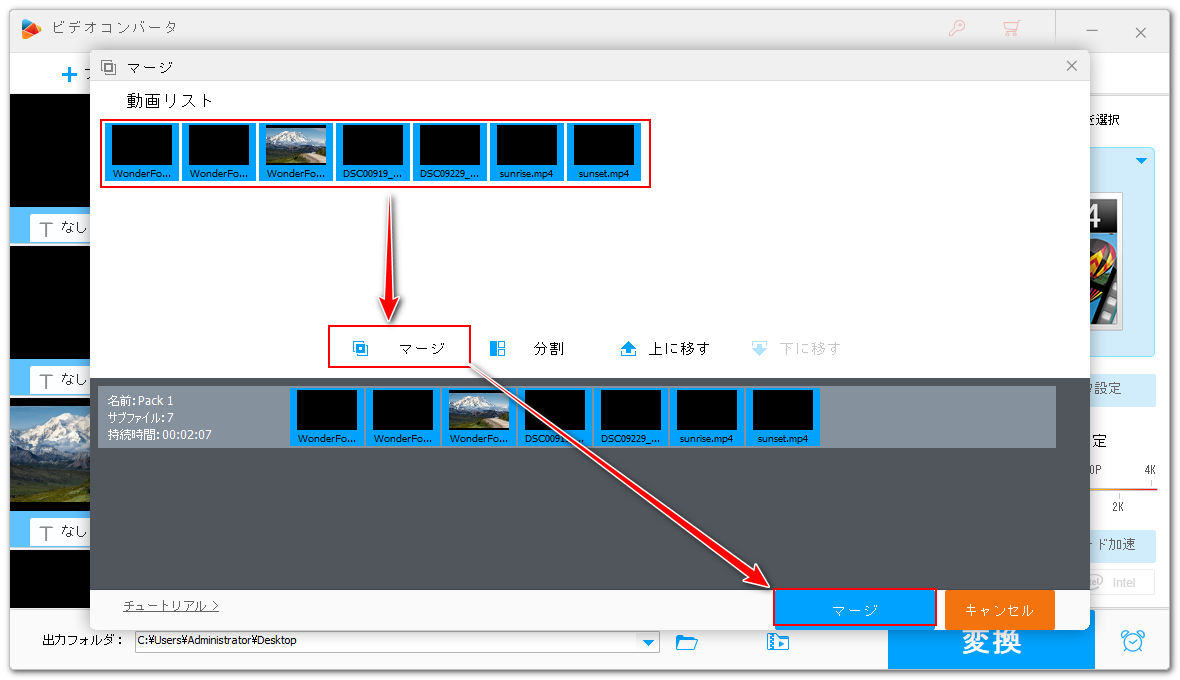
4「変換」ボタンをクリックし、旅のVlogを作成して書き出します。
◆ツールバーにある2つ目の「+」アイコンをクリックして音楽ファイルを選択すればそれをBGMとして旅のVlogに入れることができます。参考記事:YouTubeの音楽を動画に使う方法、Apple Musicの曲を動画編集に使う方法
◆「クロップ」編集ツールを使って旅行動画の画面サイズをトリミングできます。
◆「エフェクト」ツールでは旅で撮った動画に魅力的なフィルタを入れたり、動画の色を調整したりできます。
◆「ウォーターマーク」ツールでは旅で撮った動画の中に文字や画像を入れることができます。
旅で撮った動画を編集してVlogを作る方法を紹介させて頂きました。ご参考になれたら幸いです。
WonderFox HD Video Converter Factory Proを利用すれば誰でも手軽に動画を編集できます。そして動画/音楽ダウンロード、パソコン録画/録音、GIF作成などの機能も実用的です。さっそく下のボタンをクリックしてソフトをインストールし、無料で体験してみましょう!
利用規約 | プライバシーポリシー | ライセンスポリシー | Copyright © 2009-2024 WonderFox Soft, Inc. All Rights Reserved.