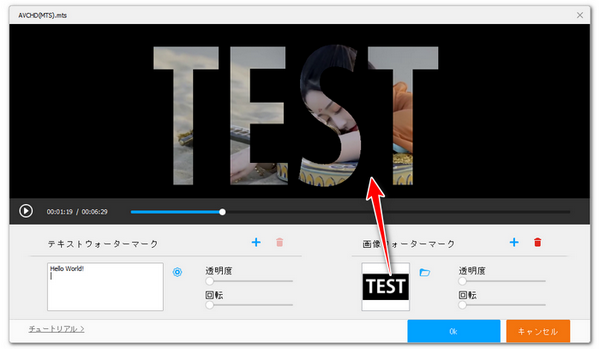
この前はマスク画像を利用して動画を任意の形に切り抜く方法について紹介させて頂きましたが、今回はその活用例の一つとして、文字の中に動画の映像を嵌め込む方法をシェアしたいと思います。この編集方法を活用して動画のかっこいいタイトルアニメーションを作成することもできますので、ぜひ読んでみてください。
まずはWindows標準搭載のペイントアプリとラッコツールズというサイトを利用して文字のマスク画像を作成する手順を説明します。
1ペイントアプリを開き、キャンバスのサイズを嵌め込みたい動画の解像度に設定します。
2テキストツールを利用してキャンバス内に文字を追加します。必要に応じて文字のサイズとフォントを設定します。後で文字の中に動画を嵌め込みますから、できるだけ太いフォントを選択してください。
3キャンバス全体を選択した状態でマウスを右クリックし、「色の反転」を選択します。これで「白い背景+黒い文字」の画像を「黒い背景+白い文字」に変換することができます。
4「ファイル」>>「名前を付けて保存」をクリックし、作成した画像をファイルに出力します。
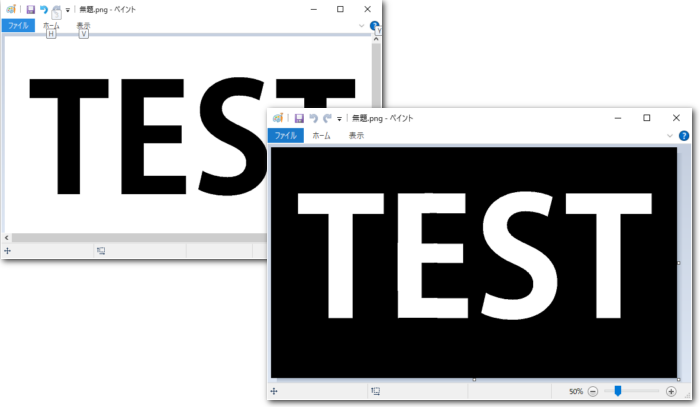
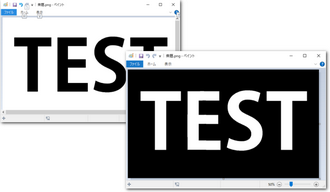
5https://rakko.tools/tools/130/にアクセスします。
6「ファイルを選択」をクリックし、先作成した画像を選択してアップロードすれば、文字の部分が自動的に削除され、透過のPNG画像が作成されます。
7「ダウンロード」をクリックし、作成した文字のマスク画像をパソコンに保存します。
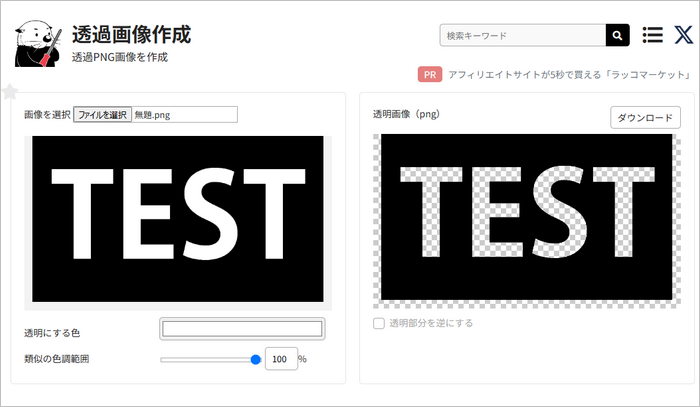
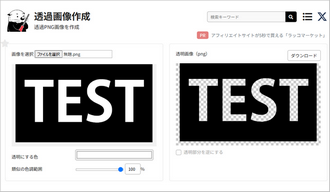
マスク画像を作成したら、次にそれを動画に追加すれば、文字の中に動画の映像を嵌め込むような効果を実現できます。
画像と動画を合成するのに、ここではWonderFox HD Video Converter Factory ProというWindows用の動画編集ソフトをおすすめします。搭載されている「ウォーターマーク」機能を使えば、簡単に動画の中に文字を入れたり、画像を入れたりすることができます。そしてマスク画像を動画に追加すれば、動画を任意の形に切り抜くこともできます。他に、複数の動画を1つのファイルに結合、動画から不要な部分をカット、長い動画を分割して保存、動画の画面サイズをトリミング、動画の回転・反転、フィルタの使用なども簡単にできます。
次にWonderFox HD Video Converter Factory Proを使ってマスクの画像を動画に追加し、文字の中に動画の映像を嵌め込むような効果を実現する手順を説明します。実際に試してみたい方は下のボタンをクリックしてソフトをインストールし、無料トライアルをご利用ください。
1ソフトを実行し、メイン画面で「変換」機能を開きます。
2「ファイル追加」をクリックし、文字の中に嵌め込みたい動画ファイルを選択してインポートします。
3ツールバーにある「ウォーターマーク」アイコンをクリックし、編集インターフェースを開きます。
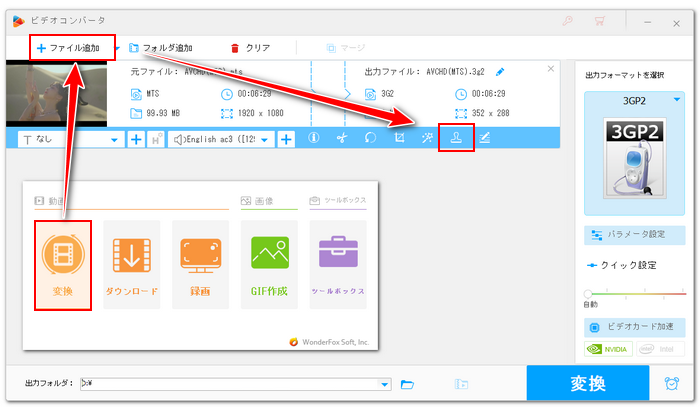
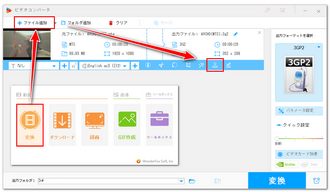
4「画像ウォーターマーク」セクションにあるフォルダのアイコン>>「画像追加」をクリックし、先作成した文字のマスク画像を選択すればそれを動画の画面に追加できます。画面上でマスク画像のサイズを調整して動画の画面全体をカバーします。これで切り抜かれた文字以外の範囲は全部黒くなり、文字の中に動画を嵌め込んだような効果を実現できます。下の「Ok」をクリックし、編集内容を保存します。
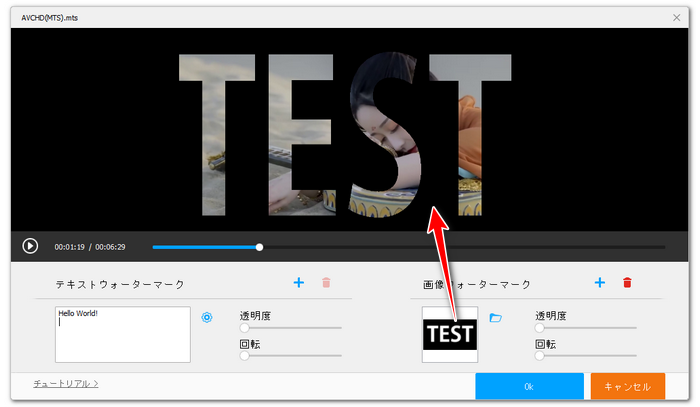
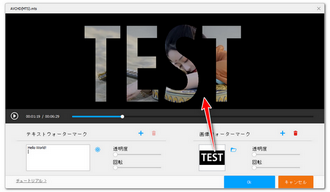
5画面右側の形式アイコンをクリックして出力形式リストを開き、「動画」カテゴリから必要な動画形式を選択します。
6「▼」アイコンをクリックして出力先を設定してから「変換」ボタンをクリックし、文字の中に嵌め込んだ動画を書き出します。
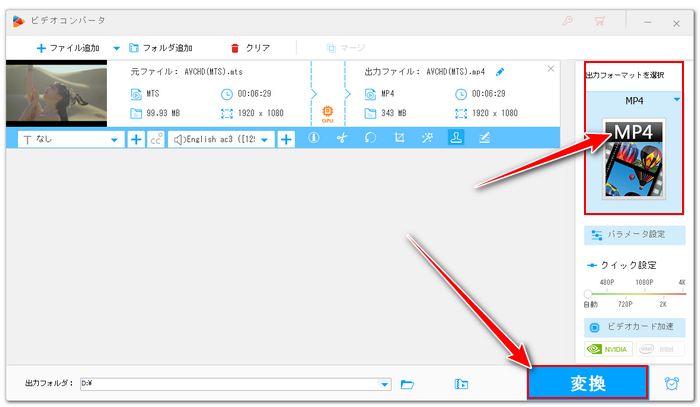
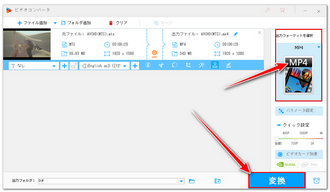
今回の記事では文字のマスク画像で動画の画面をカバーすることで、文字の中に動画の映像を嵌め込んだような効果を実現する方法を紹介させて頂きました。ご参考になれたら幸いです。
WonderFox HD Video Converter Factory Proでは手軽に動画を編集できるほか、動画の形式やパラメータの変換、ファイルサイズ圧縮、動画ダウンロード、パソコン録画などにも対応しています。さっそくこの強力なソフトをインストールして無料で使ってみましょう!
利用規約 | プライバシーポリシー | ライセンスポリシー | Copyright © 2009-2025 WonderFox Soft, Inc. All Rights Reserved.