無音部分をカットすることで動画のクオリティを高めることができますし、時間を凝縮することも可能です。
ここでは使いやすい動画編集ソフトWonderFox HD Video Converter Factory ProとWindows標準搭載のClipchamp、無料の動画編集ソフトCapCutを利用して動画から無音部分をカットする方法を説明します。
あわせて読みたい:動画からCMをカットする3つの方法、動画の途中をカットする方法まとめ
高品質を維持しながら素早く動画から無音部分をカットしたいなら、初心者向けの動画編集ソフトWonderFox HD Video Converter Factory Proはよい選択肢です。独自のエンコード技術によって無劣化で動画のカット編集ができますし、処理のスピードが超速いです。もちろん、動画の結合や分割、回転・反転、透かし、エフェクトなどにも対応します。MP4やMOV、MKV、AVI、AVCHDなどほぼ全ての動画形式の読み込みと書き出しに対応し、編集しながら動画の形式やパラメータを変換したり、ファイルサイズを圧縮したりすることもできます。
動画から無音部分をカットできる他、逆に動画の全体または一部だけを無音にすることもできます。そしてMP3などの音楽ファイルの無音カット、無音追加にも対応します。また、YouTubeなどから動画をダウンロード、パソコンを録画/録音、GIF作成などの機能も実用的です。
次にWonderFox HD Video Converter Factory Proを利用して動画から無音部分をカットする手順を説明します。実際に試してみたい方は下のボタンをクリックしてソフトをインストールし、無料トライアルをご利用ください。


Step1、ソフトを実行し、「変換」機能を開きます。
Step2、「ファイル追加」をクリックし、無音部分をカットしたい動画ファイルを選択してインポートします。
Step3、ツールバーにあるハサミのアイコンをクリックしてカット編集インターフェースを開きます。
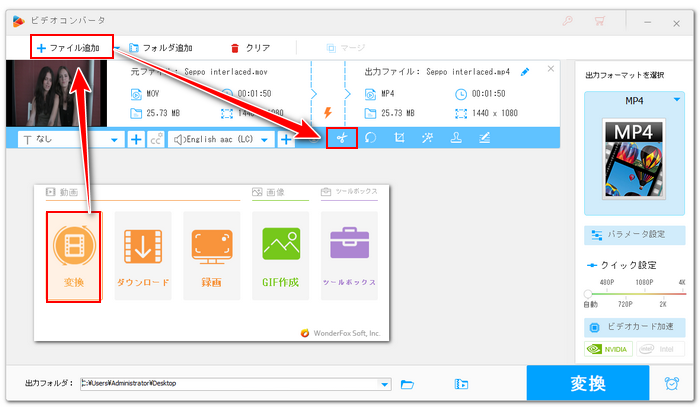
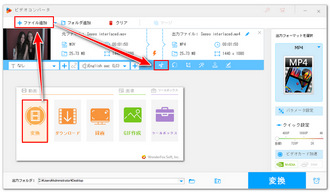
Step4、タイムラインにある2つのスライダをドラッグして無音以外の部分を選択し、緑の「切り取り」ボタンをクリックしてクリップを作成します。複数のクリップを作成可能です。下の「Ok」をクリックし、編集内容を保存します。
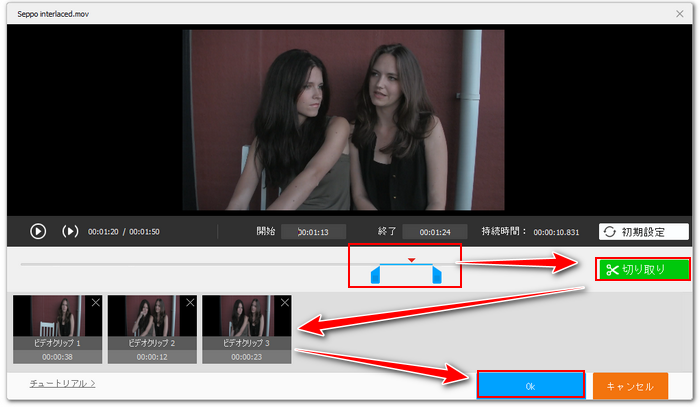
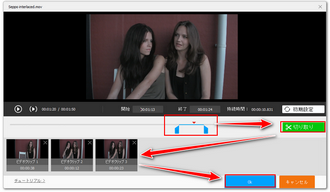
Step5、画面右側の形式アイコンをクリックして出力形式リストを開き、「動画」カテゴリから元の形式を選択します。
Step6、画面下中央の「▼」をクリックして出力先を設定します。
Step7、「変換」ボタンをクリックし、無音以外の動画クリップを書き出します。
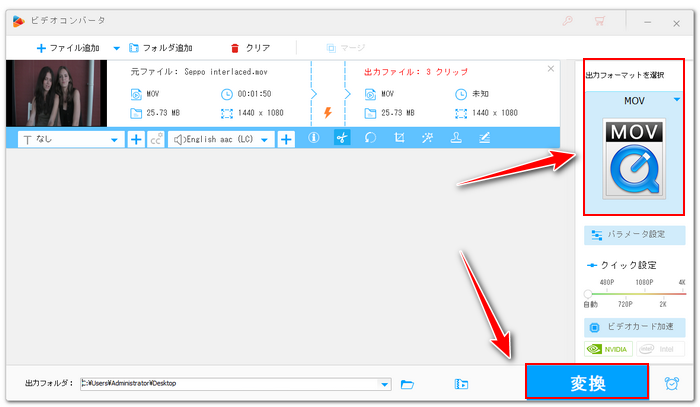
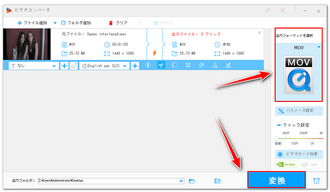
Step8、画面トップにある「クリア」をクリックしてから「ファイル追加」をクリックし、先出力したクリップを再びインポートします。
Step9、画面トップにある「マージ」をクリックし、結合編集インターフェースを開きます。
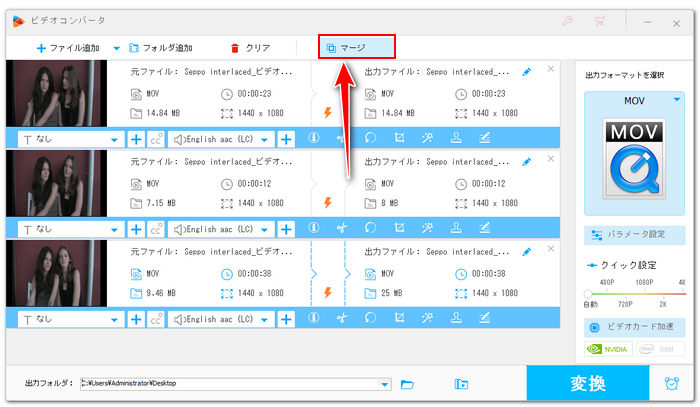
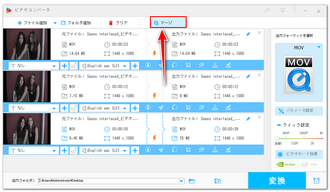
Step10、全ての動画クリップを選択した状態で中央の「マージ」をクリックし、結合パックを作成します。その後、下の青い「マージ」ボタンをクリックし、編集内容を保存します。
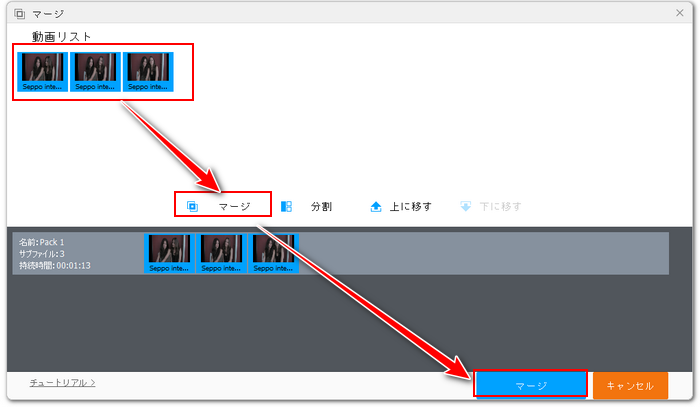
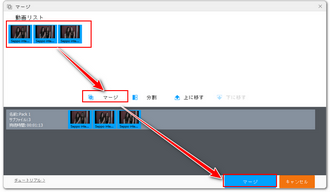
Step11、「変換」ボタンをクリックし、動画クリップを1つに繋げて書き出します。これで動画から無音部分をカットすることができます。
WonderFox HD Video Converter Factory Proを無料体験 >>WonderFox HD Video Converter Factory Proを無料体験 >>
CapCutでは自動的に動画から言葉の休止、繰り返し及びつなぎ言葉を検出し、ワンクリックでカットすることができます。ソフト自体は無料ですが、この機能を利用するには有料プランに加入する必要があります。使い方は下記をご参考いただけます。
1CapCutを開き、「新しいプロジェクト」をクリックします。
2「インポート」をクリックし、無音部分をカットしたい動画ファイルを選択してCapCutにインポートします。
3映像トラックを選択した状態でツールバーにある「つなぎ言葉を削除」をクリックすれば、自動的に動画から無音部分や言葉の繰り返し、つなぎ言葉を解析し始めます。
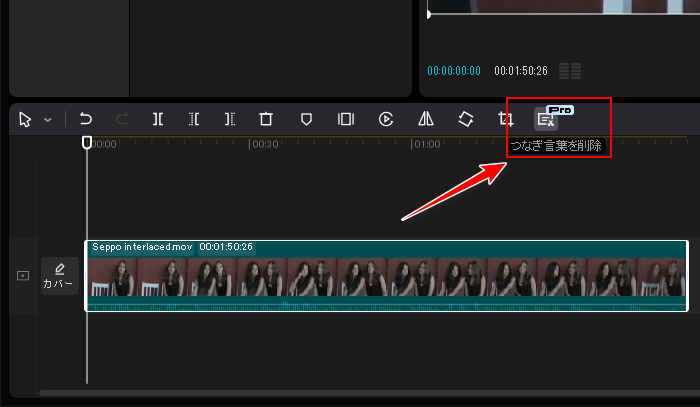
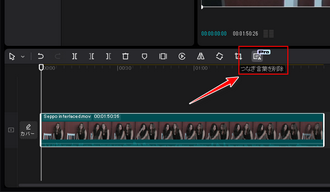
4解析が終わったら「削除」ボタンをクリックします。動画から言葉の休止、つまり無音部分だけをカットすることができれば、繰り返しやつなぎ言葉等を一緒にカットすることもできます。また、手動でカットしたい部分を選択することも可能です。
5画面右上の「エクスポート」をクリックし、編集後の動画を書き出します。
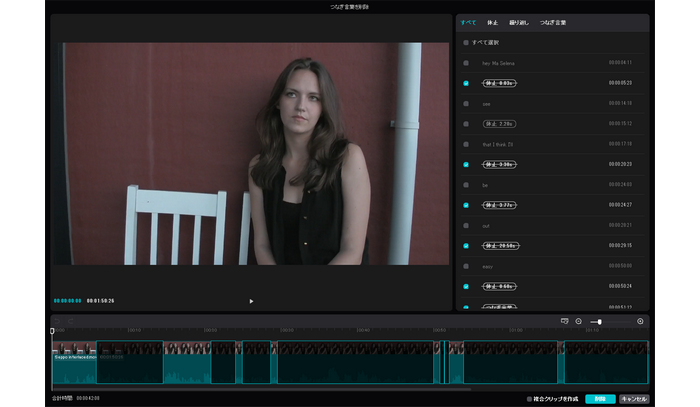
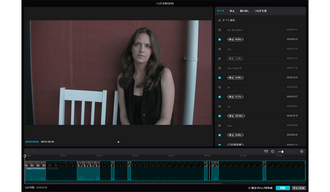
Windows標準搭載のClipchampアプリを使って動画の無音部分を自動でカットすることもできます。しかも、1080P以下の画質であれば、完全無料で利用できます。パソコンにClipchampが搭載されていない場合はウェブ版アプリも利用できます。使い方は下記をご参考ください。
無料で動画から無音部分を自動カットする手順
1Clipchampを開き、「新しいビデオを作成」をクリックします。
2「メディアのインポート」ボタンをクリックし、無音部分をカットしたい動画ファイルを選択してインポートします。
3インポートした動画をタイムラインに配置します。
4動画トラックを選択した状態でツールバーにある「AI 候補」アイコンをクリックし、「自動カット」を選択します。
5「メディアの言語」を動画の言語に設定し、「トランスクリプトの作成」ボタンをクリックします。
6トランスクリプトの処理が終わったら、「一時停止」をクリックして削除したい無音部分を一つずつ選択するか、「すべて削除」をクリックして動画から全ての無音部分を自動で削除します。
7画面右上の「エクスポート」をクリックし、無音部分を自動削除した動画を書き出します。


初心者向けの動画編集ソフトWonderFox HD Video Converter Factory ProとWindows標準のClipchamp、無料の動画編集アプリCapCutを利用して動画の無音部分をカットする3つの方法を紹介させて頂きました。お役に立てればと思います。
使い方はもちろんClipchampとCapCutのほうが遥かに便利ですが、WonderFox HD Video Converter Factory Proの方では独自のエンコード技術によって完全無劣化で動画から無音部分をカットすることができます。それに編集後の動画を任意の形式で書き出すことができます。今すぐ下のボタンをクリックしてソフトをインストールし、無料で体験してみましょう!
利用規約 | プライバシーポリシー | ライセンスポリシー | Copyright © 2009-2025 WonderFox Soft, Inc. All Rights Reserved.