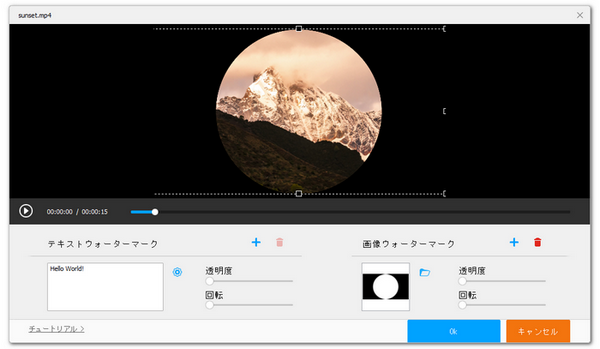
現在ほとんどの動画は長方形ですね。
ここではちょっとユニークな動画を作りたい方のために、マスクを利用して動画を丸く切り抜く裏ワザをシェアします。CapCut等3つのソフトでの実現方法を説明します。
*本文で利用するマスク画像はこちらからダウンロードしてください。また、ご自分でPNG形式の画像を作ってもオーケーです。
WonderFox HD Video Converter Factory ProはWindowsパソコンで使える動画編集ソフトです。結合や切り取り、回転・反転、クロップ、透かし、エフェクト等の使いやすい編集ツールが搭載されており、動画編集経験を持たない初心者の方でも手軽に動画を編集できます。透かし機能では動画の画面に文字または画像を入れることができます。この機能を利用して透過のマスク画像を動画の画面にカバーすれば、簡単に動画を丸く切り抜くことができます。もちろん、動画を他の形に切り抜くことも可能です。強力なエンコード技術によって超高速&無劣化で動画を編集できます。
動画を編集できるほか、動画のファイル形式とパラメータを変換することもできます。また、YouTube等から動画をダウンロード、パソコンを録画/録音、GIF作成等の機能も実用的です。
下記にてWonderFox HD Video Converter Factory Proの透かし機能を利用して動画を丸く切り抜く手順を説明します。実際に試してみたい方はこの使い易いソフトをインストールし、無料トライアルをご利用ください。
Step1、ソフトを実行し、最初の画面で「変換」機能を開きます。
Step2、画面中央の「+」または「ファイル追加」をクリックし、丸く切り抜きたい動画ファイルを選択してインポートします。
Step3、動画をインポートしたら、ツールバーにある「ウォーターマーク」アイコンをクリックし、編集画面を開きます。
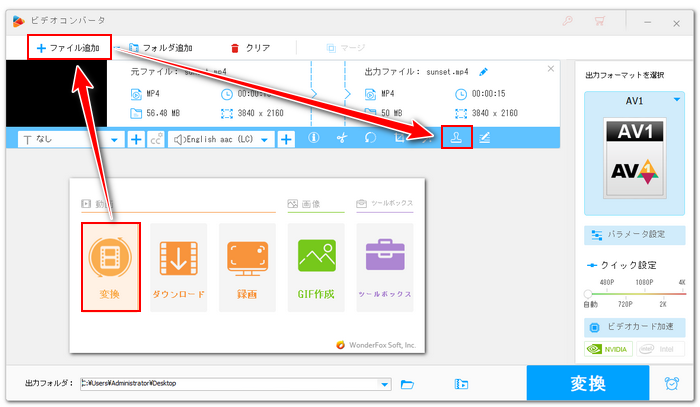
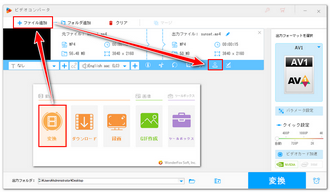
Step4、「画像ウォーターマーク」セクションにあるフォルダのアイコンをクリックし、「画像追加」をクリックします。そして冒頭で提供したPNG形式のマスク画像を選択し、動画の画面に入れます。
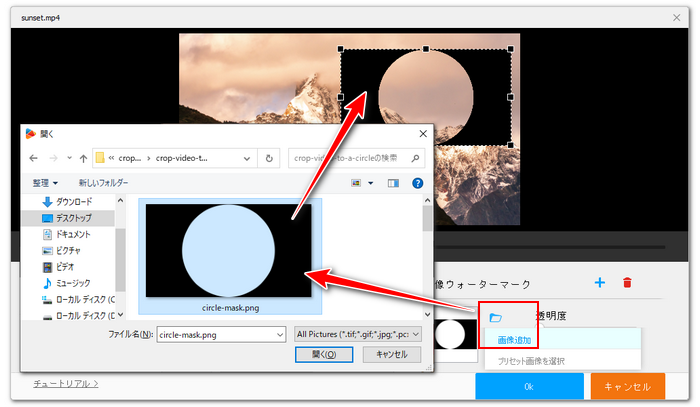
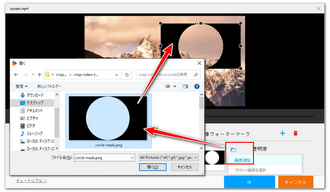
Step5、マスク画像が動画の画面全体をカバーするように、そののサイズを調整します。ご覧のように、この画像の中心部分は丸い穴のようなものがあり、その穴以外の部分は真っ黒ですから、動画を丸く切り抜いたように見えます。下の「Ok」をクリックして編集内容を保存します。
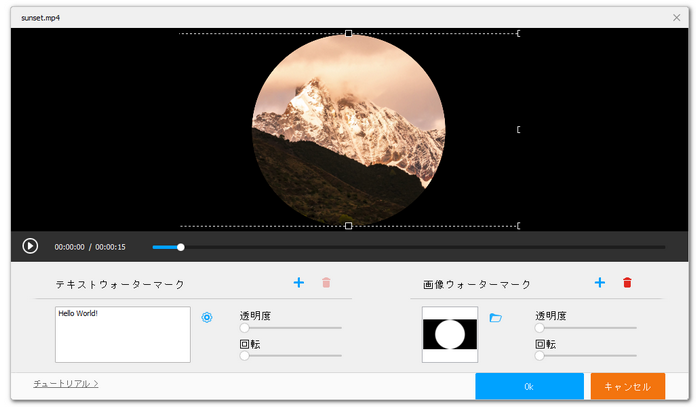
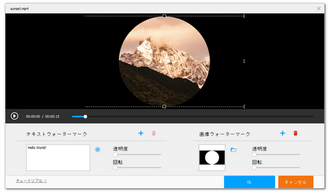
ヒント:WonderFox HD Video Converter Factory Proの「クロップ」機能を利用して動画の画面をトリミングすることができます。例えば、マスクの画像を入れる前に、動画を正方形にトリミングすることが可能です。
Step6、画面右側の形式アイコンをクリックして出力形式リストを開き、「動画」カテゴリから必要な動画形式を選択します。必要あれば、「パラメータ設定」をクリックし、動画の解像度やフレームレート等を調整できます。
Step7、画面一番下にある「▼」アイコンをクリックして出力先を設定します。
Step8、最後に「変換」ボタンをクリックし、動画を丸く切り抜くプロセスを始めます。
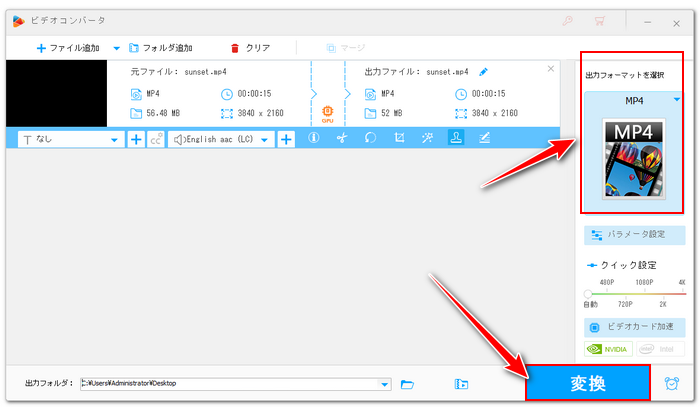
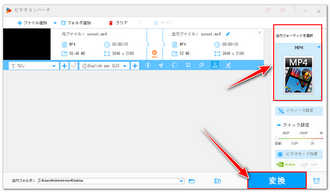
無料の動画編集ソフトCapCutでは簡単に動画の画面に画像を入れることができます。動画の縦横比を調整したり、動画の画面サイズをトリミングしたりすることも可能です。ここではCapCutを利用して動画を丸く切り抜く方法を説明します。
1CapCutを実行し、「プロジェクトを作成」ボタンをクリックします。
2「インポート」をクリックし、丸く切り抜きたい動画ファイルとマスクファイルを選択してインポートします。
3動画ファイルを映像トラックに配置します。
ヒント:必要あれば、縦横比のアイコンをクリックしてプロジェクトの縦横比を変更できます。そして画面上で動画の枠をドラッグすれば、動画の画面サイズをトリミングできます。
4マスクの画像を映像トラックの上のトラックに配置すれば、画像を動画の画面上に入れることができます。画像トラックをドラッグして映像トラックと同じ長さに設定します。そして画面全体をカバーするように画面上でそのサイズを調整します。これでCapCutで動画を丸く切り抜くことができます。
5画面右上の「エクスポート」をクリックし、丸く切り抜いた動画をCapCutから書き出します。
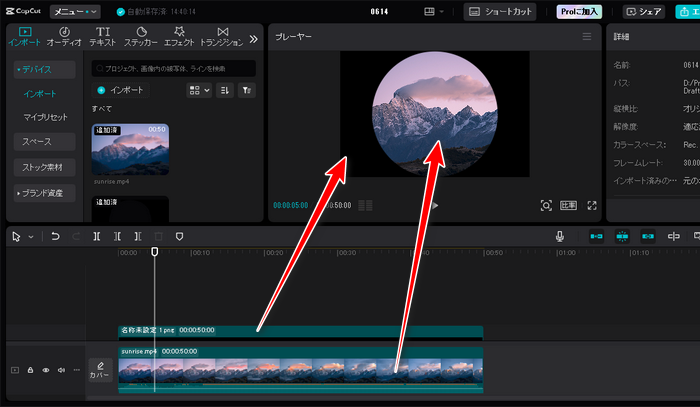
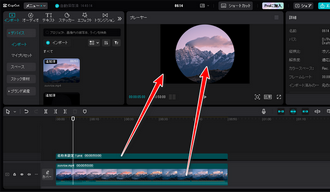
上記のように動画の画面にマスクの画像を入れることで動画を丸く切り抜くことができるほか、CapCut内蔵のマスクを使って動画をいろんな形に切り抜くことも可能です。動画をタイムラインに配置してから右側のメニューから「動画」>>「マスク」>>「マスクを追加」をクリックします。デフォルトでは長方形のマスクが追加されますが、「サークル」をクリックすれば、マスクを円に変更できます。その後、キャンバス上でマスクのサイズを調整すれば、動画を丸く切り抜くことができます。
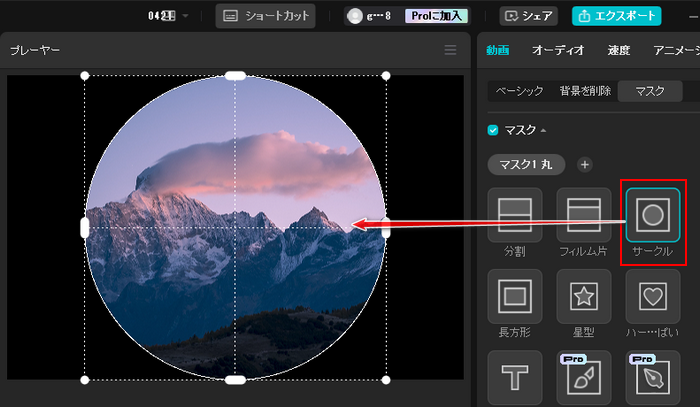
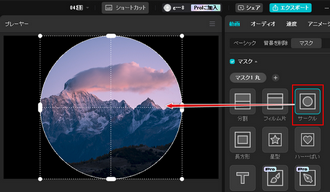
パワポではスライド上に動画や画像を貼り付けることができますし、スライドショー全体をMP4またはWMV形式の動画ファイルに出力することもサポートしますから、マスクを使って動画を丸く切り抜くことも可能です。手順は下記をご参考頂けます。
1パワポを開き、空白のスライドを新規作成します。
2「挿入」>>「ビデオ」>>「このコンピューター上のビデオ」をクリックし、まずは丸く切り抜きたい動画ファイルをスライドに挿入します。スライド全体を埋めるように、動画のサイズを調整します。
3「挿入」>>「画像」をクリックし、マスクの画像を選択して貼り付けます。そして動画の画面全体をカバーするように、画像のサイズを調整します。
4「ファイル」>>「エクスポート」>>「ビデオの作成」をクリックし、丸く切り抜いた動画を書き出します。*パワポは専用の動画編集ソフトではないため、動画を出力するのに多くの時間がかかります。
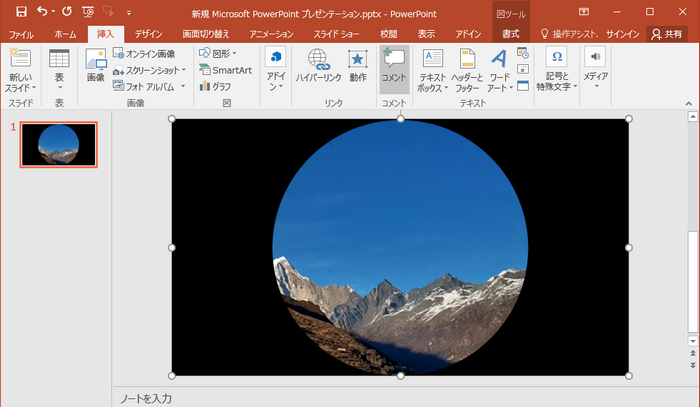
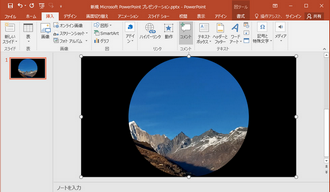
この記事ではCapCut等3つのソフトを利用して動画を丸く切り抜く方法について説明させて頂きました。ご参考になれたら幸いです。
現在ほとんどの動画編集ソフトは動画を正方形または長方形のまま切り抜くことだけをサポートします。しかし、マスクの画像を作って動画に入れておけば、動画を丸く切り抜いたり、三角形等任意の形にトリミングしたりできます。
WonderFox HD Video Converter Factory Proでは超高速&無劣化で動画の画面にマスク画像を入れることができます。さっそくインストールして無料で使ってみましょう!
利用規約 | プライバシーポリシー | ライセンスポリシー | Copyright © 2009-2025 WonderFox Soft, Inc. All Rights Reserved.