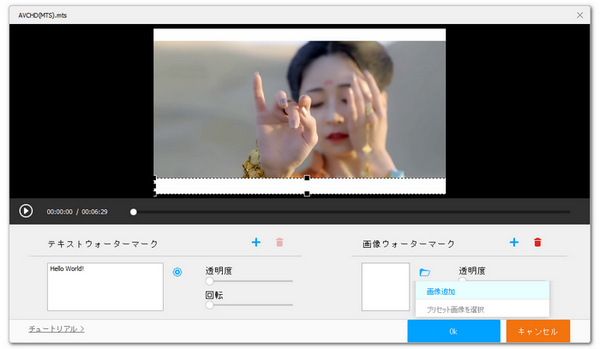
余白をつけることで動画の縦横比を調整できるだけでなく、動画をおしゃれなCM風にしたり、かっこいい映画風にしたりすることも可能です。
ここでは動画に余白をつける超簡単な方法をご紹介します。お気軽に読んでみてください。
あわせて読みたい:Windowsで動画から余白(黒帯)を切り取る方法
高画質を維持しながら手軽に動画に余白を追加したいなら、WonderFox HD Video Converter Factory ProというWindows用の動画編集ソフトをぜひお試しください。搭載されている「ウォーターマーク」ツールでは動画の画面に文字や画像を入れることができます。本来は透かしを追加するためのツールですが、任意色の画像を動画の上下または左右に追加することで動画に余白をつけることも簡単にできます。そしてこのツールを活用して背景透過のマスク画像を動画に追加することで動画を丸く切り抜いたり、動画を文字の中に入れたりすることも可能です。もちろん、結合や切り取り、回転・反転、クロップ、エフェクト等の使いやすい動画編集ツールも搭載されています。強力なGPUエンコード技術によって高画質を維持しながら超高速で動画を処理できます。また、編集しながら動画のファイル形式やパラメータを変換したり、ファイルサイズを圧縮したりすることも可能です。
下記にてWonderFox HD Video Converter Factory Proを利用して動画に余白をつける手順を説明します。ご興味あれば、下のボタンをクリックしてソフトをインストールし、無料トライアルをお試しください。
Step1、Windows標準搭載のペイントアプリを使って余白として動画に追加する画像ファイルを作成します。色はご自分のニーズに応じて自由に決めてください。また、画像のサイズにも制限がありません。
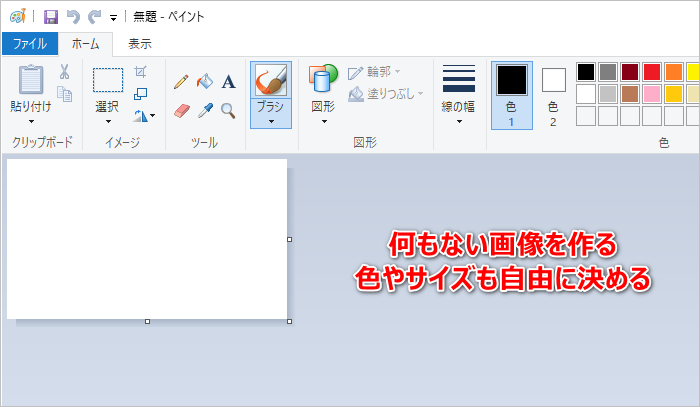
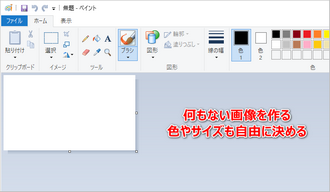
Step2、WonderFox HD Video Converter Factory Proを開き、最初の画面で「変換」機能を開きます。
Step3、「ファイル追加」をクリックし、余白を追加したい動画ファイルを選択してソフトに導入します。
Step4、ツールバーにある「ウォーターマーク」アイコンをクリックして編集画面を開きます。
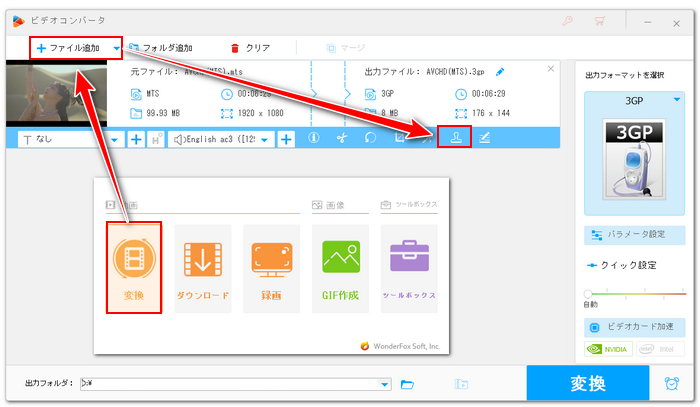
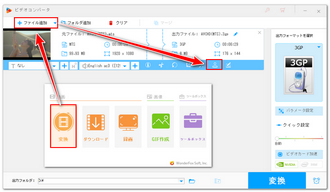
Step5、「画像ウォーターマーク」セクションにあるフォルダのアイコン>>「画像追加」をクリックし、先作成した画像を選択すればそれを動画の画面に追加できます。画面上で画像のサイズや位置などを自由に調整できます。「+」アイコンをクリックして同じ画像を再び動画に追加し、その位置やサイズを調整します。これで動画の上下または左右に任意色の余白をつけることができます。下の「Ok」をクリックし、編集内容を保存します。
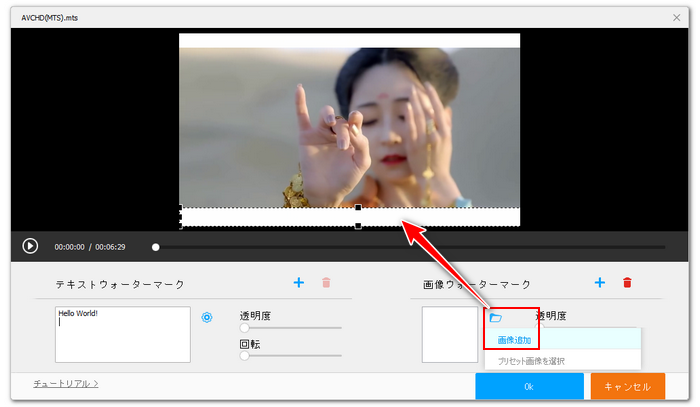
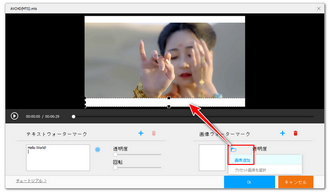
Step6、画面右側の形式アイコンをクリックして出力形式リストを開き、「動画」カテゴリから必要な形式を選択します。
Step7、「パラメータ設定」をクリックして動画の解像度やフレームレート等を調整できます。
Step8、「▼」アイコンをクリックして出力先を設定してから「変換」ボタンをクリックし、余白を追加した動画を書き出します。
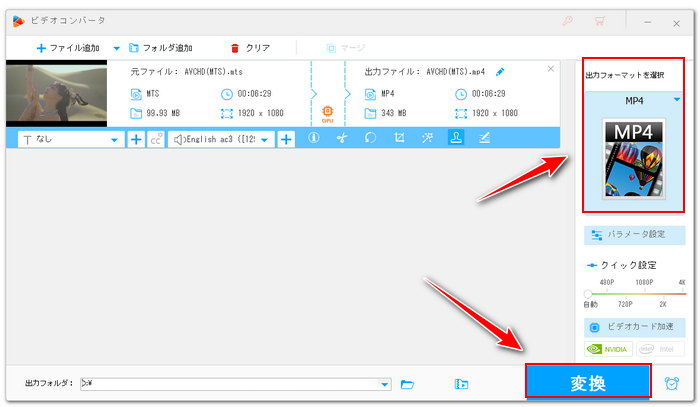
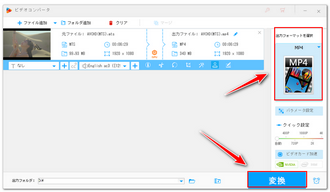
Windows標準搭載の動画編集アプリClipchampを使って動画の画面に画像を入れることもできますから、この機能を活用して動画に余白をつけることもできます。しかし、出力の縦横比は限定されていますので、ご注意ください。
1Clipchampを開き、「新しいビデオを作成」をクリックしてプロジェクトを作成します。
2「メディアのインポート」ボタンをクリックし、余白を追加したい動画ファイルを選択してインポートします。
3インポートした動画をタイムラインに配置します。
4左側のメニューから「コンテンツライブラリ」>>「画像」>>「Block colors」をクリックし、必要な色の画像を選択して動画に追加します。
5キャンバス上で画像を選択した状態で「クロップ」アイコンをクリックし、画像のサイズをトリミングします。その後、その画像をコピーし、反対方向に配置します。これで動画の上下または左右に余白をつけることができます。
6タイムライン上で二枚の画像を動画と同じ長さに設定します。
7「エクスポート」ボタンをクリックし、余白を追加した動画を書き出します。
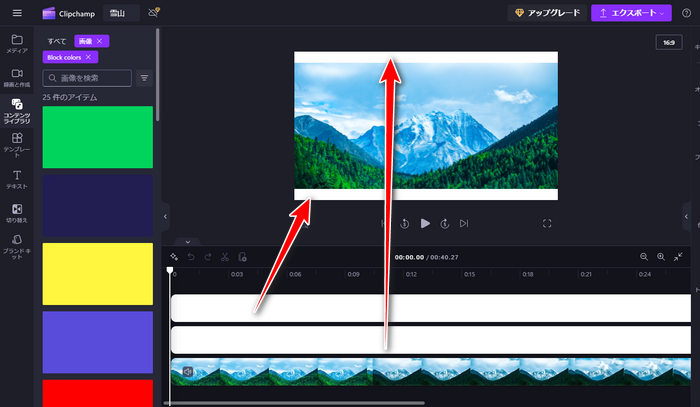
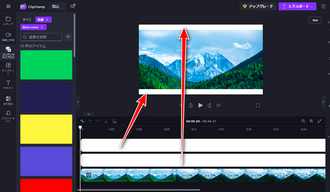
この記事では動画に余白をつける方法について紹介させて頂きました。お役に立てればと思います。
色の塊のような画像を余白として動画に追加していますが、ご自分のニーズに応じてイラストや特定の模様など、画像の内容を変更することも可能です。
WonderFox HD Video Converter Factory Proでは高画質を維持しながら超高速で動画に余白をつけることができます。実際に試してみたい方は下のボタンをクリックしてソフトをインストールし、無料トライアルをご利用ください。
利用規約 | プライバシーポリシー | ライセンスポリシー | Copyright © 2009-2025 WonderFox Soft, Inc. All Rights Reserved.