
動画編集においてクリッピングマスクというツールがあります。それを使って動画から不要な部分を隠し、必要な部分だけを見せることで、動画を特殊な形に切り抜いたような効果を実現できます。
プロ級の動画編集ソフトなら、いずれもこのようなマスクを使った切り抜き機能が搭載されていますが、機能自体は難しい技術ではありません。部分透過のPNG画像を作成して動画の上をカバーすればいいです。
ここでは動画を任意形に切り抜き編集できるマスクを作成する方法とそれを動画に使う方法を紹介します。お気軽に読んでみてください。
まずはWindows標準搭載のペイントアプリとラッコツールズという無料サイトを利用して動画を任意形に切り抜き編集できるマスクを作成する方法を紹介します。
1ペイントアプリを開き、キャンバスのサイズを調整します。作成したマスクは最終的に動画の画面をカバーしますから、動画の解像度にあわせてサイズを設定しましょう。
2「図形」セクションから好みの図形を選択してからキャンバス上でマウスをドラッグし、図形を挿入します。
3「塗りつぶし」ツールを使って図形を黒く塗りつぶします。これで白いキャンバス上で黒い図形を挿入しました。
4「Ctrl+A」を押してキャンバス全体を選択し、そしてマウスを右クリックして「色の反転」を選択します。これでキャンバスを黒く塗りつぶし、図形の部分を白にすることができます。
5「ファイル」>>「名前を付けて保存」をクリックして図形の画像を保存します。
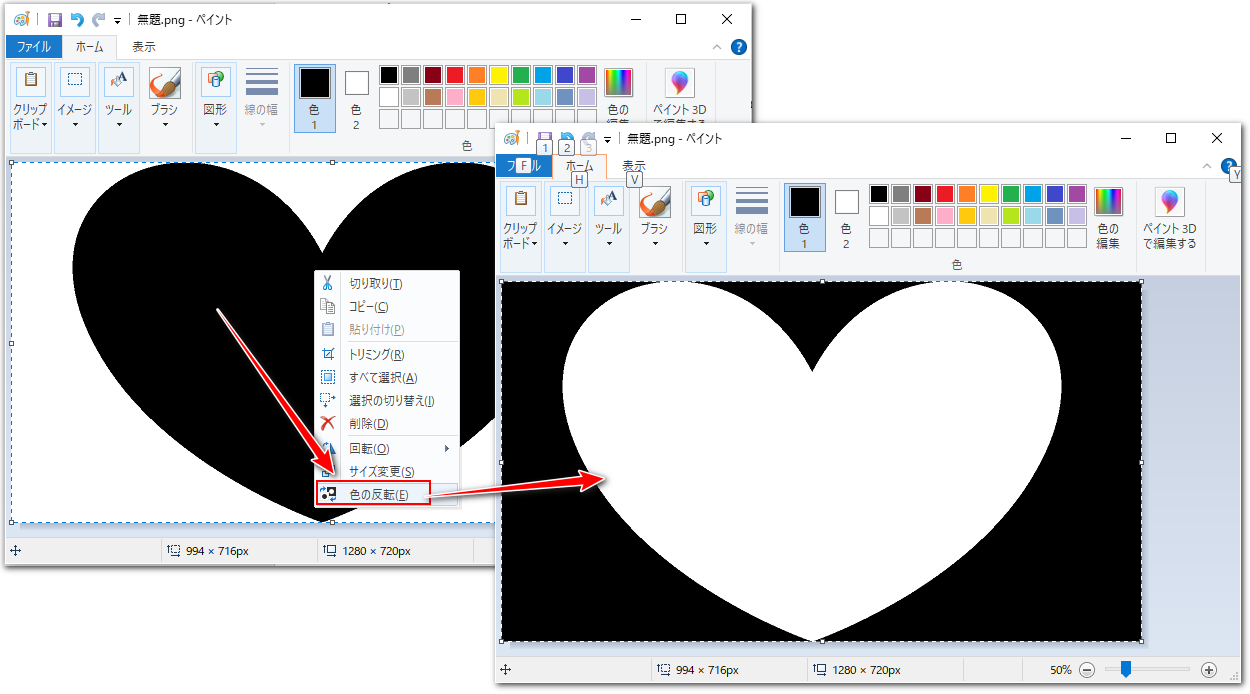
拡張:より複雑な切り抜きマスクを作る
上記はあくまで黒い背景+白い図形の画像を作成するためのステップです。ペイントアプリのプリセット図形が少ないと思うなら、「ブラシ」ツールを使って自分で同じ仕様のイラストを描くこともできます。また、Excelで複数のセルを結合してキャンバスを作成し、その背景を黒く塗りつぶしてからExcelの図形を挿入し、キャンバス全体をコピーしてペイントアプリに貼り付けるのもソリューションの1つです。
6https://rakko.tools/tools/130/にアクセスします。
7「ファイルを選択」をクリックし、ペイントから出力した図形画像を選択してアップロードします。
8アップロードされた画像は自動的に白い部分、つまり図形の部分が切り抜かれ、透過となります。これで、動画を切り抜き編集するためのマスクを作成できます。「ダウンロード」ボタンをクリックし、マスクをパソコンに保存します。
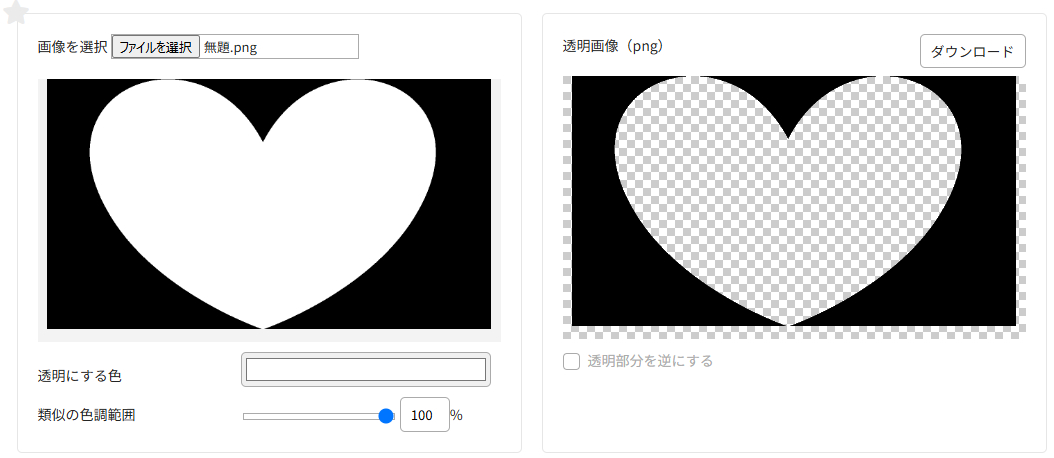
マスクを作成したら、次にそれを動画に入れ、切り抜き編集を行います。ここではWonderFox HD Video Converter Factory ProというWindows用の使いやすい動画編集ソフトをおすすめします。搭載されている「ウォーターマーク」ツールでは動画の画面上に文字または画像を入れることをサポートし、それを利用して簡単に作成したマスクを動画に追加して切り抜き編集を行うことができます。また、マスクを使った切り抜き編集の他、このソフトの「クロップ」ツールを利用して動画画面を長方形のまま切り抜くことも可能です。他に、複数の動画を1つに結合、動画の分割、動画から不要な部分を削除、フィルタ追加、色調整などにも対応します。ほぼ全ての動画形式の読み込みと書き出しをサポートし、編集しながらその形式とパラメータを変換することも可能です。
次にWonderFox HD Video Converter Factory Proを利用して作成したマスクを動画に追加し、切り抜き編集を行う手順を説明します。実際に試してみたい方はこの使い易いソフトをインストールし、無料トライアルをご利用ください。
Step1、ソフトを実行し、最初の画面で「変換」機能を開きます。
Step2、「ファイル追加」をクリックし、切り抜き編集したい動画ファイルを選択してインポートします。
Step3、ツールバーにある「ウォーターマーク」アイコンをクリックして編集画面を開きます。
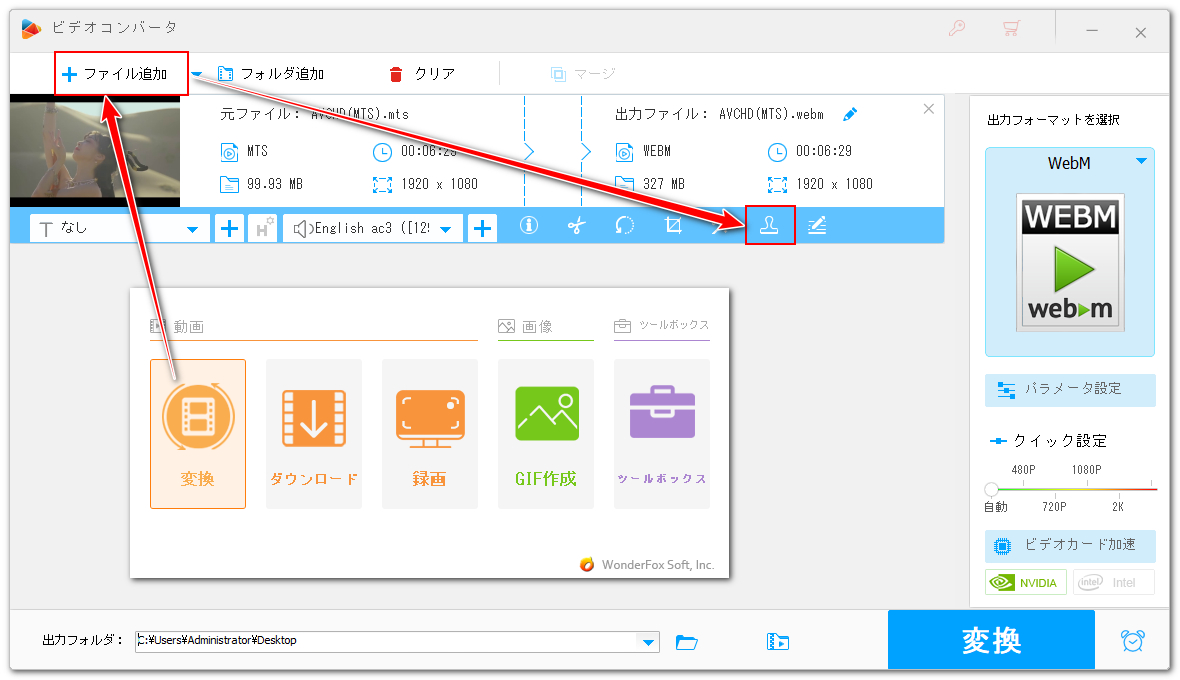
Step4、「画像ウォーターマーク」セクションにあるフォルダのアイコンをクリックして「画像追加」を選択します。そして先作成した切り抜きマスクを選択して動画に入れます。マスクのサイズや位置などを調整し、動画の画面全体をカバーします。下の「Ok」をクリックして編集内容を保存します。
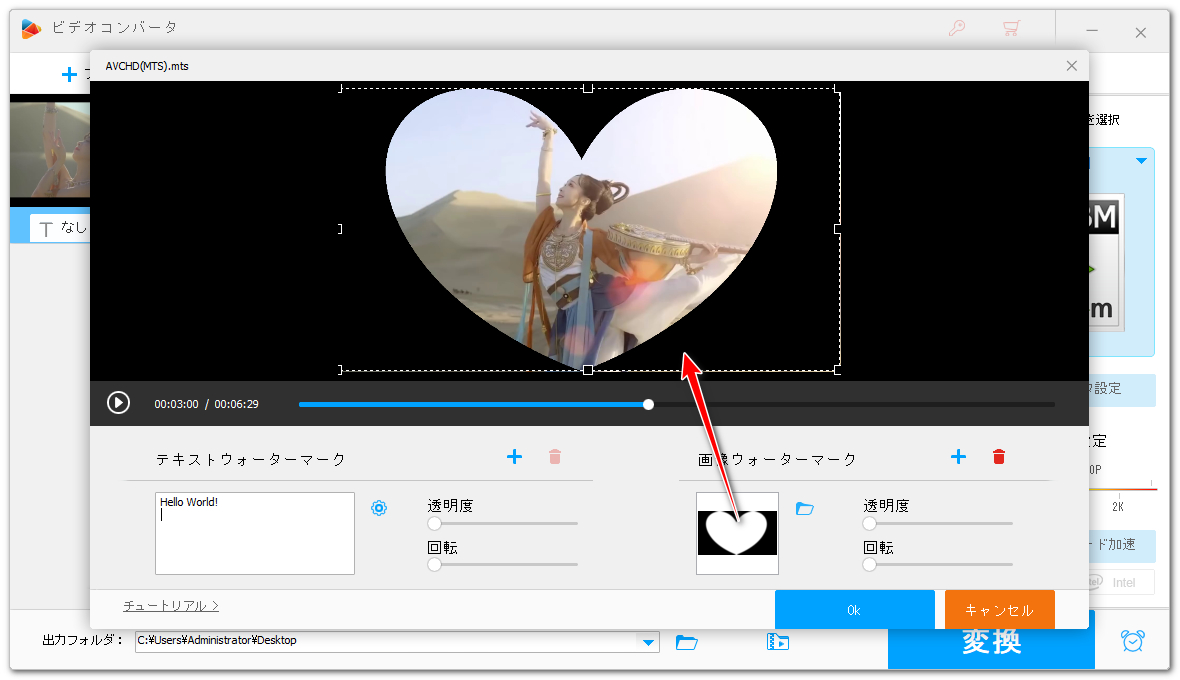
Step5、画面右側の形式アイコンをクリックして出力形式リストを開き、「動画」カテゴリから必要な動画形式を選択します。
Step6、必要あれば、「パラメータ設定」をクリックして動画の解像度やフレームレート等を設定できます。
Step7、「▼」アイコンをクリックし、動画の出力先を設定します。
Step8、「変換」ボタンをクリックし、マスクで任意形に切り抜き編集した動画を書き出します。
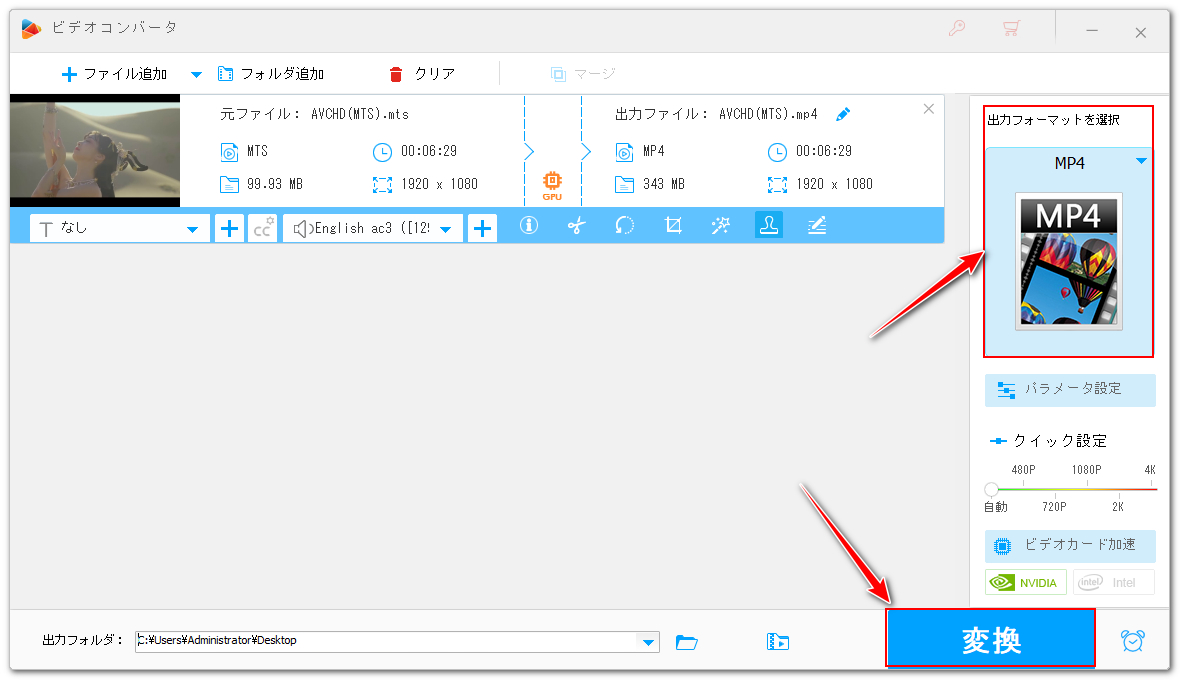
上記の内容を読んでマスクを使った動画切り抜き編集の基本に対する理解を深めることができると思います。実は我々が日常的に使っているパワーポイントもマスクを使って動画を任意形に切り抜き編集することをサポートします。しかも別途マスク画像を用意する必要もありません。ただし、パワーポイントは専門的な動画編集ソフトではないため、動画処理のスピードが非常に遅いから、動画作品を作るのではなく、ちょっと試してみたい方におすすめです。使い方を簡単に説明しましょう。
1パワーポイントを開き、空白のスライドを作成します。
2「デザイン」>>「背景の書式設定」をクリックし、スライドの背景を黒く塗りつぶします。
3「挿入」>>「ビデオ」>>「このコンピューター上のビデオ」をクリックし、切り抜き編集したい動画を選択して挿入します。
4「書式」>>「ビデオの図形」をクリックし、好みの図形を選択すれば、パワーポイントが提供している図形マスクを使って動画を切り抜き編集できます。
5「ファイル」>>「エクスポート」>>「ビデオの作成」をクリックし、マスクで任意の形に切り抜き編集した動画を出力します。
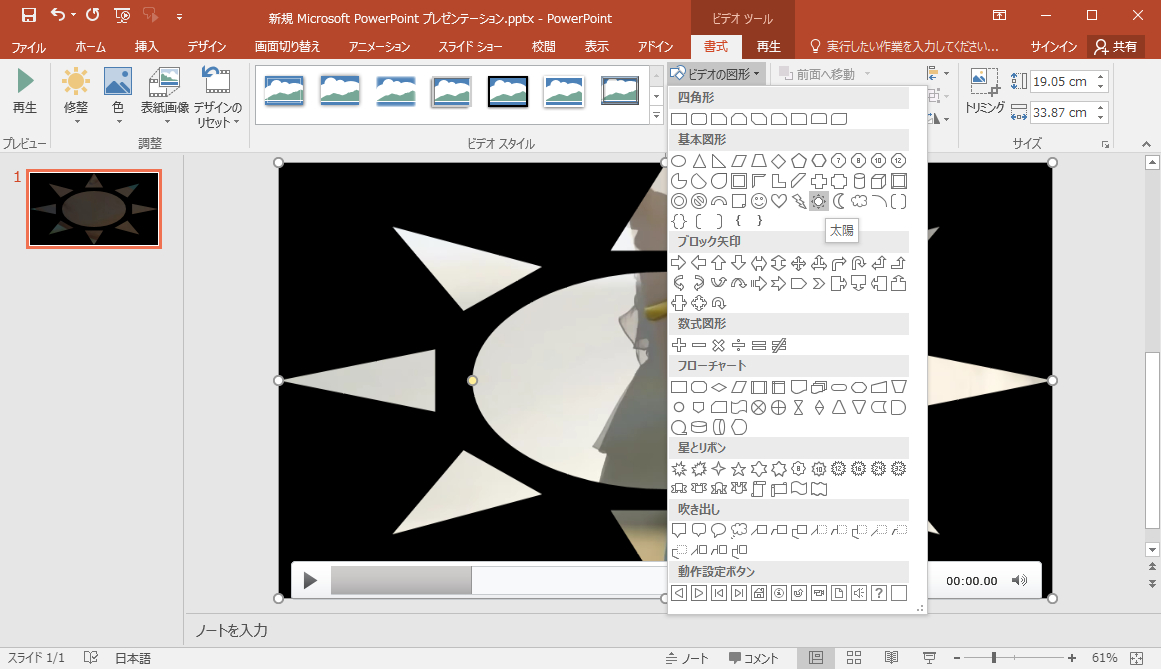
以上、動画を任意形に切り抜き編集できるマスクの作り方及びそれを動画に使う方法、パワーポイントの図形マスクを使って動画を切り抜き編集するやり方について紹介させて頂きました。最後まで読んでくださり、どうもありがとうございました。
WonderFox HD Video Converter Factory Proを利用して高品質を維持しながら超高速で動画を編集・変換できます。そして動画ダウンロード、パソコン録画などの機能も搭載されています。ご興味あれば、下のボタンをクリックしてソフトをインストールし、無料で使ってみてください。
利用規約 | プライバシーポリシー | ライセンスポリシー | Copyright © 2009-2025 WonderFox Soft, Inc. All Rights Reserved.