
最近SNSで大流行しているバースデームーン。
自分1人のムーンを作成できれば、押しまたは恋人の誕生日カラーと混ぜて作成することもできます。
何かご利益があるかどうかはさておき、とにかくおしゃれですね。
ここではパソコンで動画版のバースデームーンの作り方をいくつかご紹介します。お気軽に読んでみてください。
まずは動画版バースデームーンを作るのに必要な素材の入手方法と誕生日カラーを調べる方法、混ぜる方法を説明します。
「バースデーカラー」というサイトにアクセスし、誕生日をクリックすると新しいページが開かれますので、そこから「#cf0125」のようなカラーコードと「R:207 G:1 B:37」のようなRGB色をコピーしてメモします。自分1人のバースデームーンを作る場合はページからスクショを取って、色の塊のような画像を保存しておけば、色を混ぜる作業をスキップしてオーケーです。
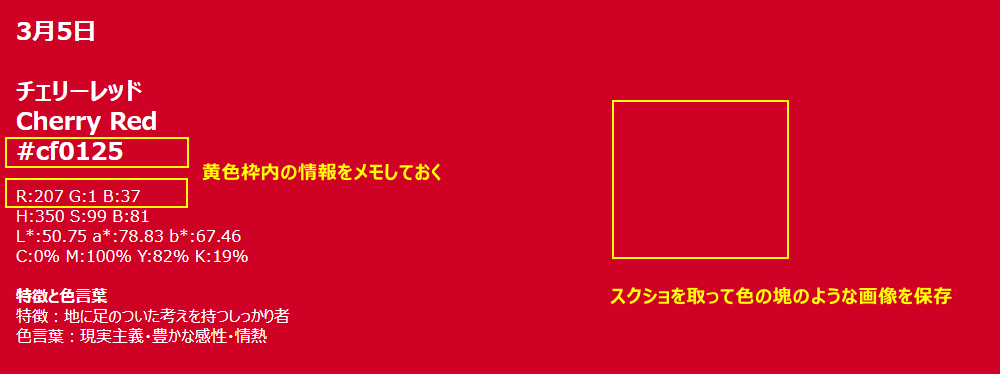
「WEB色見本 原色大辞典」というサイトを利用して自分と押しまたは恋人の誕生日カラーを1つに混ぜることもできますが、ここではもっとおしゃれな作り方、2つの色でグラデーションを作る方法をシェアします。
1まずは下のコードをコピーし、テキストファイルに貼り付けます。コード中の2つのカラーコードを自分と押しまたは恋人の誕生日カラーに変更します。
<html lang="ja">
<head></head>
<body><div style="width:200px;height:200px;background:linear-gradient(#e8383d,#fff352);"></div></body>
</html>
2テキストファイルの拡張子を「.txt」から「.html」に書き換えます。
3ブラウザで拡張子変更後のHTMLファイルを開けば、ページ上にグラデーションが表示されますので、そのスクショを取って画像ファイルに保存します。
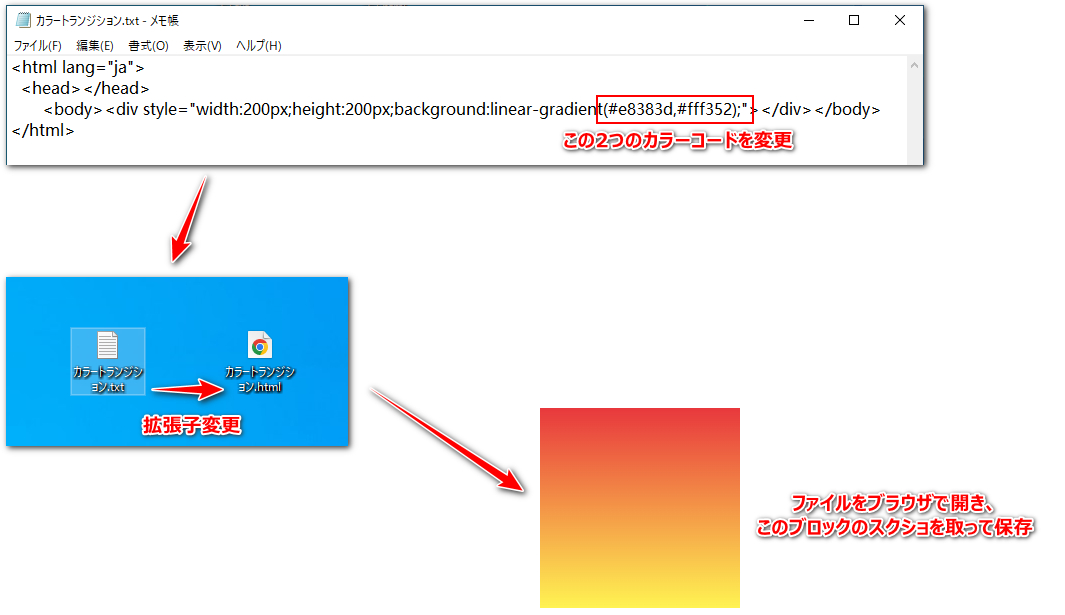
準備作業は以上です。では、早速具体的なバースデームーン動画の作り方に入りましょう。
まずはWonderFox HD Video Converter Factory ProというWindows用の動画編集ソフトを利用してバースデームーン動画の作り方を説明します。このソフトには結合や切り取り、回転・反転、クロップ、エフェクト、透かしなどの基本的な動画編集ツールが搭載されており、透かしツールでは動画の画面に文字または画像を貼り付け、その透明度を調整することができます。上記で用意した誕生日カラーの画像を動画に追加してから画面の対比等を調整すれば、簡単に動画版のバースデームーンを作成できます。ちなみに、YouTubeやTikTokなどから動画素材を入手したい時もこのソフトがお役に立てます。
では、具体的な作り方を説明しましょう。実際に試してみたい方は下のボタンをクリックしてソフトをインストールし、無料トライアルをご利用ください。
*グラデーションのバースデームーン動画を作ることができません。
Step1、ソフトを実行し、最初の画面で「変換」機能を開きます。
Step2、「ファイル追加」をクリックし、保存した月の素材を選択してインポートします。
Step3、ツールバーにある「ウォーターマーク」アイコンをクリックし、編集インターフェースを開きます。
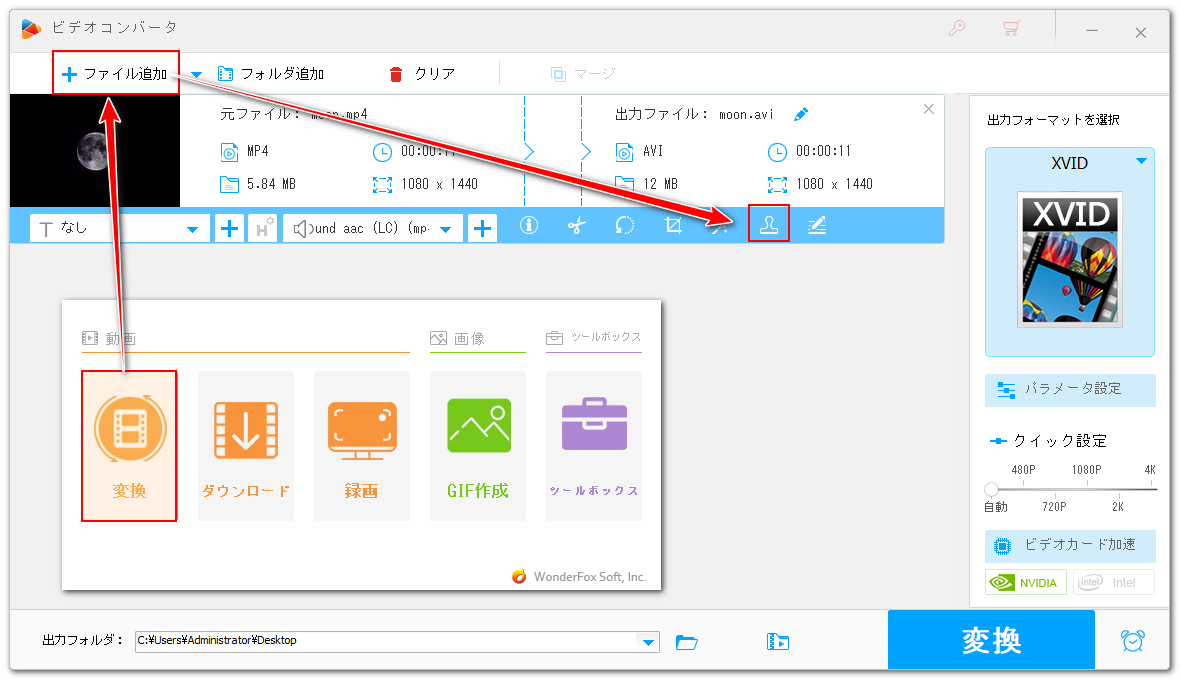
Step4、「画像ウォーターマーク」セクションのフォルダアイコン>>「画像追加」をクリックして保存した誕生日カラーの画像を選択して動画に追加します。画面上で画像のサイズを調整して画面全体を覆います。そして下の「透明度」スライダをドラッグし、画像の透明度を適当に調整します。「Ok」をクリックし、編集内容を保存します。
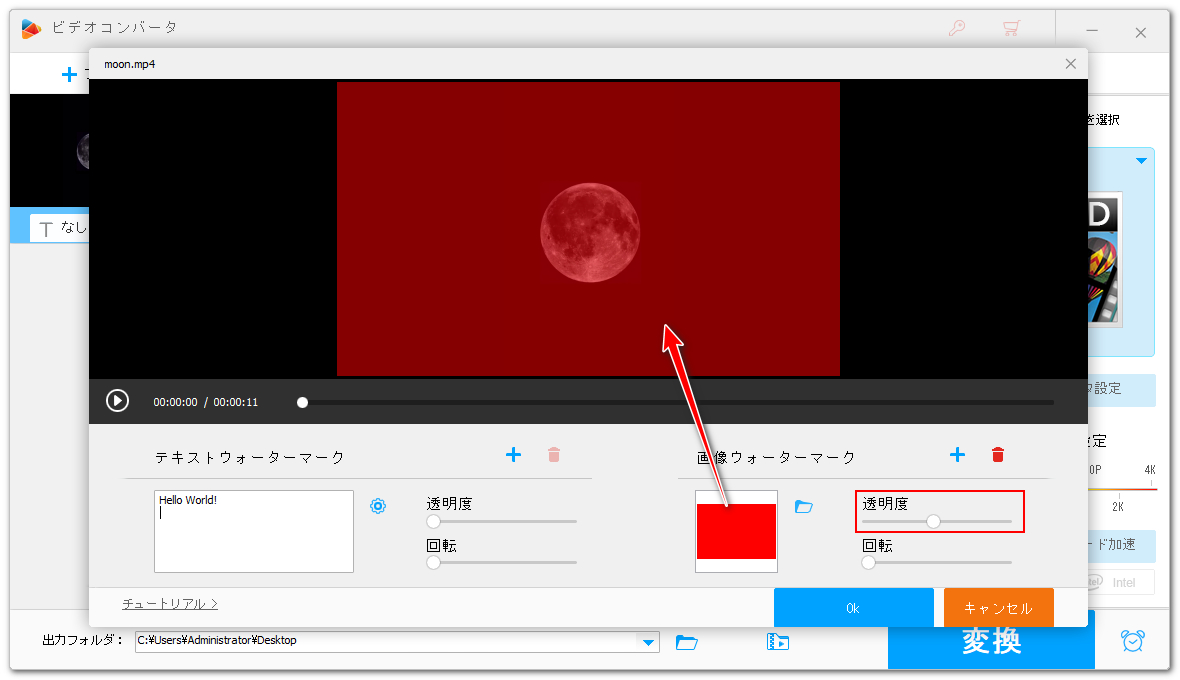
Step5、画面右側の形式アイコンをクリックして出力形式リストを開き、「動画」カテゴリから必要な動画形式を選択します。
Step6、「▼」アイコンをクリックして出力先を設定してから「変換」ボタンをクリックし、一旦動画を書き出します。
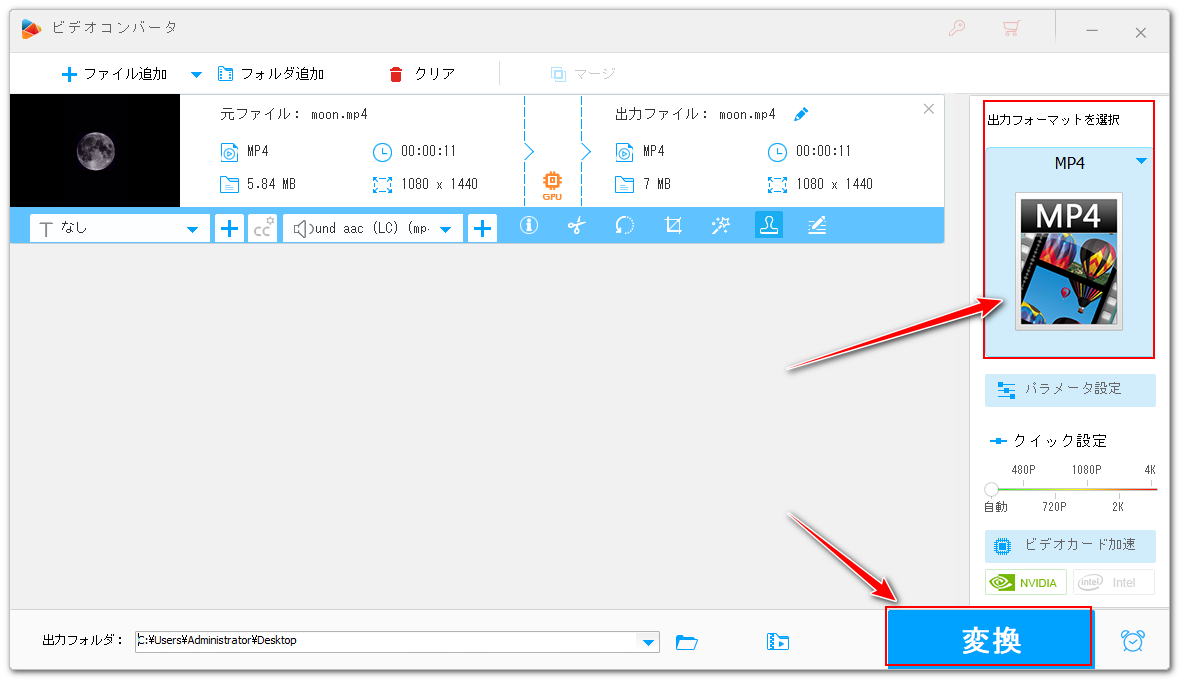
Step7、画面トップにある「クリア」をクリックしてから「ファイル追加」をクリックし、先書き出した動画を再び導入します。
Step8、ツールバーにある「エフェクト」アイコンをクリックして編集インターフェースを開きます。「コントラスト」のスライダをドラッグして動画画面の対比を調整します。「Ok」をクリックし、編集内容を保存します。
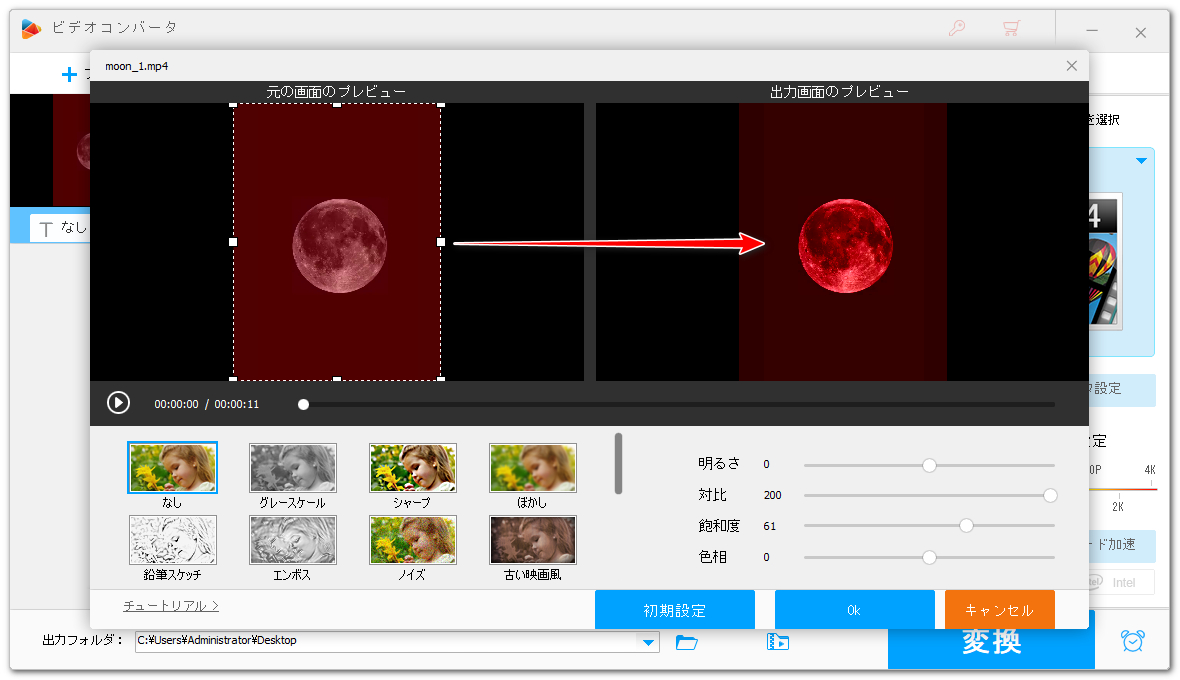
Step9、「ウォーターマーク」アイコンをクリックし、今回は「テキストウォーターマーク」セクションの入力ボックスに文字を入力し、「+」アイコンをクリックします。画面上で文字のサイズや位置を調整できます。また、歯車のアイコンをクリックして文字の色やフォントも調整できます。「Ok」をクリックし、編集内容を保存します。
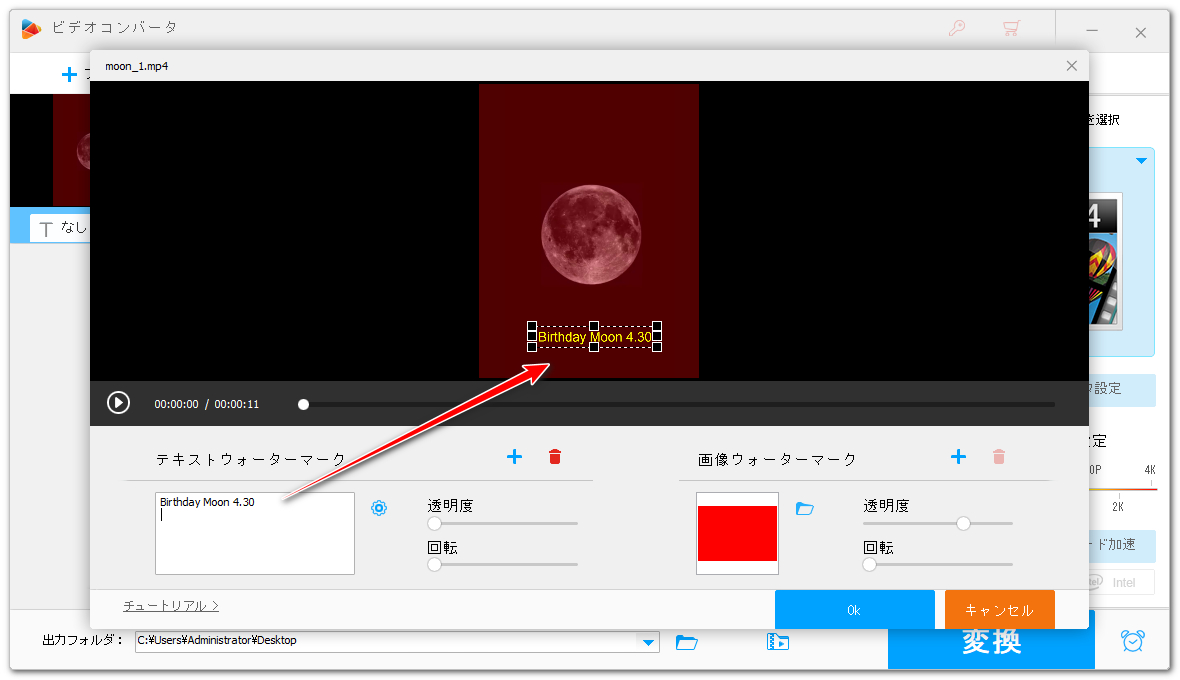
Step10、「変換」ボタンをクリックし、作成したバースデームーン動画を書き出します。
Windows&Macパソコン及びスマホで使える無料の動画編集ソフトCapCutを利用して誕生日カラーの画像を動画に追加することでバースデームーンの動画を作ることができます。しかもグラデーション版も作成できます。手順を簡単に説明しましょう。
関連記事:CapCutにYouTubeの動画/音楽を入れる方法
1CapCutを開き、「プロジェクトを作成」をクリックします。
2「インポート」をクリックし、月の素材と誕生日カラーの画像を選択して導入します。
3動画素材をタイムラインに配置します。
4誕生日カラーの画像を動画の上のトラックに配置し、動画と同じ長さに設定します。そして画面上で月を覆うように、画像のサイズを調整します。
5画像のトラックを選択した状態で右側のメニューの「動画」タブから「ブレンド」のチェックを入れ、モードを「オーバーレイ」に設定すれば、キャンバス上で画像が消え、月が誕生日カラーに染まります。グラデーションの画像を使用した場合、月は2つの色が溶け合うように染まります。また、画像を回転させることでグラデーションの角度を調整することができます。
6必要に応じて画面上に文字を追加します。
7画面右上の「エクスポート」をクリックし、作成したバースデームーン動画を書き出します。
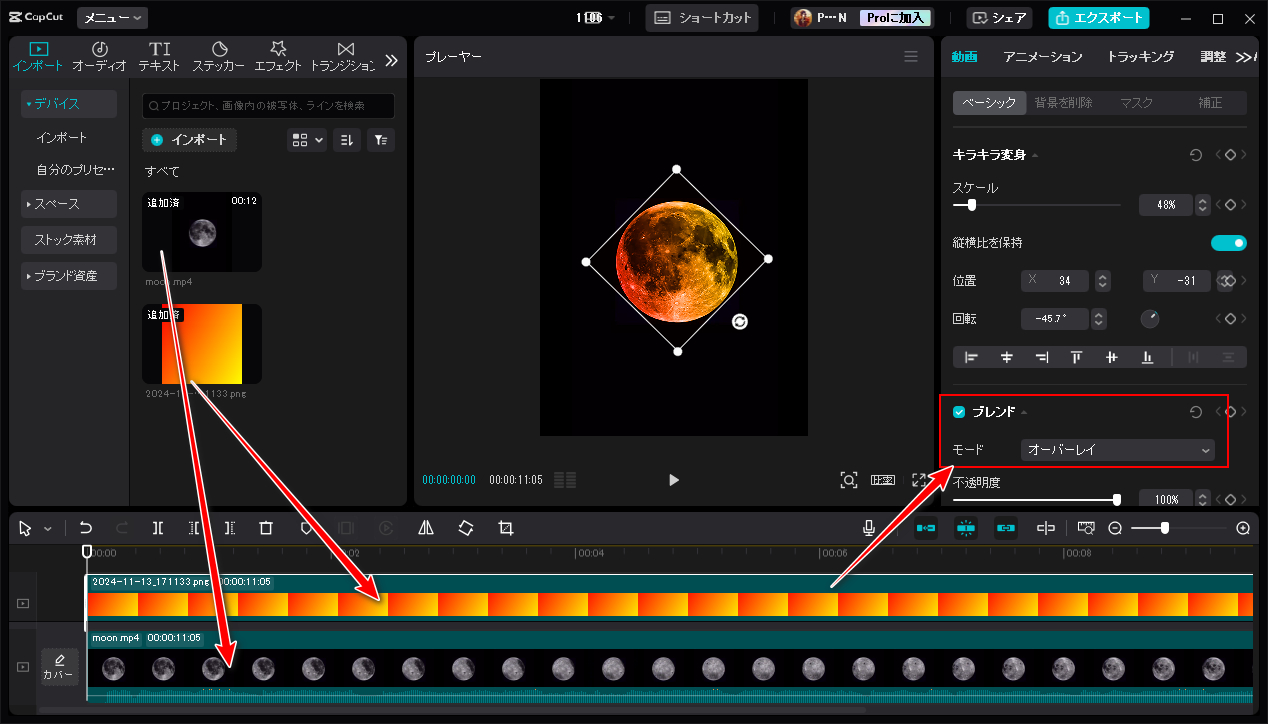
パワーポイントではスライド上に動画を埋め込んで色々編集したり、動画の色を調整したりすることができる上、スライドショー全体を動画にエクスポートすることもできますから、バースデームーンの動画を作ることも可能です。手順は下記をご参考いただけます。
*グラデーションのバースデームーン動画を作ることができません。
関連記事:YouTubeの動画をパワーポイントに埋め込む方法
1パワーポイントを開き、空白のスライドを作成します。
2「デザイン」タブの「背景の書式設定」をクリックし、スライドの背景を黒に設定します。また、縦の動画素材を使用する場合は「スライドのサイズ」をクリックしてスライドを縦向きに変更することもできます。
3「挿入」>>「ビデオ」>>「このコンピューター上のビデオ」をクリックし、月の素材を選択してインポートします。
4動画を選択した状態で「書式」タブから「色」>>「その他の色」>>「その他の色」をクリックします。「色の設定」パネルの「標準」タブで任意の色を選択してから「ユーザー設定」タブに移動します。そして準備段階でメモした誕生日カラーのRGB値を入力し、「OK」をクリックすれば、月を誕生日カラーに染めることができます。
5「書式」>>「色」>>「ビデオの色オプション」をクリックして動画のコントラストを適当に調整します。
6「ファイル」>>「エクスポート」>>「ビデオの作成」をクリックし、作成したバースデームーンの動画をエクスポートします。
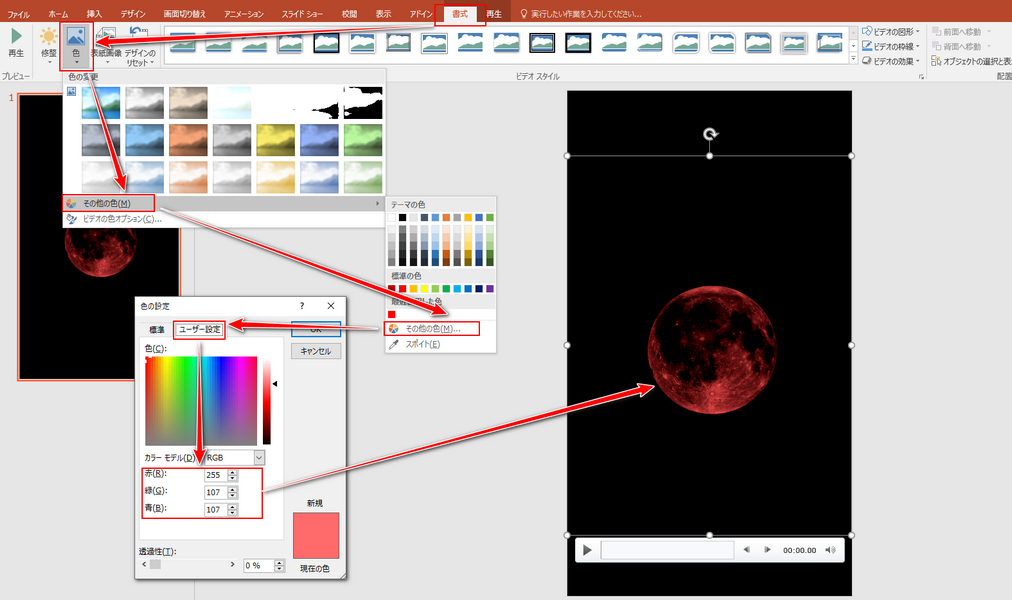
Windowsパソコンを利用する場合は標準搭載のClipchampアプリを使ってバースデームーンの動画を作ることもできます。手順は下記のとおりです。
関連記事:Clipchampでメディアのインポートができない/遅い場合の対処法
1Clipchampを開き、「新しいビデオを作成」ボタンをクリックします。
2「メディアのインポート」ボタンをクリックし、月の素材と誕生日カラーの画像を選択してインポートします。
3動画と画像をタイムラインに配置し、画像を動画と同じ長さに設定します。
4画面上で画像が月を覆うようにそのサイズを調整します。
5画像トラックを選択した状態で右側のメニューから「色を調整」をクリックし、ブレンドモードを「オーバーレイ」に設定します。
6右側のメニューにある「テキスト」ツールを利用して動画に文字を追加し、動画と同じ長さに設定します。
7「エクスポート」ボタンをクリックし、作り上げたバースデームーンの動画を出力します。
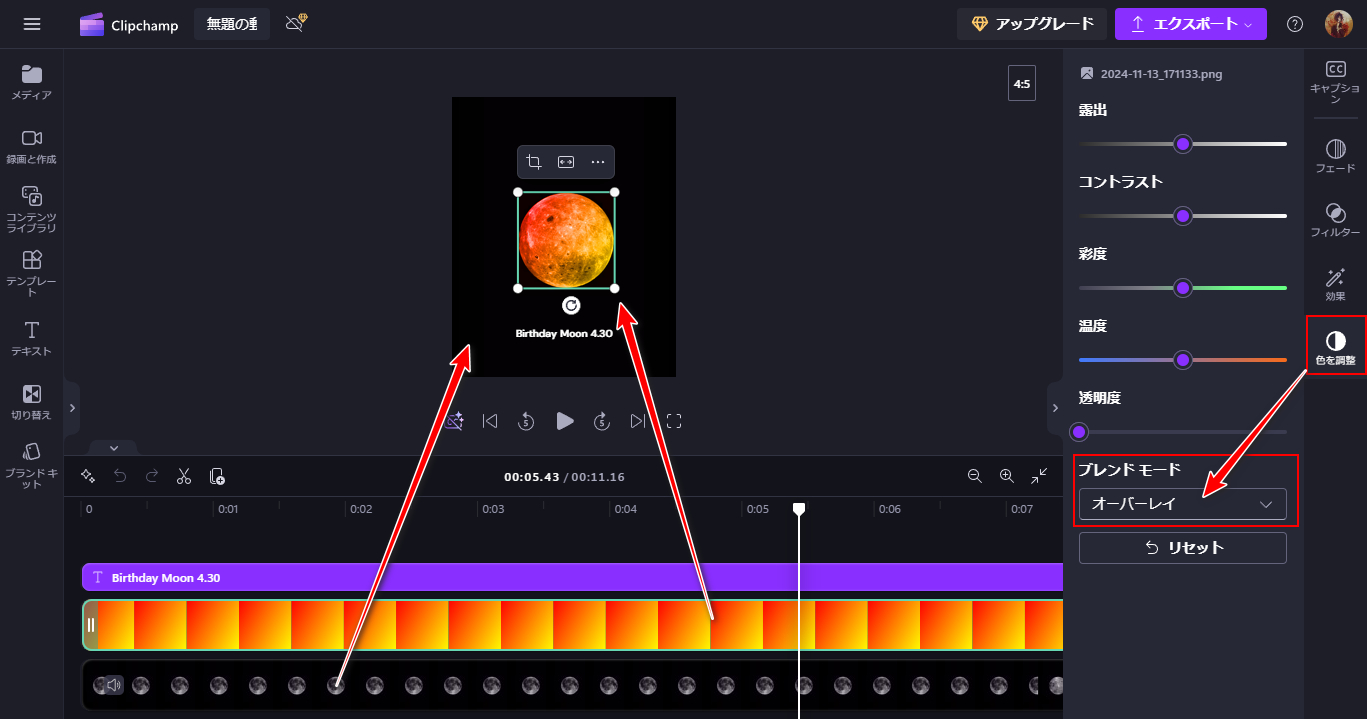
今回の記事ではパソコンで動画版のバースデームーンの作り方をいくつか紹介させて頂きました。ご参考になれたら幸いです。
WonderFox HD Video Converter Factory Proは少々使いにくいと思われるかもしれないが、ネットからバースデームーンの素材をダウンロードできるとの最大のメリットがあります。ご興味あれば、下のボタンをクリックしてソフトをインストールし、無料で体験してみてください。
利用規約 | プライバシーポリシー | ライセンスポリシー | Copyright © 2009-2025 WonderFox Soft, Inc. All Rights Reserved.