
自撮りカメラで撮影した動画のミラー状態を直したり、アクションカメラ等で撮影した動画の上下逆さまを直したりするには動画を左右または上下反転させる必要があります。この記事ではフリーソフトとサイトを使ってパソコンで無料で動画を反転させる方法をご紹介します。ご興味あれば、ぜひ読んでみてください。
あわせて読みたい:動画回転フリーソフトおすすめ7選
パソコンで動画を無料で反転させるにはまずフリーソフトをご利用いただけます。ここではWonderFox Free HD Video Converter FactoryというWindows向けの動画編集用フリーソフトをおすすめします。
僅か3~4ステップだけで各種の動画を読み込んで無料で左右反転させたり、上下反転させたりすることができる他、動画を回転させることや、複数の動画を一つに結合、動画から不用な部分をカット、長い動画を分割して保存、動画の画面サイズをトリミング、動画にエフェクトや透かしを追加するなど、様々な基本的編集機能が利用できます。そしてこのフリーソフトを使ってパソコンで動画を反転させると同時に、無料で動画のファイル形式を変換したり、動画のパラメータを調整したり、動画のサイズを圧縮したりすることができます。動画編集・変換の他、このソフトを利用してYouTube等のウェブサイトから動画/音楽をダウンロードすることもできます。
それでは、早速この強力なフリーソフトをお使いのWindowsパソコンに無料ダウンロード無料ダウンロードしてインストールし、パソコンで動画を無料で反転させる手順を読んでいきましょう。
WonderFox HD Video Converter Factory Proを実行し、最初の画面で「変換」機能を開きます。
「ファイル追加」ボタンをクリックして無料で反転させたい動画ファイルを選択してソフトに読み込みます。


動画を読み込んだら、ツールバーにある「回転」アイコンをクリックします。
画面の下には四つの青いアイコンが並んでおり、その三つ目と四つ目をクリックすれば、無料で動画を左右反転させたり、上下反転させたりできます。また、一つ目と二つ目をクリックすれば、動画を90度回転させることができます。
下の「Ok」をクリックして編集内容を保存します。


画面右側の形式アイコンをクリックすれば出力形式を選択する為の画面が展開されますので、「動画」カテゴリから必要な出力形式を選んでください。元の形式を維持できれば、反転後の動画を無料で他のファイル形式に変換することもできます。
また、必要あれば、「パラメータ設定」をクリックして動画の解像度やフレームレート、ビットレートなどを調整できます。


画面下中央の「▼」アイコンをクリックして新しい動画を保存する為のフォルダを選択してから「変換」ボタンをクリックし、無料反転後の動画を書き出します。
あわせて読みたい:GoPro動画を上下反転させる方法、自撮りカメラで撮った動画の反転を直す二つの方法


WonderFox Free HD Video Converter Factoryを無料ダウンロード >>WonderFox Free HD Video Converter Factoryを無料ダウンロード >>
パソコンで大容量の動画を左右または上下反転させる必要がある場合はこの無料ソフトのプロ版WonderFox HD Video Converter Factory Proをおすすめします。強力なGPUエンコード技術を利用して動画を反転させるスピードを最高25倍向上させることができる上、最高レベルの出力画質を保証できます。そしてより豊富な出力形式が利用できます。動画変換・編集とダウンロード機能の他、このソフトにはパソコンの画面と音声をキャプチャできる録画機能とGIF作成機能、字幕抽出機能など、より多くの実用的な機能が搭載されております。
プロの動画反転ソフトWonderFox HD Video Converter Factory Proを無料体験 >>プロの動画反転ソフトWonderFox HD Video Converter Factory Proを無料体験 >>
HandBrakeというフリーソフトを利用して各種の動画ファイルをMP4またはMKV、WebM形式にエンコードすることができます。そしてエンコードの際に動画を無料で反転・回転させることも可能です。左右反転のオプションしか提供していませんが、反転後の動画を更に180度回転させることで、パソコンで無料で動画を上下反転させることも可能です。また、普通の動画ファイルのほか、DVD動画を無料で反転させ、MP4などのデジタル動画ファイルに出力することもサポートします。ちなみに、このフリーソフトはWindowsとMacパソコンで利用できます。
HandBrakeを使ってパソコンで無料で動画を反転させる手順
①HandBrakeを実行し、「ファイル」をクリックして無料反転させたい動画を選択して読み込みます。
②「概要」タブの「コンテナ」ドロップダウンリストから出力形式を選択します。
③「寸法」タブに移動して「反転」オプションのチェックを入れておけばパソコンで動画を無料で左右反転させることができます。更に「回転」ドロップダウンリストから180を選択すれば、このフリーソフトを使って動画を無料で上下反転させることができます。
④画面右下の「参照」をクリックして動画の保存先を設定します。
⑤画面トップにある「エンコード開始」ボタンをクリックし、無料反転後の動画を書き出します。


ClipchampというWindows標準のフリーソフトを利用してパソコンで動画を無料で左右反転させたり上下反転させたりすることもできます。もちろん、結合や切り取り、回転などもサポートします。様々な形式の動画の読み込みに対応し、書き出しはMP4のみをサポートします。また、1080P以上の画質を出力するには有料プランにアップグレードする必要があります。
Clipchampを使ってパソコンで無料で動画を反転させる手順
①Clipchampを開き、「新しいビデオを作成」をクリックします。
②「メディアのインポート」をクリックし、無料で反転させたい動画ファイルを選択してインポートします。
③インポートした動画をタイムラインに配置します。
④「...」>>「反転」をクリックすればパソコンで動画を無料で左右反転させたり上下反転させたりできます。
⑤「エクスポート」をクリックし、無料反転後の動画をパソコンに保存します。

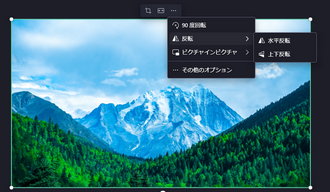
フリーソフトの他、フリーサイトを利用してパソコンで無料で動画を反転させることもできます。ここではCapCutというオンラインの動画編集サービスをおすすめします。無料で動画を反転・回転させることができる他、動画をトリミングしたり、画面サイズをカットしたり、複数の動画を結合したりすることもできます。また、音声の追加/削除、字幕/テキスト/エフェクト/フィルターの追加等の高度な動画編集機能も利用できます。編集後の動画はMP4またはMOV形式で出力され、解像度と品質、フレームレートは必要に応じて設定できます。
CapCutを使ってパソコンで動画を無料で左右・上下反転させる手順は下記をご参考頂けます。
①https://www.capcut.com/my-editにアクセスし、「新しい動画を作成」ボタンをクリックしてプロジェクトを作成します。
②「メディア」タブの「アップロード」ボタンをクリックして無料で反転させたい動画をパソコンから選択してアップロードします。
③アップロードした動画をタイムラインに配置します。
④動画トラックを選択した状態で「水平方向に切り替える」アイコンをクリックすれば無料で動画を左右反転させることができます。無料で動画を上下反転させるには「回転」アイコンをクリックして動画を180度回転させてから左右反転させる必要があります。
⑤画面右上の「エクスポート」ボタンをクリックして無料で反転させた動画を書き出します。
あわせて読みたい:CapCutにYouTubeの動画/音楽を入れる、CapCutで動画を結合、CapCutで動画をカット


この記事ではパソコンで無料で動画を反転させる方法についてご紹介しました。ご参考になれたら幸いです。
WonderFox Free HD Video Converter Factoryはローカルで無料で動画を左右・上下反転させられます。効率が高いですし、出力の画質も高いです。出力形式にも制限がありません。ご興味あれば、ぜひこのフリーソフトをインストールして使ってみてください。
利用規約 | プライバシーポリシー | ライセンスポリシー | Copyright © 2009-2025 WonderFox Soft, Inc. All Rights Reserved.