
見た目ではカラーがない白い物なのに、カメラで撮影すると、それが青くなったり、黄色くなったりしてしまう、というような問題を経験したことがありますか?これはホワイトバランスの問題です。
ホワイトバランス(White Balance)、白は白のまま、色に偏りがない状態だと理解していいです。
我々人間の脳は目で見た物をその本来の色に戻すことができますが、カメラなどの機械ではこのような賢いことができません。それで撮影した映像は環境の影響を受けて色が偏ってしまいます。
既に撮影した動画作品は、ホワイトバランスを編集することで色の偏りを補正することができます。また、的確に撮影した動画でも、あえてそのホワイトバランスを調整して個性がある作品を作ることも可能です。
ここでは動画のホワイトバランスを編集する2つの方法を紹介します。
WonderFox HD Video Converter Factory ProはWindowsパソコンで使える初心者向けの動画編集ソフトです。ホワイトバランスのフィルタがプリセットされており、ワンクリックだけで動画色の偏りを自動で補正することができます。必要あれば、動画の明るさとコントラスト、飽和度、色相をカスタマイズすることもできます。また、フィルタを使って動画を白黒化したり、動画をレトロ加工したり、動画の色を反転させたりすることもできます。
フィルタで動画を編集できるほか、動画の結合や切り取り、回転・反転、クロップ、透かし追加、字幕編集、音声編集などにも対応しています。ほぼ全ての動画形式の入出力をサポートし、編集しながら動画の形式とパラメータを変換したり、ファイルサイズを圧縮したりすることもできます。また、動画ダウンロード、パソコン録画、GIF作成等の機能も実用的です。
次にWonderFox HD Video Converter Factory Proを利用して動画のホワイトバランスを自動で編集する手順を説明します。実際に試してみたい方は下のボタンをクリックしてソフトをインストールし、無料で使ってみてください。
Step1、ソフトを実行し、最初の画面で「変換」機能を開きます。
Step2、「ファイル追加」もしくは画面中央の「+」をクリックし、ホワイトバランスを編集したい動画ファイルを選択してインポートします。
Step3、ツールバーにある「エフェクト」アイコンをクリックして編集画面を開きます。
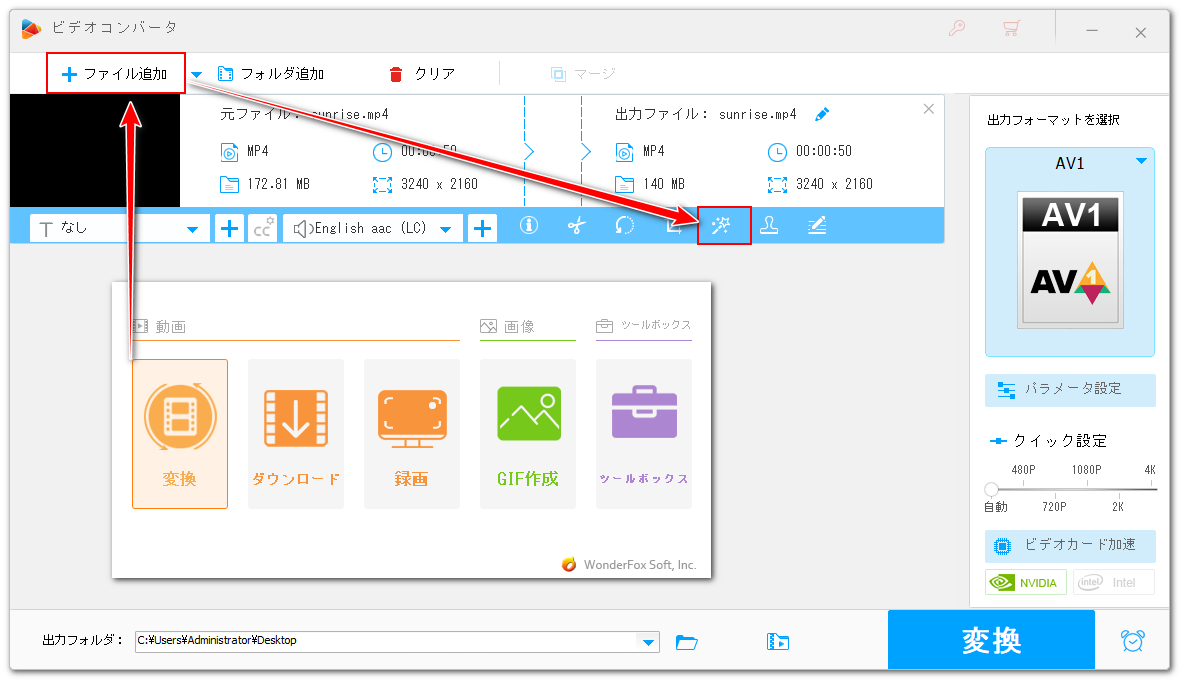
Step4、フィルタリストにある「ホワイトバランス」をクリックすれば、自動で動画のホワイトバランスを編集できます。下の「Ok」をクリックして編集内容を保存してください。
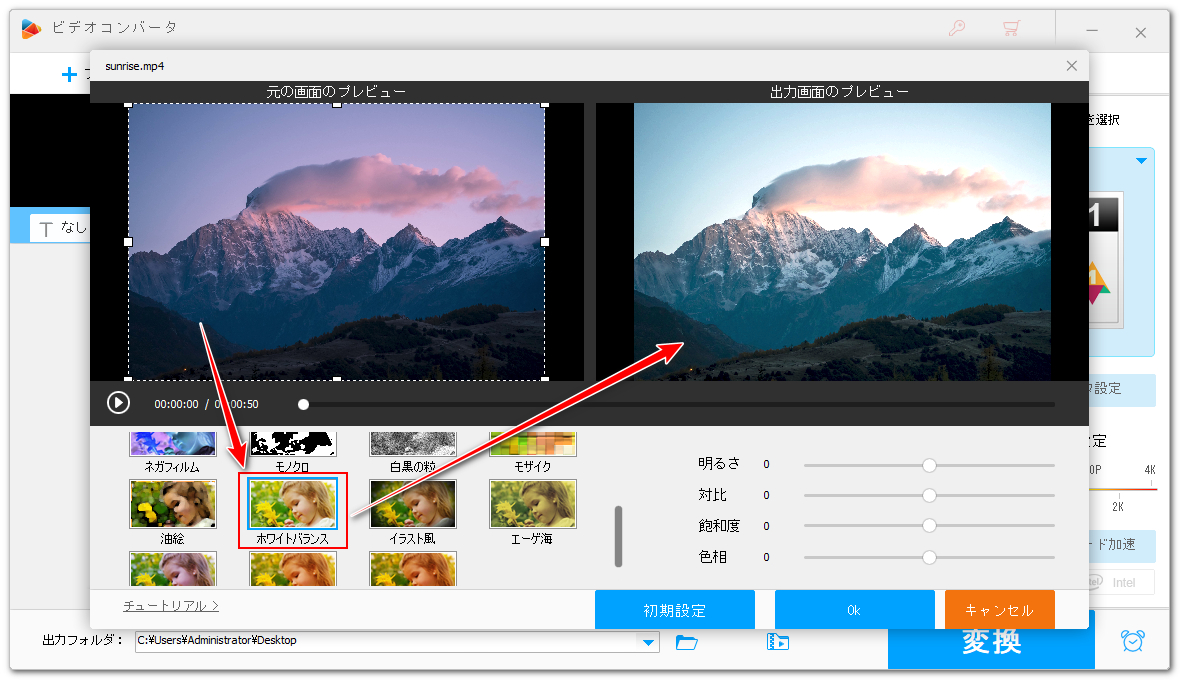
Step5、画面右側の形式アイコンをクリックして出力形式リストを開き、「動画」カテゴリから必要な動画形式を選択します。
Step6、必要あれば、「パラメータ設定」をクリックし、動画の解像度やフレームレート、音量等をカスタマイズできます。
Step7、「▼」アイコンをクリックし、新しい動画の出力先を設定します。
Step8、「変換」ボタンをクリックし、ホワイトバランス編集後の動画を書き出します。
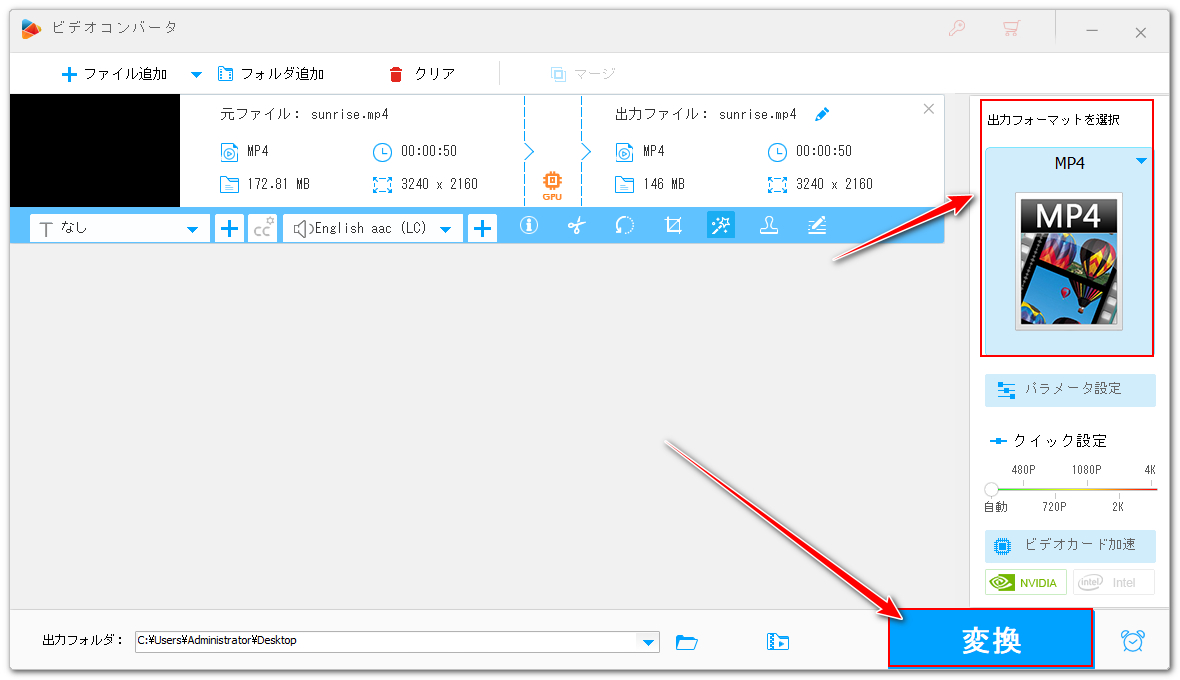
WonderFox HD Video Converter Factory Proはワンクリックだけで動画のホワイトバランスを自動で編集できますが、カスタマイズ調整をサポートしません。
Windows標準搭載の動画編集アプリClipchampでは各形式の動画ファイルをインポートして様々な編集ができます。色調整機能では動画の露出とコントラスト、彩度、温度、透明度を調整することができます。手動で動画のホワイトバランスを編集したいなら、温度を調整すればいいです。使い方は下記をご参考頂けます。
1Clipchampを実行し、「新しいビデオを作成」ボタンをクリックします。
2「メディアのインポート」をクリックし、ホワイトバランスを編集したい動画ファイルを選択してインポートします。
関連記事:Clipchampでメディアのインポートができない/遅い場合の対処法
3インポートした動画をタイムラインに配置します。
4画面右側のメニューから「色を調整」をクリックします。そして「温度」のスライダをドラッグすれば、動画のホワイトバランスを編集できます。左へドラッグすれば、動画を青く、冷たくすることができます。右へドラッグすれば、動画を黄色く、暖かくすることができます。
5画面右上の「エクスポート」をクリックし、ホワイトバランス編集後の動画を書き出します。
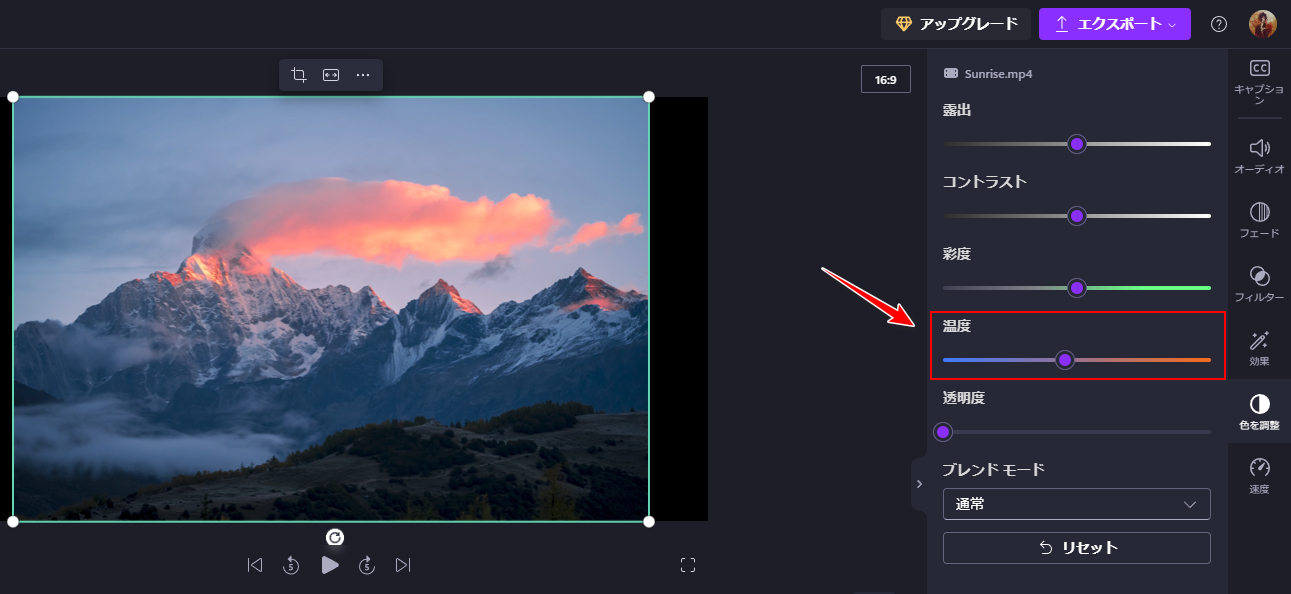
この記事では初心者向けの動画編集ソフトWonderFox HD Video Converter Factory ProとWindows標準搭載の動画編集アプリClipchampを使って動画のホワイトバランスを編集する方法について紹介させて頂きました。ご参考になれたら幸いです。
WonderFox HD Video Converter Factory Proではワンクリックだけで任意形式の動画のホワイトバランスを自動で編集することができます。出力の画質が高く、エンコードのスピードも速いです。さっそく下のボタンをクリックしてソフトをインストールし、無料で使ってみましょう!
利用規約 | プライバシーポリシー | ライセンスポリシー | Copyright © 2009-2025 WonderFox Soft, Inc. All Rights Reserved.