マルチスクリーンビデオ、画面上で複数の動画を同時に再生するという技法を利用してマルチアングル動画や比較動画など多くのジャンルの動画作品を作成できます。
画面上でこれら複数の動画を配置する方法はレイアウトと呼ばれます。
この記事ではレイアウトを使った動画編集方法を紹介します。ぜひ、読んでみてください。
あわせて読みたい:比較動画の作り方
WonderFox HD Video Converter Factory ProはWindowsパソコンで使える初心者向けの動画編集ソフトです。結合や切り取り、回転・反転、クロップ、透かし、エフェクト、字幕トラック、音声トラックなど基本的な動画編集ツールが搭載されているほか、6つのレイアウトを利用して動画を1つの画面で上下に並べたり、左右に並べたりしてマルチスクリーンビデオを作成することもサポートします。ほぼ全ての動画ファイルの読み込みに対応し、強力なエンコード技術によって最高レベルの処理スピードと出力画質を実現します。
動画を編集できるほか、このソフトを利用して動画のファイル形式とパラメータを変換したり、YouTubeなどから動画をダウンロードしたり、パソコンを録画したりすることもできます。
下記にてWonderFox HD Video Converter Factory Proのレイアウトを使って動画を編集する手順を説明します。ご興味あれば、ソフトをインストールして無料で体験してみてください。
1ソフトを実行し、最初の画面で「ツールボックス」を開きます。その後、「スクリーン分割ツール」を開きます。
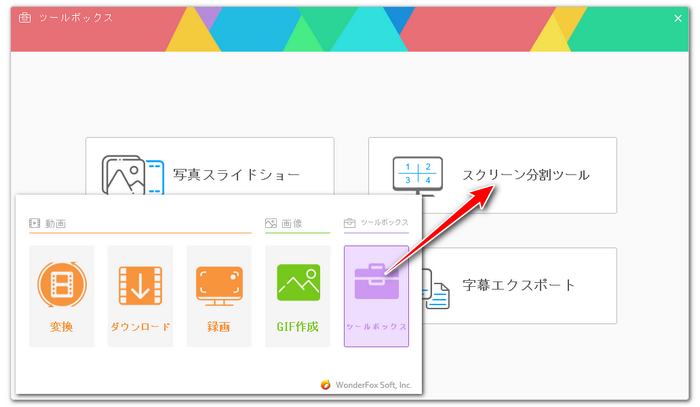
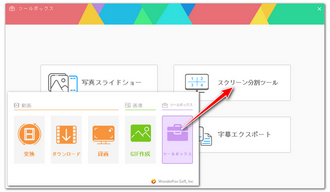
2テンプレート(レイアウト)のアイコンをクリックしますと、下に相応な動画追加ボタンが表示され、それをクリックして動画を一つずつ選択し、インポートします。画面右側の再生アイコンをクリックして出力のプレビューを確認できます。
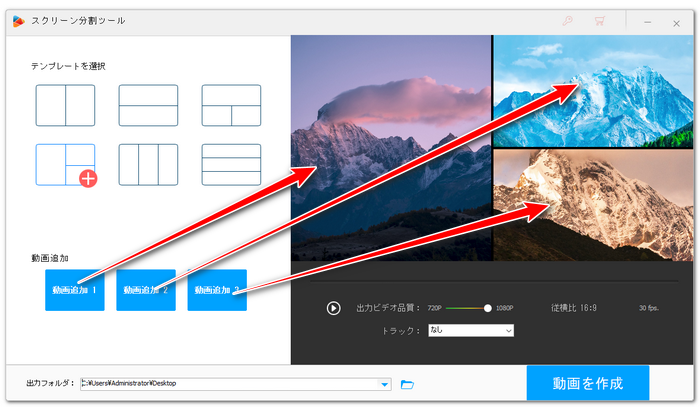
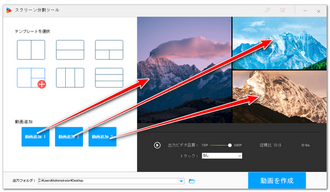
3必要に応じて出力動画の品質(720Pと1080P)を選択します。また、「トラック」ドロップダウンリストから使用したい音声トラックを選択することもできます。
4「▼」アイコンをクリックしてマルチスクリーンビデオの出力先を設定します。
5最後に「動画を作成」をクリックし、マルチスクリーンビデオを書き出します。
WonderFox HD Video Converter Factory Proを無料体験 >>WonderFox HD Video Converter Factory Proを無料体験 >>
Windows標準搭載の動画編集ソフトClipchampにはレイアウト機能が搭載されていませんが、キャンバス上で複数の動画を同時に表示できますから、編集者自らレイアウトを作成することができます。使用する動画の数には制限がなく、サイズや位置などは自由に組み合わせることができます。また、動画のクロップ編集を行ってその一部だけを使用することも可能です。
Step1、Clipchampを実行し、「新しいビデオを作成」をクリックします。
Step2、「メディアのインポート」をクリックして動画素材を選択してインポートします。
Step3、画面右上の縦横比アイコンをクリックしてマルチスクリーンビデオの縦横比を設定します。
Step4、1つ目の動画を映像トラックに配置します。そして画面上でそのサイズと位置を調整します。「クロップ」のアイコンをクリックして動画の画面サイズをトリミングできます。
Step5、他の動画を別の映像トラックに配置し、同じようにサイズや位置を調整します。*映像トラックの上下順すなわちキャンバス上でのレイヤーの上下順です。
Step6、映像トラック上にあるスピーカーのアイコンをクリックして動画から不要な音声を削除できます。
Step7、画面右上の「エクスポート」ボタンをクリックし、マルチスクリーンビデオを書き出します。
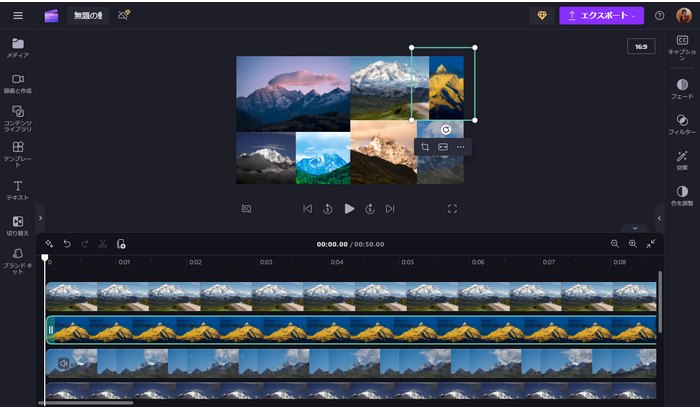
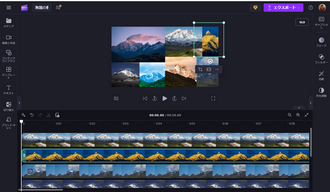
レイアウトを使った動画編集方法について紹介させて頂きました。ご参考になれたらと思います。
WonderFox HD Video Converter Factory Proでは固定したレイアウトしか利用できませんが、ほぼ全ての動画形式の読み込みに対応しますし、動画編集のスピードが速く、出力の画質が高いです。そして結合や切り取り、クロップなどの編集ツールも搭載されています。動画ダウンロードやPC録画、GIF作成などの機能もきっとお役に立てると思います。早速下のボタンをクリックしてソフトをインストールし、無料で体験してみましょう!
利用規約 | プライバシーポリシー | ライセンスポリシー | Copyright © 2009-2025 WonderFox Soft, Inc. All Rights Reserved.