
ここではカウントアップの動画の作り方を紹介したいと思います。GIF動画でもMP4のような動画でも対応します。また、動画を合成する際にコマの順を逆にすることでカウントダウンの動画を作ることも可能ですので、ぜひ、読んでみてください。
MP4動画を作っても、GIF動画を作っても、まずはそのフレームとする連番の画像素材を用意する必要があります。ここではExcelとWindows標準搭載のペイントアプリを利用して、カウントアップ動画の連番画像を作る方法を説明します。
Step1、Excelを開き、複数のセルを結合してキャンバスのようなものを作ります。そしてそれに好きな背景色を追加します。
Step2、メニューバーから「挿入」>>「ワードアート」をクリックし、ワードアートを作成してキャンバスの中央に配置します。そしてテキストの内容をカウントアップの数字または時間に変更します。その後、テキストを選択した状態でマウスを右クリックし、そのフォントとサイズ及び色を調整します。必要あれば、「書式」タブからワードアートの輪郭を変更したり、影や反射などの文字効果を使用したりできます。*ワードアートを使いたくない場合は直接キャンバス内に普通のテキストを入力することもできます。
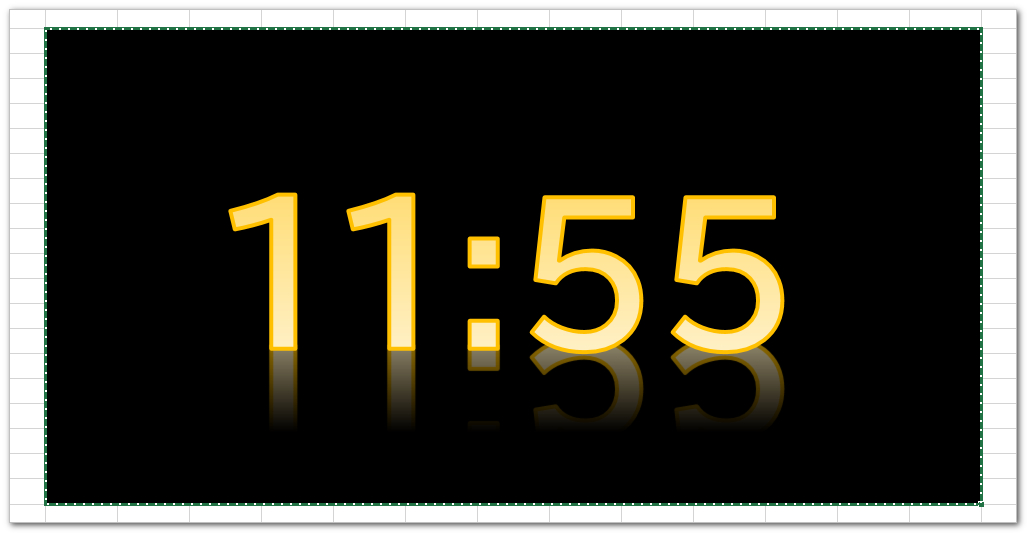
Step3、ペイントアプリを開き、Excelのキャンバスを丸ごとコピーしてペイントに貼り付けます。そして「ファイル」>>「名前を付けて保存」をクリックし、一枚目のフレームを画像ファイルに書き出します。「f_01.png」のように、ファイル名には順を示す番号を付けてください。
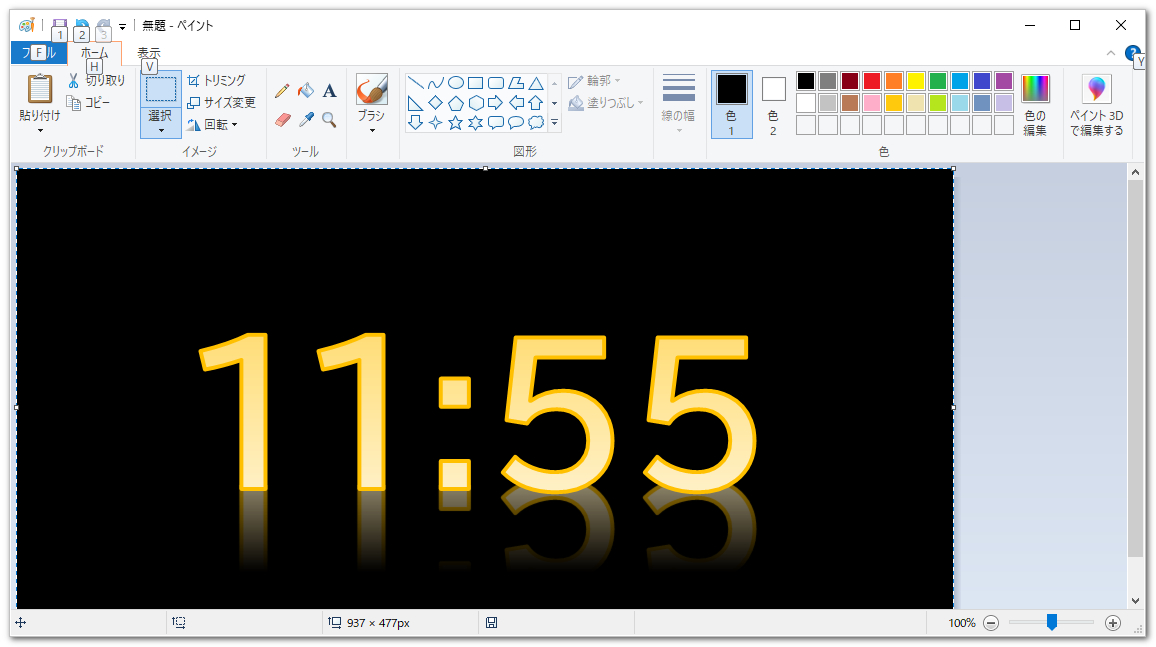
Step4、Excelに戻って、ワードアートのテキストを次のフレームに変更し、そしてまたペイントに貼り付け、ファイル化します。このように、カウントアップのフレームを一枚ずつ作成していきます。ここでは11:55から12:00まで、あわせて6枚のフレームを作りました。
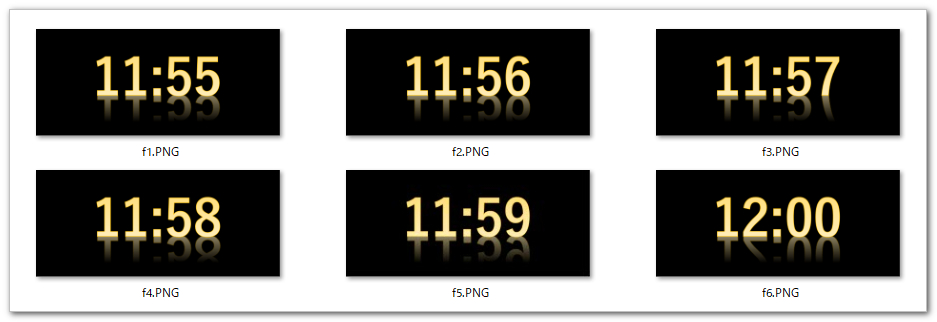
素材とする連番画像を作成したら、次に画像を繋げてカウントアップの動画を作成します。ここではWonderFox HD Video Converter Factory ProというWindows用の多機能ソフトを利用します。
「写真を動画に」機能では複数の画像を素材にしてスクロールするスライドショー動画を作成できるほか、一枚の写真を画面静止の動画に変換することもできます。画像の持続時間は0.1秒から21.9秒の間で自由に設定できます。そして強力な「変換」機能では複数の動画ファイルを繋げて一つの動画にすることをサポートします。用意した連番画像を、「写真を動画に」機能を使って一枚ずつ動画に変換してから、「変換」機能を使って1つの動画に結合すれば、簡単にカウントアップの動画を作ることができます。
強力な「GIF作成」機能では直接連番画像を繋げて、カウントアップのGIF動画を作ることができます。そして動画をGIFに変換したり、GIFを静止画に分解したりすることも可能です。
他に、このソフトにはYouTubeなどから動画/音楽をダウンロード、パソコンを録画/録音する機能も搭載されています。
それでは、さっそく連番画像を使ってカウントアップの動画を作る手順に入りましょう。一緒に作ってみたい方は下のボタンをクリックしてソフトをインストールし、無料トライアルをご利用ください。
Step1、WonderFox HD Video Converter Factory Proを実行し、最初の画面で「GIF作成」>>「画像をGIFに変更」を開きます。
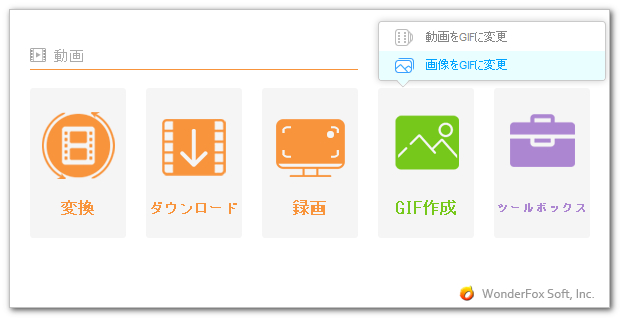
Step2、「画像を追加」ボタンをクリックしてファイルブラウザを開きます。そして素材が保存されているフォルダを開き、表示モードを「詳細」に変更してから、「名前」タイトルをクリックし、ファイルを名前の昇順で並べてから、全てのファイルを選択し、下の「開く」ボタンをクリックしてファイルをソフトにインポートします。*逆に連番画像を名前の降順で読み込めば、カウントダウンのGIF動画を作ることができます。
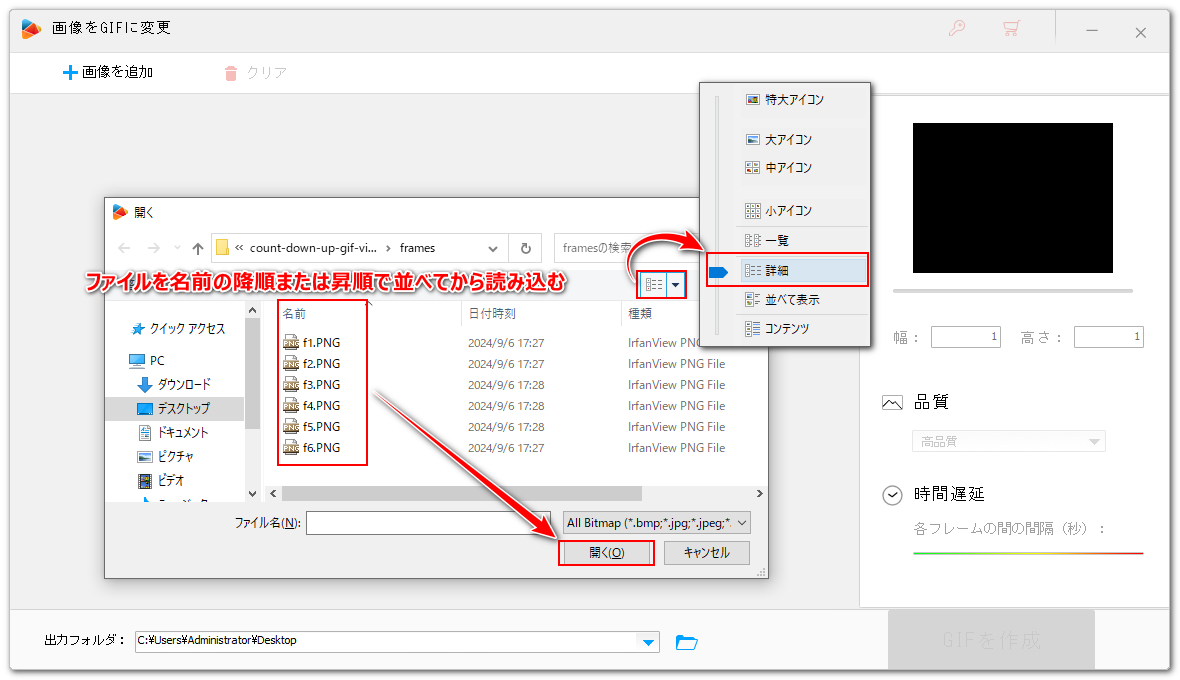
Step3、画面の右側でGIFのサイズと品質及び各フレームの間隔時間を設定します。ここでは時間のカウントアップを作りますから、間隔時間を1秒に設定します。この時間はご自分のニーズに応じて自由に変更できます。
Step4、「GIF作成」ボタンをクリックし、作成したカウントアップのGIF動画を書き出します。
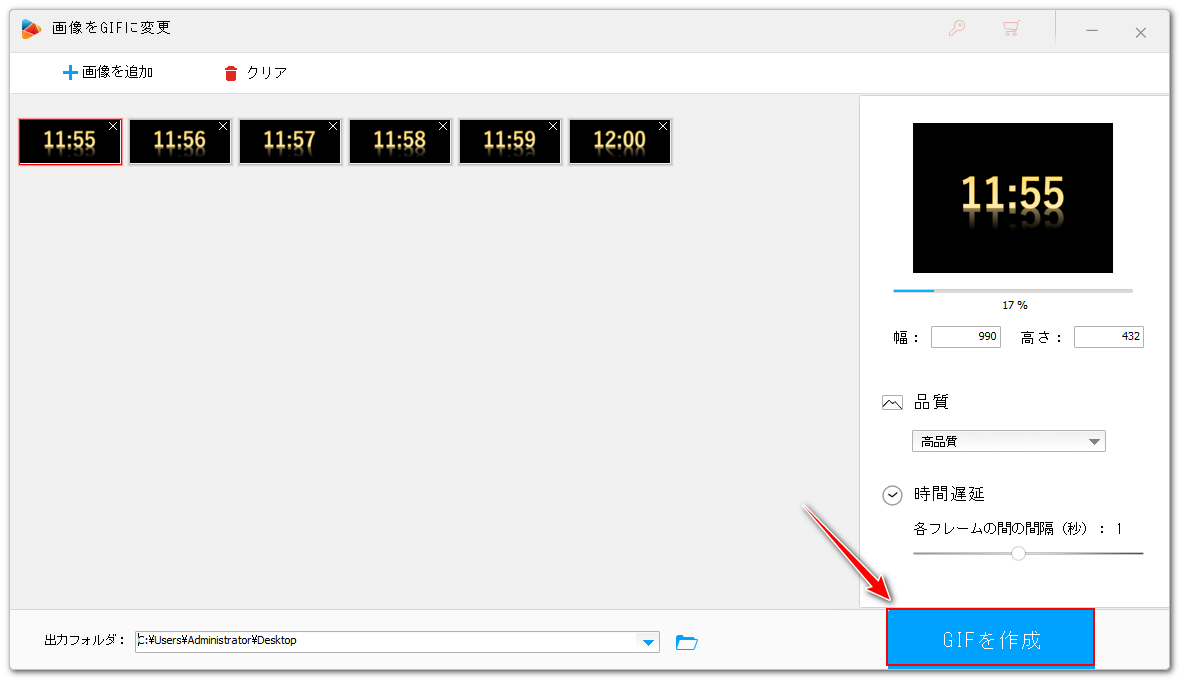
下記のようなカウントアップのGIF動画を作りました。ご参考ください。
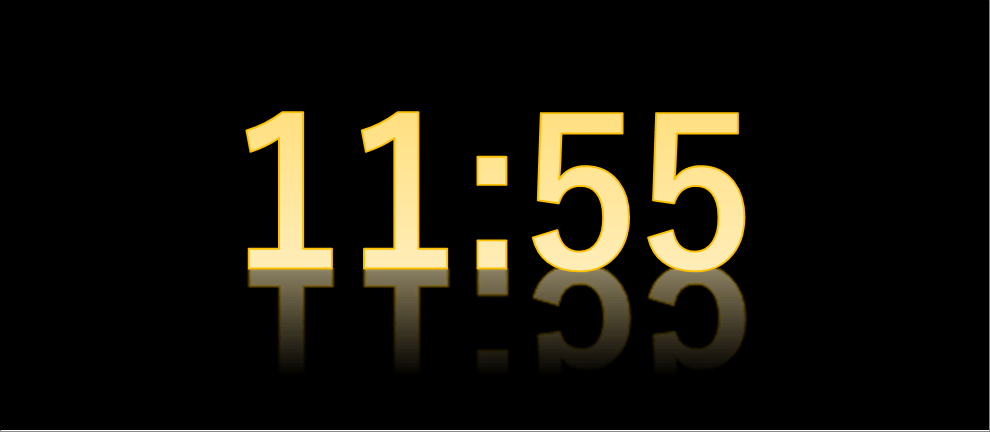
WonderFox HD Video Converter Factory Proの「変換」機能ではGIF動画をMP4などの動画ファイルに変換することもサポートしますから、まず連番画像でGIFを作成し、その後GIFを動画に変換するのも、カウントアップの動画の作り方の一つです。手順を簡単に説明しましょう。
Step1、ソフトを実行し、メイン画面で「変換」機能を開きます。
Step2、作成したカウントアップのGIFを変換画面にドラッグアンドドロップしてインポートします。
Step3、画面右側の形式アイコンをクリックして出力形式リストを開き、「動画」カテゴリからMP4形式を選択します。
Step4、画面一番下にある「▼」アイコンをクリックして出力先を設定します。
Step5、「変換」ボタンをクリックし、カウントアップのGIFからMP4動画を作ります。
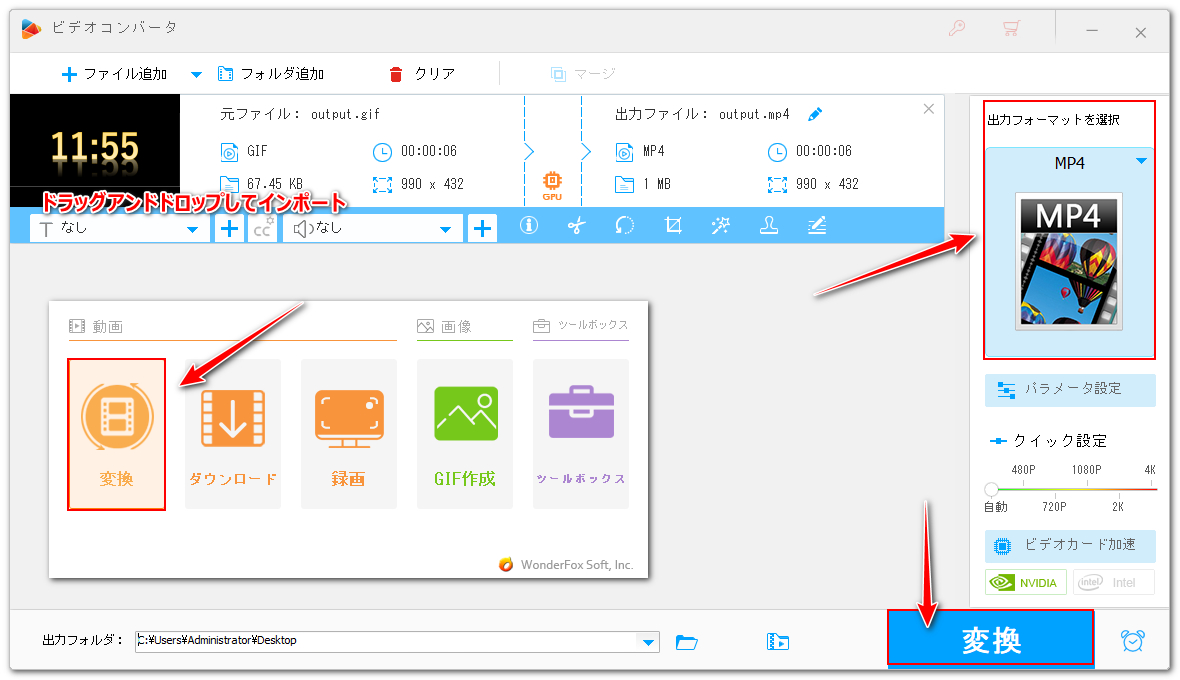
Step1、ソフトを実行し、最初の画面で「ツールボックス」を開きます。そして「写真を動画に」ツールを開きます。
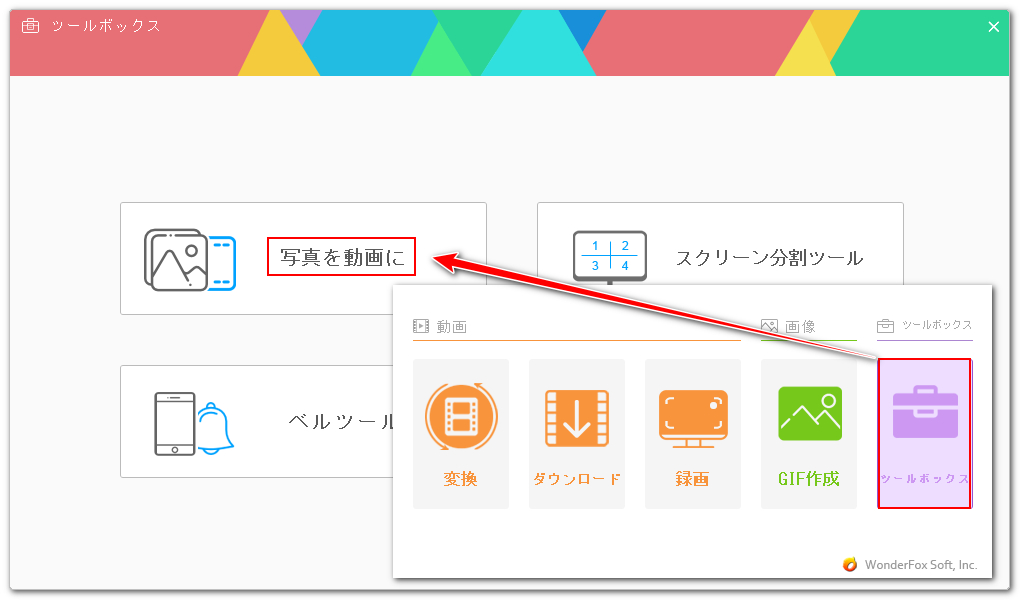
Step2、「画像を追加」ボタンをクリックし、一枚目のフレームを選択してソフトにインポートします。
Step3、画面右側でサイズと品質および滞留時間を設定します。滞留時間は同じく1秒に設定します。
Step4、「動画を作成」ボタンをクリックし、一枚目のフレーム画像を一秒の動画に変換します。
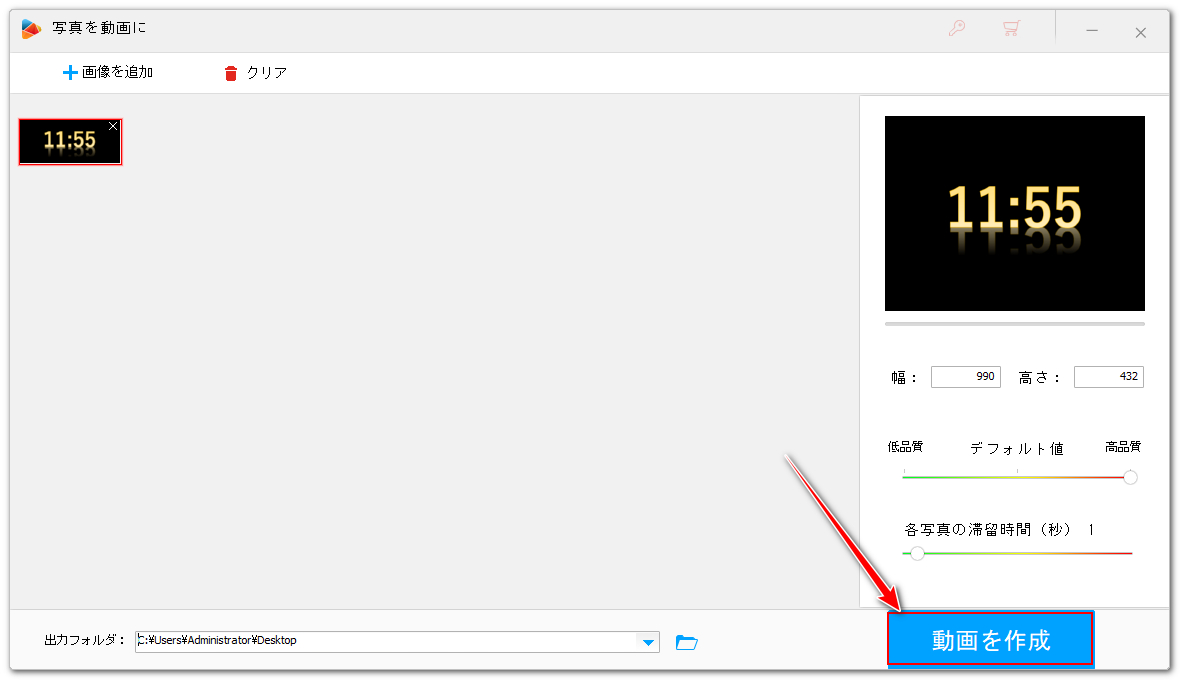
Step5、「クリア」をクリックして一枚目の画像をソフトから削除します。そして「画像を追加」をクリックして二枚目のフレームを読み込み、また「変換」をクリックして一秒の動画を作成します。このように、全てのフレームを一秒の動画に変換していきます。
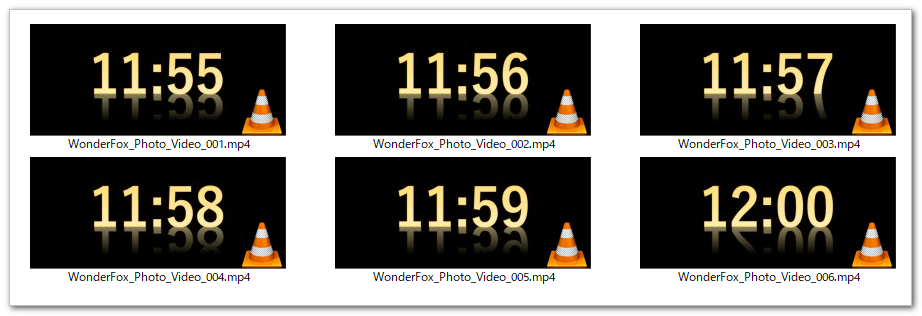
Step6、全てのフレームを動画クリップに変換したら、次にメイン画面に戻って「変換」機能を開きます。
Step7、「ファイル追加」をクリックして全ての動画クリップを選択して読み込みます。
Step8、画面トップにある「マージ」をクリックし、結合の編集画面を開きます。
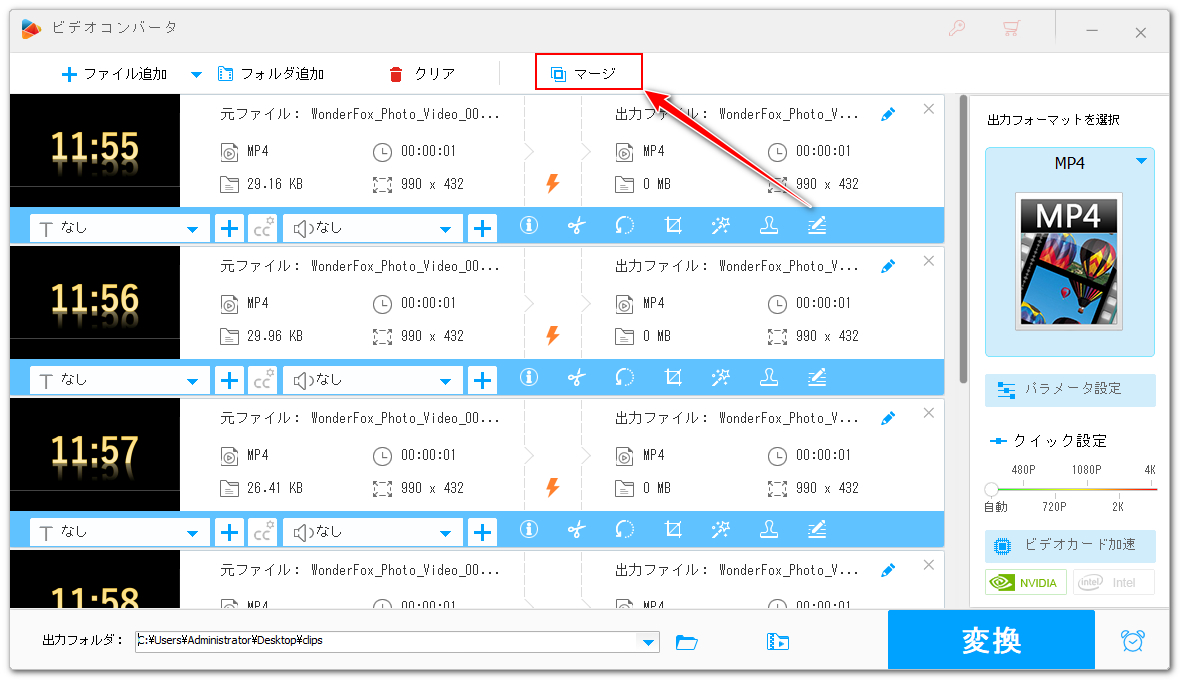
Step9、「動画リスト」に表示されている全てのクリップを選択した状態で画面中央にある「マージ」をクリックし、結合パックを作成します。
Step10、結合パック内のクリップをドラッグしてその順を調整できますから、ここでカウントアップの順に設定します。その後、下の青い「マージ」ボタンをクリックし、編集内容を保存します。
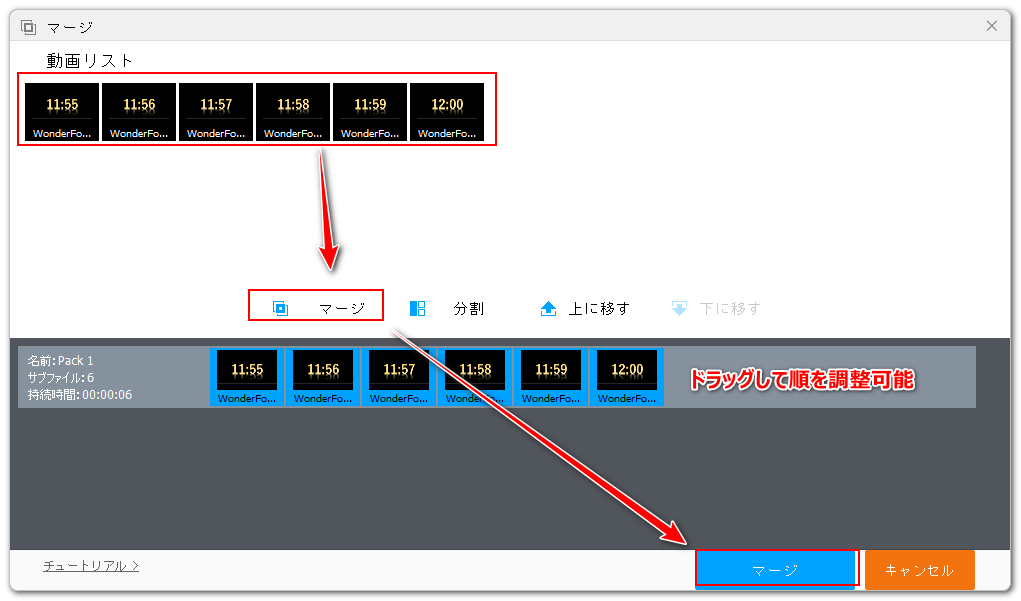
Step11、画面右側の形式アイコンをクリックして出力形式リストを開き、MP4形式を選択します。
Step12、「変換」ボタンをクリックし、クリップを繋げてカウントアップのMP4動画を作ります。
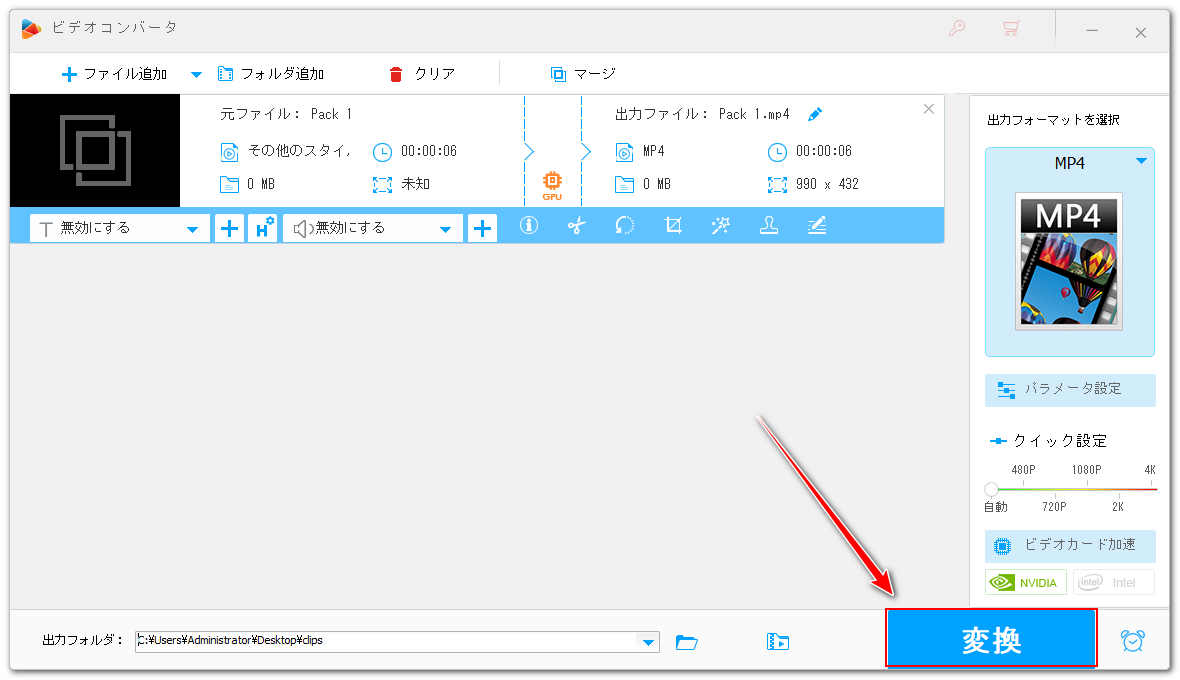
この記事ではカウントアップの動画の作り方について紹介させて頂きました。コマを逆の順で合成すればカウントダウンの動画を作ることも可能です。ご参考になれたら幸いです。
多機能ソフトWonderFox HD Video Converter Factory Proを活用して様々な面白い動画またはGIFアニメを作成できます。そして動画の変換・編集にも対応しています。ネットから動画をダウンロード、パソコンを録画・録音などの機能も実用的です。ご興味あれば、下のボタンをクリックしてソフトをインストールし、無料で体験してみてください。
利用規約 | プライバシーポリシー | ライセンスポリシー | Copyright © 2009-2024 WonderFox Soft, Inc. All Rights Reserved.