YouTube等の動画サイトまたはインスタ等のSNSに話す声を投稿したいが顔を出したくない場合、若しくは音声コンテンツだけに関心を向けてもらいたい場合は音声だけの動画を作成すればいいです。
ここではWindowsパソコンで音声だけの動画の作り方を紹介します。持っている音声ファイルを動画に作成したり、喋り声を録音して動画ファイルに保存したりできます。ぜひご参考ください。
あわせて読みたい:一枚の写真を動画にする方法
WonderFox HD Video Converter Factory ProというWindows用の多機能ソフトを使えば、誰でも簡単に音声だけの動画を作成できます。
強力な変換機能では動画/音声ファイルを500以上の形式&プリセットに変換できます。動画ファイルを音声形式に変換することで音声データを抽出したり、音声ファイルを動画形式に変換したりすることもできます。そして普通の動画を音声だけにすることも可能です。必要あれば、音声コンテンツの音量やサンプリングレート、ビットレート、チャンネル等を調整できます。
録画機能ではパソコン画面の任意エリアを音声付きで録画しMP4またはMKV、MOV、AVI形式の動画ファイルに保存できるほか、パソコンの内部音声とマイク音声だけを録音してMP3またはWAV、AAC、AC3形式の音声ファイルに保存することもできます。そして録画モードでパソコンを操作せず、マイクに向けて声だけを出せば、簡単に音声だけの動画を作れます。
他に、このソフトを使って動画/音声ファイルを手軽に編集したり、ファイルサイズを圧縮したり、YouTubeなど1000以上のサイトから動画/音楽をダウンロードしたり、動画または画像を使ってGIFアニメを作成したりすることもできます。
下記にてWonderFox HD Video Converter Factory Proを利用して音声ファイルを動画に変換、パソコンの画面を話す声と一緒に録画することで音声だけの動画の作り方を詳しく説明します。実際に試してみたい方はこの多機能ソフトをご利用のWindowsパソコンにインストールし、無料トライアルをご利用ください。
まずはパソコンに保存されている音声ファイルを動画に変換して音声だけの動画を作る手順を説明します。
Step1、WonderFox HD Video Converter Factory Proを実行し、最初の画面で「変換」機能を開きます。
Step2、「ファイル追加」ボタンをクリックし、動画に変換したい音声ファイルを選択してソフトにインポートします。
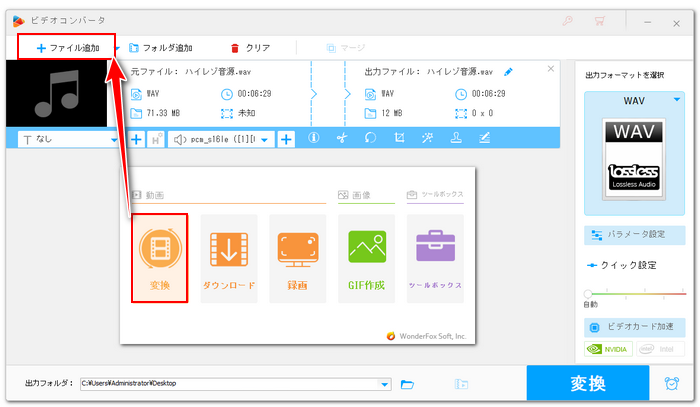
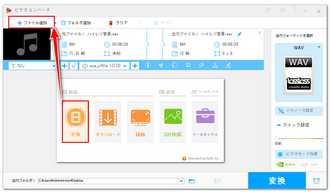
ヒント:複数の音声ファイルを繋げて1つの動画に変換したり、音声データから不要な部分を削除したりできます。参考記事:複数の音声ファイルを一つにまとめる方法、Windowsで音声ファイルをトリミングする方法
Step3、画面右側の形式アイコンをクリックして500以上の形式&プリセットから構成する出力形式リストを開き、「動画」カテゴリから必要な動画形式を選択します。
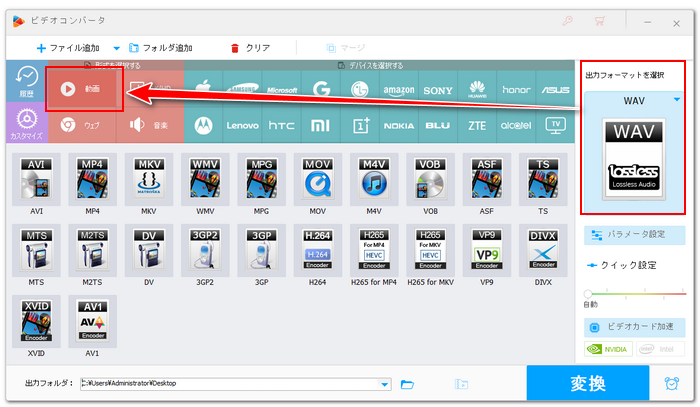
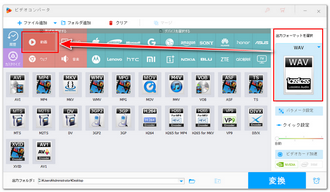
Step4、画面下中央にある「▼」アイコンをクリックして出力先を設定します。
Step5、「変換」ボタンをクリックし、形式変換を通じて音声だけの動画ファイルを作成します。
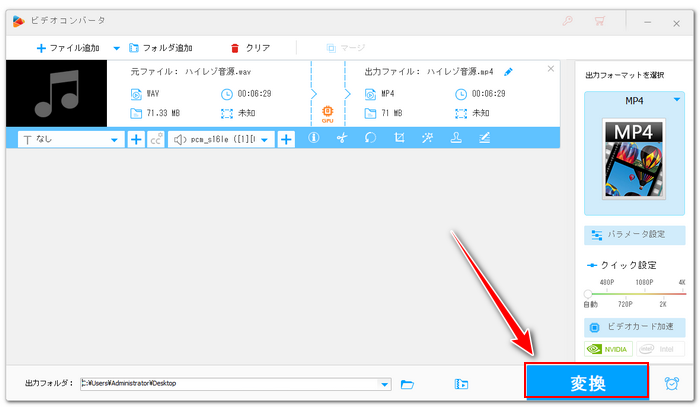
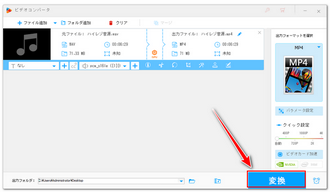
ヒント:YouTubeなど一部のプラットフォームでは映像データがない動画のアップロードをサポートしません。解決策としては音声ファイルと一枚の画像を使って画面静止の動画を作ることができます。詳しくは『MP3に画像をつける方法』をご参考ください。
WonderFox HD Video Converter Factory Proを無料体験 >>WonderFox HD Video Converter Factory Proを無料体験 >>
次にパソコンの画面とマイクで拾う喋り声を録画することで音声だけの動画を作成する手順を説明します。
Step1、ソフトを実行し、メイン画面で「録画」機能を開きます。
Step2、画面トップにあるアイコンをクリックして録画範囲を設定します。一つ目のアイコンではパソコンの特定ウィンドウまたは画面の指定範囲を録画できます。二つ目のアイコンではパソコンの画面全体を録画できます。一枚の画像を開き、その画面領域を録画して仮の映像データにすることをおすすめします。
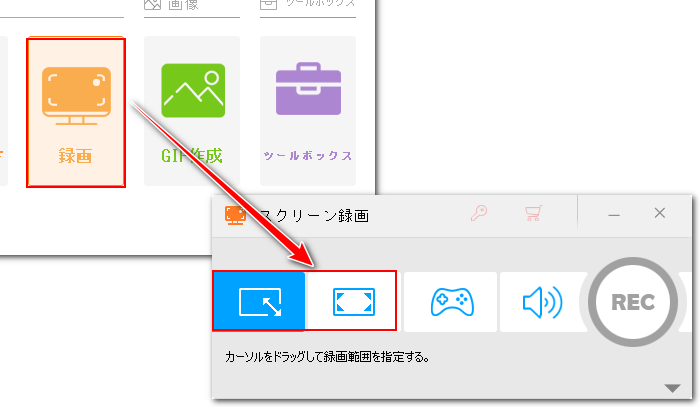
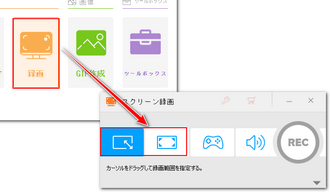
Step3、「形式」のドロップダウンリストから必要な形式を選択します。また、映像データは重要ではないから、品質とフレームレートは適当に設定すればいいです。
Step4、「システム音」はパソコンの内部音声を録音しますから、音楽を流しながら録音し、それを動画のBGMとして使うことができます。内部音声を録音したくない場合はそのチェックを外せばいいです。
Step5、「マイク音」のチェックを入れておけば、マイクに向かって話す声を録音できます。
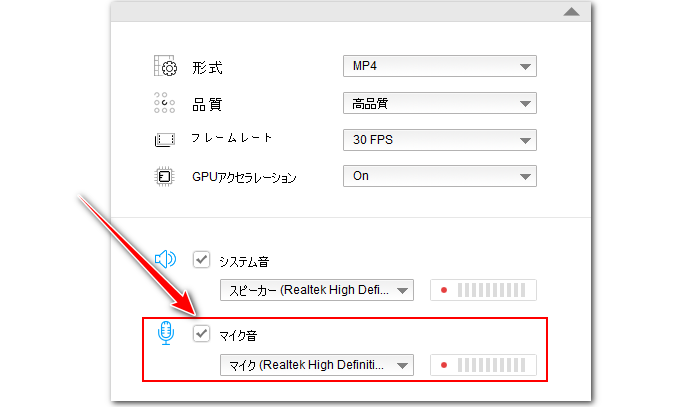
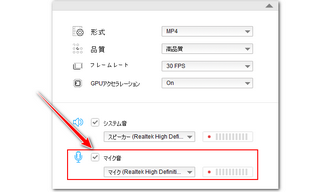
Step6、「REC」ボタンをクリックして録画を開始すると同時に、マイクに向かって話します。
Step7、「Ctrl+F1」を押して録画を終了します。その後、出力先が自動的に開かれ、そこから作成した音声だけの動画を確認できます。
この記事ではWindowsパソコンで音声だけの動画の作り方を紹介させて頂きました。ご参考になれたら幸いです。
多機能ソフトWonderFox HD Video Converter Factory Proを利用して様々な動画を作成したり、動画を変換・編集・圧縮したりできます。そしてYouTubeなどから動画をダウンロードすることも可能です。さっそくインストールして無料で体験してみましょう!
利用規約 | プライバシーポリシー | ライセンスポリシー | Copyright © 2009-2025 WonderFox Soft, Inc. All Rights Reserved.