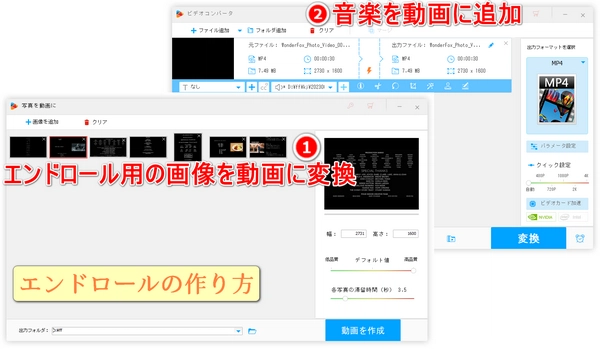
映画やイベントの締めくくりに欠かせないエンドロールを自分で作成するのは難しそうに思えるかもしれないが、実は簡単にプロ並みのエンドロールを作成できるソフトがあります。本文では、エンドロール作成ソフトをおすすめして、エンドロールの作り方を紹介いたします。
「The End(ジエンド)」または「Fin」などの終了の表示:映画や映像の終了を示すテキストを表示することが一般的です。
キャスト(出演者):映像に登場した全ての出演者の名前をリストします。主役から順に表示するのが一般的です。
制作スタッフ:監督、脚本家、プロデューサー、撮影監督、音響監督、編集者、衣装デザイナーなど、制作に関わったスタッフの名前を順に表示します。スタッフは役割ごとにグループ化し、役職名とともに表示します。
使用した音楽(サウンドトラック):映像内で使用した音楽のタイトルやアーティスト名、作曲者を記載します。
特別な謝辞(スペシャルサンクス):映像制作に協力してくれた人々や、特別な感謝を表したい人々の名前を表示します。
制作会社やロゴ:映像制作に関与した制作会社の名前やロゴを最後に表示します。
音楽:映像の雰囲気に合った音楽をエンドロールの背景に流すのが一般的です。映画やドラマの場合、劇中で使用したテーマ曲や、感動的な音楽が選ばれることが多いです。
映像や写真:エンドロールの背景として、制作過程の写真や、映像内での印象的なシーンを静止画や映像として流すこともあります。
黒背景に白文字:シンプルに黒い背景に白文字でエンドロールを流すのが伝統的です。
このような構成でエンドロールを作成すると、視覚的にも内容的にもまとまりがあり、観客に対して感謝の気持ちや制作の過程を効果的に伝えることができます。
「WonderFox HD Video Converter Factory Pro」はエンドロール作成に便利なソフトです。以下の2つの機能が特に役立ちます。
1、画像を動画に作成する機能
このソフトを使えば、複数のエンドロール用の画像を動画に変換できます。画像の表示時間、画質をカスタマイズ可能です。高解像度のまま動画に変換できるため、エンドロールが美しく仕上がります(解像度の調整にも対応)。
2、音楽を動画に追加する機能
エンドロール用の画像を動画に変換した後、その動画にBGMを追加することで、より感動的な演出が可能です。MP3、WAV、AAC、FLACなど、さまざまな音楽フォーマットに対応しており、音楽の開始時間や終了時間を調整したり、音量を変更したり、エンドロールを本編と組み合わせたりできます。
これらの機能を活用することで、プロフェッショナルなエンドロール動画を簡単に作成できます。その他、動画・音楽の形式変換・編集、動画からの音声抽出、動画・音楽のダウンロード、GIF作成、録画、録音など、強力な機能も搭載されています。
エンドロール作成ソフト「WonderFox HD Video Converter Factory Pro」をWindows PCに無料ダウンロード無料ダウンロードして起動します。
メイン画面で「ツールボックス」機能を選択します。ツールボックスの中から「写真を動画に」をクリックします。
左上の「画像を追加」をクリックするか、直接ドラッグアンドドロップしてエンドロール用の画像を画面に追加します。
* Canvaやパワーポイントなどのツールを使ってエンドロール用の画像を作成することをおすすめします。
追加した画像の順序をドラッグして調整します。出力形式や解像度を設定します。「動画を作成」ボタンをクリックして、エンドロール用の画像を動画に変換します。
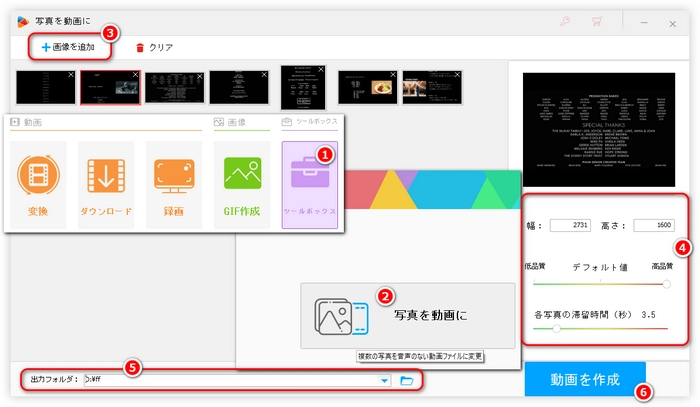
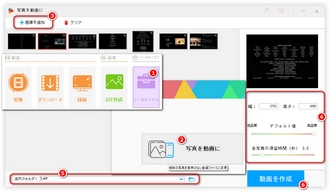
WonderFox HD Video Converter Factory Proの「変換」機能を開きます。「ファイル追加」若しくは画面中央の「+」をクリックして、作成した動画を読み込みます。
ツールバーにある「オーディオファイルを追加」ボタンをクリックして、BGMとして使用する音楽ファイルを選択します。
* エンドロールにBGMを追加する前に、「切り取り」ツールで音楽の開始/終了時間を調整したり、「パラメータ設定」機能で音量を調整したりできます。
出力形式や解像度などを確認、調整します。「変換」ボタンをクリックして、音楽付きの動画をエクスポートします。
これで、エンドロール用の画像を動画に変換し、BGMを追加できます。
* エンドロールにBGMを追加した後、「マージ」ツールでそれを本編と組み合わせられます。
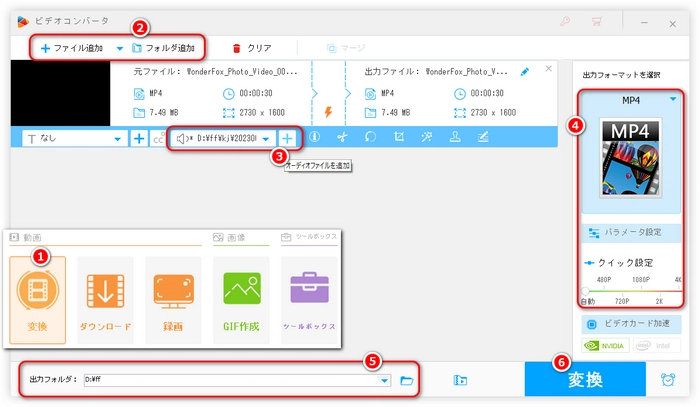
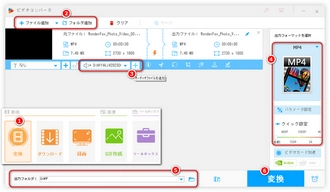
「CapCut」はエンドロール作成に適した動画編集ソフトで、使いやすいインターフェースを持っており、初心者でも簡単に操作できます。エンドロール用のテンプレートが多数用意されており、プロフェッショナルな仕上がりを簡単に実現できます。テキストのフォント、サイズ、色、アニメーションなどを自由にカスタマイズすることで、オリジナルのエンドロールを作成できます。アプリ内の音楽ライブラリからBGMを選択したり、自分の音声や効果音を挿入したりできます。PC、スマホ、タブレットなど、さまざまなデバイスで利用可能で、魅力的でプロフェッショナルなエンドロールを作成できます。
操作方法(スマホでのエンドロール作成を例に)
CapCutアプリを開き、「新しいプロジェクト」を選択します。黒い背景を選択し、右下の「追加」をタップします。
編集画面に移動したら、下部の「テキスト」オプションを選択します。「テキストを追加」をタップし、エンドロールに表示したい文字を入力します。
テキストのフォント、サイズ、色を調整します。必要に応じて、テキストにアニメーションを追加して動きをつけます。
テキストを選択し、下部の「アニメーション」オプションを選択します。「スクロール」を選び、テキストが上から下へスクロールするように設定します。
必要に応じて、背景やテキストにエフェクトを追加して、より映画風のエンドロールに仕上げます。
作成したエンドロールをプレビューし、必要に応じてテキストの位置やスクロール速度を調整します。
完成したエンドロールをエクスポートし、保存します。これで、CapCutを使って簡単にエンドロールを作成できます!
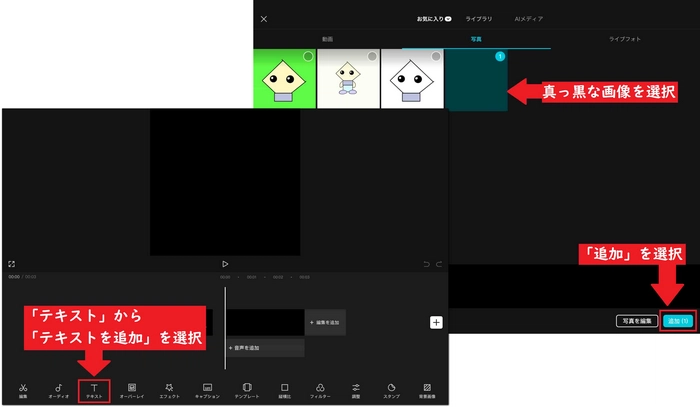
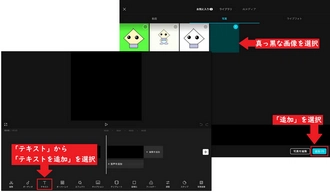
「PowerPoint」はエンドロールを作成するのに便利なツールで、アニメーション機能を使うと、映画のエンドロールのように文字を下から上に流すことができます。また、テレビ番組のように文字を右から左に流すことも可能です。テキストのフォント、サイズ、色を自由に変更できるため、エンドロールを自分好みにカスタマイズできます。アニメーションの速度やタイミングも調整可能で、エンドロールの流れを細かく設定できます。アニメーションタブから「クレジットタイトル」を選ぶだけで、簡単にエンドロールを作成できます。直感的なインターフェースで、初心者でも簡単に操作できます。結婚式や卒業式などのイベントでの使用はもちろん、ビジネスプレゼンテーションの締めくくりにも最適です。一言で言えば、PowerPointを使えば、特別なソフトを使わずに、手軽にプロフェッショナルなエンドロールを作成できます。
操作方法
新しいスライドを追加します。テキストボックスを挿入し、エンドロールに表示したい名前や情報を入力します。
テキストボックスを選択します。「アニメーション」タブをクリックします。「アニメーションの追加」を選択し、リストから「その他の開始効果」をクリックします。
「はなやか」カテゴリーの中から「クレジットタイトル」を選びます。
アニメーションの速度を調整します。「アニメーション」タブの「タイミング」セクションで「継続時間」を設定します。値が小さいほど速く、大きいほど遅くなります。
プレビューを使って、アニメーションの動きを確認します。「挿入」タブをクリックし、「オーディオ」を選択します。
「PC上のオーディオ」を選び、使用したい音楽ファイルを挿入します。音楽の再生タイミングを調整し、エンドロールと同期させます。
これで、パワーポイントを使ったエンドロールの作成が完了です。結婚式や卒業式など、さまざまなシーンで活用できますね!
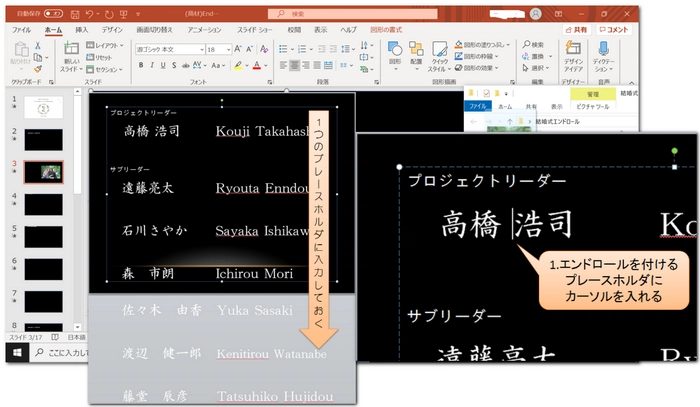
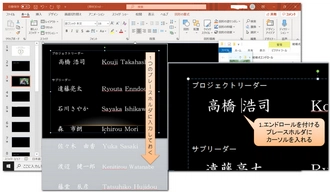
利用規約 | プライバシーポリシー | ライセンスポリシー | Copyright © 2009-2025 WonderFox Soft, Inc. All Rights Reserved.