
以前は複数のGIFアニメを静止画に分解してから、静止画ファイルを組み合わせ、そしてGIFに再合成することでGIFを並べる技法について紹介させて頂きました。この手法で作ったGIFコラージュは画質が高いですが、作業量は多すぎます。3つの以上のGIFになりますと、かなりの時間がかかりますから、今回はGIFアニメを組み合わせるもっと便利な方法をシェアしたいと思います。
パワポではGIFアニメをスライドに貼り付けることができる上、スライドを丸ごと動画ファイルに出力することができますから、複数のGIFアニメを組み合わせることで簡単にGIFのコラージュ動画が作れます。そして他のGIF作成ソフトを利用すれば、コラージュ動画をGIFアニメに戻すことも簡単にできます。
結果的にはわずか数分間で下記のようなGIFコラージュが作れます。
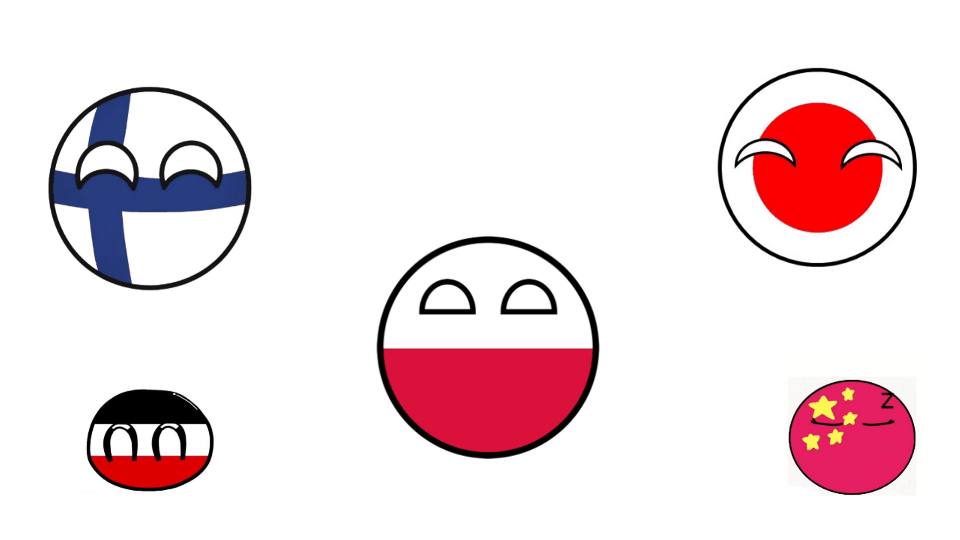
では、さっそく具体的な手順に入りましょう!
手順はパワポでGIFを組み合わせる手順と無料のGIF作成ソフトWonderFox HD Video Converter Factory Proを利用してコラージュ動画からGIFに戻す手順に分けて説明させて頂きます。
Step1、パワポを開き、画面中央の「最初のスライドを追加」ボタンをクリックします。その後、スライドが作成され、中にはタイトルとサブタイトルの項目がありますが、必要ないから、それらを削除します。これでスライドをGIFを組み合わせる為のキャンバスとして使えます。必要あれば、「デザイン」タブからキャンバスのサイズと背景色を設定できます。
Step2、「挿入」タブの「画像」をクリックし、組み合わせたい全てのGIFアニメを選択して一括でスライドに貼り付けます。その後、GIFの間で重ねがないように、そのサイズや位置等を調整します。編集の時は静止画に見えますが、スライドを再生してみますと、貼り付けられたGIFアニメはちゃんと動いています。
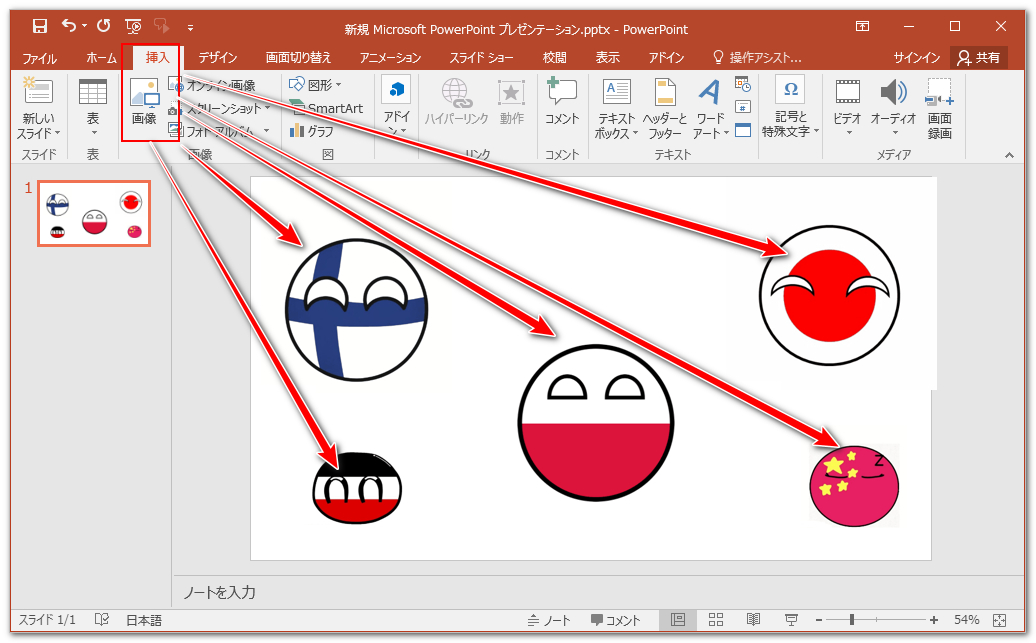
Step3、「ファイル」「エクスポート」「ビデオの作成」をクリックすれば、組み合わせたGIFコラージュをMP4またはWMV形式の動画として書き出すことができます。ここで特に注意していただきたいのは「各スライドの所要時間」オプションの設定です。作業で使ったスライドは一枚だけですから、この時間すなわち出力動画の再生時間です。で、コラージュになった全てのGIFの動きの完全性を保証するために、出力動画の再生時間は各GIFの再生時間(確認方法は後ほど説明)の公倍数でなければなりません。例えば0.3秒のGIF_Aと0.2秒のGIF_Bを組み合わせる場合、出力動画の再生時間を0.6秒に設定することで、Aを2回再生、Bを3回再生できますから、それぞれの完全性を保証できます。0.3秒に設定する場合、Aは一回の再生を完成できますが、Bは二回目の再生の途中で止まりますから、動きが「壊れて」しまいます。
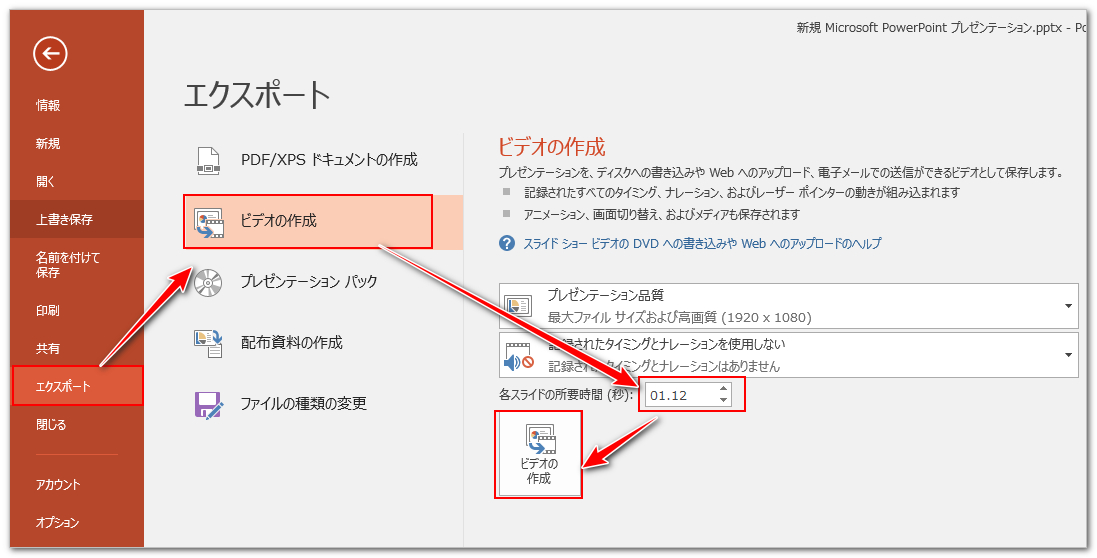
ヒント:「ファイル」「名前を付けて保存」をクリックしてパワポのスライドを直接GIFに書き出すこともできますが、ファイルは静止画になってしまいますから、ソリューションにはなれません。
GIFアニメをコラージュ動画に組み合わせたら、次に動画をGIFアニメに戻します。ここではWonderFox HD Video Converter Factory ProというWindows用の無料GIF作成ソフトを使います。
簡単な操作だけで連続の画像ファイルをGIFアニメに合成したり、動画を色々加工してからGIFアニメに変換したりできます。GIFの品質やサイズ、再生速度等を自由に調整できます。
既に作成したGIFアニメを読み込んでその解像度や再生速度、再生時間等を確認&調整することもできます。結合や切り取り、回転・反転、クロップなどGIFを動画にように編集したり、GIFを動画に変換したり、静止画に分解したりすることもサポートします。そしてYouTubeなどから動画をダウンロードしてGIFに変換、パソコンの画面をキャプチャしてGIFに変換することも可能です。
下記にてWonderFox HD Video Converter Factory Proを利用して、組み合わせたコラージュ動画をGIFアニメに戻す手順を説明します。実際に試してみたい方は下記のボタンをクリックしてソフトをインストールし、無料で使ってみてください。
Step1、ソフトを実行し、最初の画面で「GIF作成」>>「動画をGIFに変更」を開きます。そして「動画を追加」ボタンをクリックしてパワポで出力したコラージュ動画を選択してインポートします。
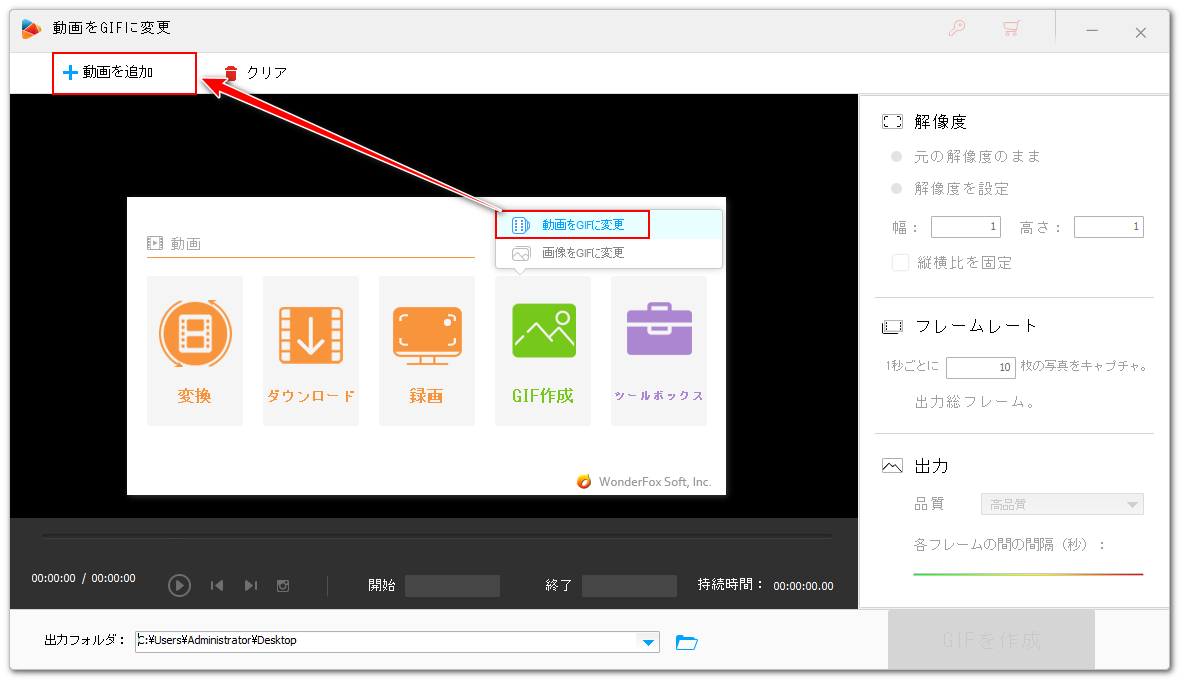
ヒント:この機能は主に動画をGIFアニメに変換するのに使われますが、既に作成したGIFアニメをインターフェースにドラッグし、動画として読み込んで再編集することもできます。そして画面の下に表示されている「持続時間」すなわちGIFアニメ一回再生の時間です。
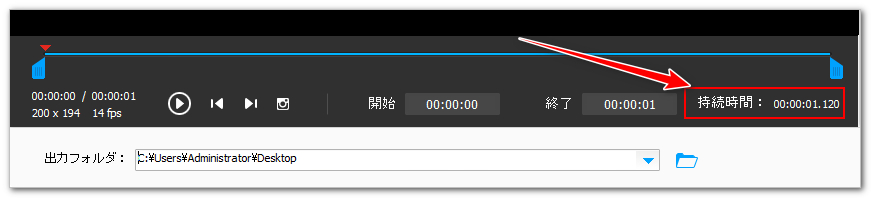
Step2、画面右側で「解像度を設定」オプションにチェックをつけておけば、GIFコラージュのサイズを自由に調整できます。画面の左下には動画のフレームレートが表示されていますから、右側の「フレームレート」を同じ値に設定します。「品質」は高品質に設定します。そして「各フレームの間の間隔時間」は普通フレームレートの逆数に設定すればいいですが、このパラメータを大きく・小さくすることでGIFコラージュの再生速度を遅く・速くすることができます。
Step3、画面下中央の「▼」アイコンをクリックして出力先を設定したから、「GIFを作成」ボタンをクリックし、コラージュ動画をGIFアニメに戻します。
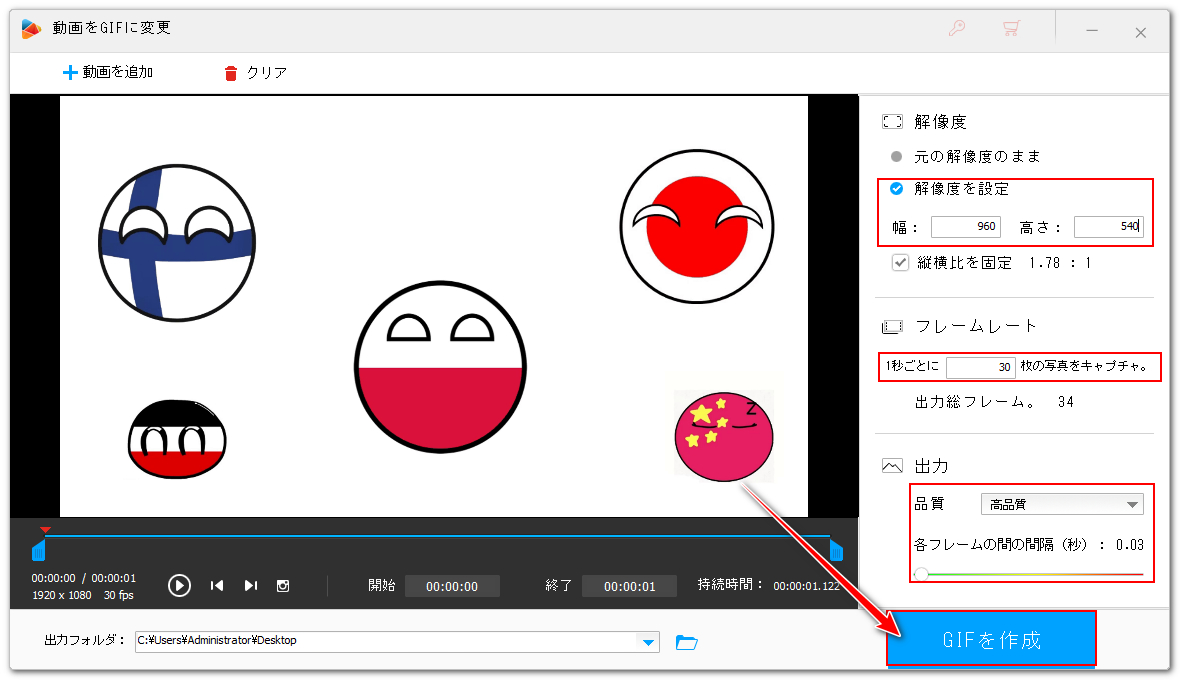
この文章ではパワポと無料のGIF作成ソフトWonderFox HD Video Converter Factory Proを活用して超簡単なGIFを組み合わせてコラージュを作る方法を紹介させて頂きました。ご参考になれたら幸いです。
以前紹介したGIFアニメを並べる技法から進化した手法になりますが、実は同じ手順でGIFアニメを静止画に貼り付けたり、GIFに文字を入れたり、背景透過のGIFアニメに背景色を追加したりすることも可能です。
パワポは日常的に使われているプログラムですし、WonderFox HD Video Converter Factory Proの「GIF作成」機能も無料で利用できますから、さっそく本文で紹介した内容を実践してみましょう!
利用規約 | プライバシーポリシー | ライセンスポリシー | Copyright © 2009-2025 WonderFox Soft, Inc. All Rights Reserved.