
今回の記事では怒り、悲しみ、恐怖など様々な感情を表現できる震えるGIFの作り方を紹介します。動画または画像を素材に使います。SNSで自分オリジナルなGIFアニメを使用したい方はぜひ本文を読んでみてください。
WonderFox HD Video Converter Factory ProはWindowsパソコンで使える多機能ソフトで、GIFアニメの作成、変換、編集にオールインワンのソリューションを提供しております。
作成機能では連続の動きをする画像ファイルをGIFに繋げたり、動画を切り取りやクロップなど色々編集してからGIFアニメに変換したりできます。そしてYouTubeなどから動画をダウンロードしてGIFに変換、パソコンの画面をキャプチャしてGIFに変換することも対応します。
変換機能では作成したGIFの解像度やフレームレート等を再調整したり、GIFをMP4等の動画に変換したり、JPG形式の静止画に分解したりできます。
編集機能では結合や切り取り、クロップ、回転・反転など、GIFアニメを動画のように再編集することができるだけでなく、GIFを静止画に分解してから静止画を処理し、GIFに再合成することで、GIFの逆再生、GIF同士の合成、GIFと静止画や文字の合成なども可能になります。
次にWonderFox HD Video Converter Factory Proを利用して動画または画像から震えるGIFの作り方を詳しく紹介します。実際に試してみたい方はこの強力なソフトをご利用のWindowsパソコンにインストールし、無料トライアルをご利用ください。
画像から震えるGIFを作るにはまずExcelとペイントアプリを利用して画像を加工し、それからWonderFox HD Video Converter Factory Proを使って画像をGIFに繋げる必要があります。
①Excelを開き、複数のセルを結合してキャンバスを作成します。必要あれば、「塗りつぶしの色」機能を利用してキャンバスに背景色を追加することができます。
②「挿入」「画像」をクリックして画像素材を選択し、シートに貼り付けます。その後、画像をキャンバスの中に入れて適切なサイズに調整します。*Excelの編集機能を使って画像の背景を削除したり、余白をカットしたりできます。
③キャンバスを丸ごとコピーします。

④Windows標準のペイントアプリを開き、キャンバスを貼り付けます。その後、「ファイル」「名前を付けて保存」をクリックし、キャンバスをJPGファイルに出力します。
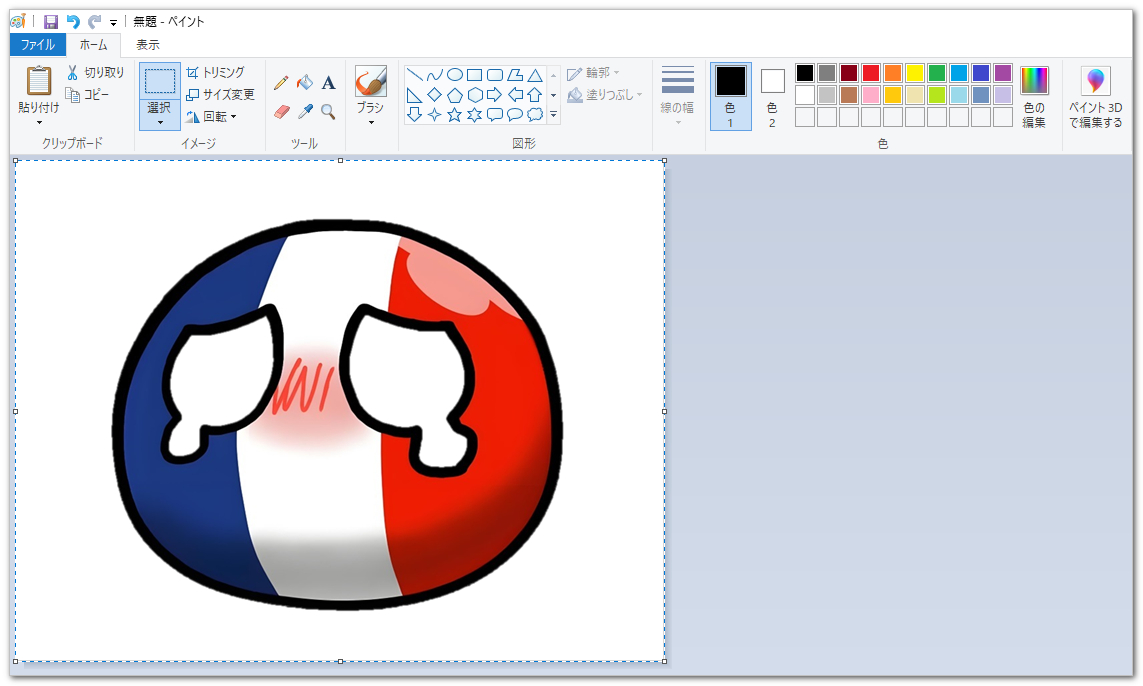
⑤震える動きを表現するために、Excelに戻ってキャンバス内の画像をちょっとだけ右または左の方へ移動します。その後、またキャンバスをペイントアプリにコピペし、ファイル化します。
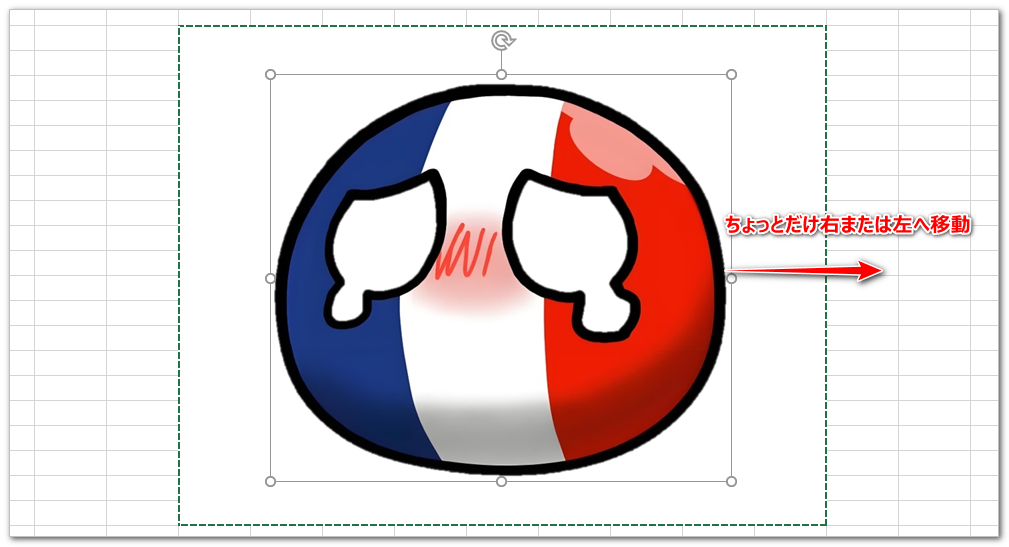
⑥WonderFox HD Video Converter Factory Proを実行し、メイン画面で「GIF作成」「画像をGIFに変更」を開きます。
⑦「画像を追加」をクリックして作成した二枚のJPGファイルを選択し、ソフトに追加します。
⑧「時間遅延」のスライダーをドラッグし、GIFアニメの速度を調整します。
⑨「GIFを作成」ボタンをクリックし、作成した震えるGIFを書き出します。
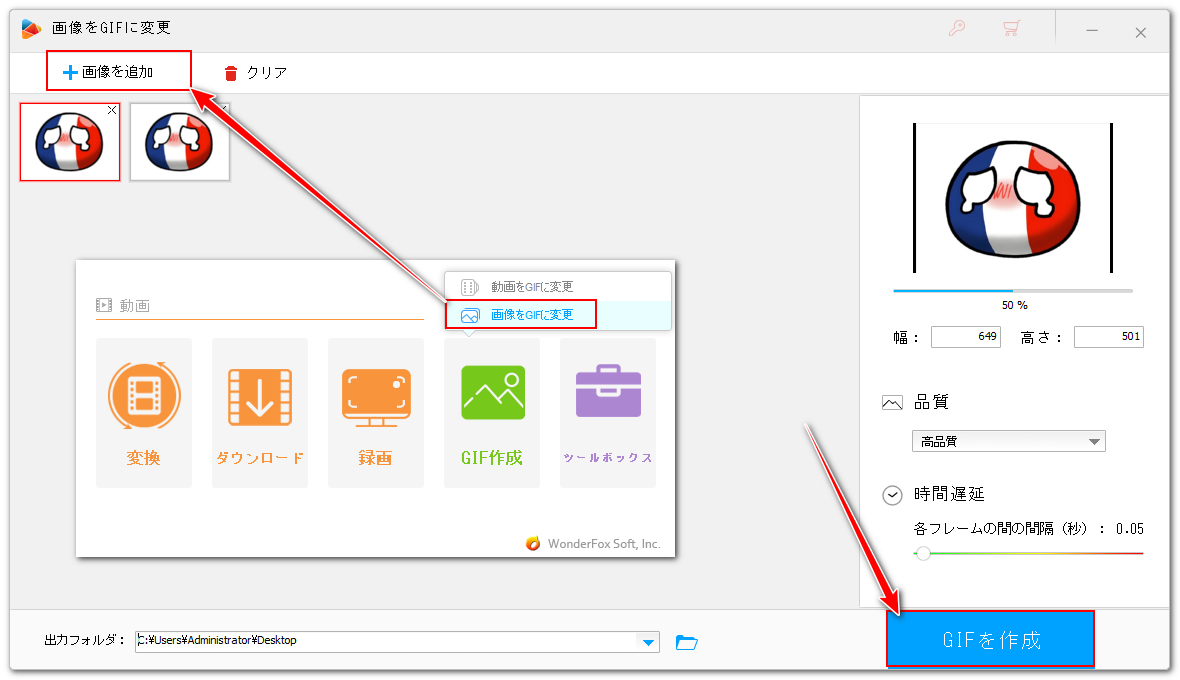
動画を素材にして震えるGIFを作るにはまず動画の切り取りとクロップ加工を行い、それから動画をGIFに変換すればいいです。
①ソフトのメイン画面で「変換」機能を開きます。その後、「ファイル追加」ボタンをクリックし、動画素材を選択してソフトにインポートします。
②ツールバーにある「クロップ」アイコンをクリックし、編集画面を開きます。
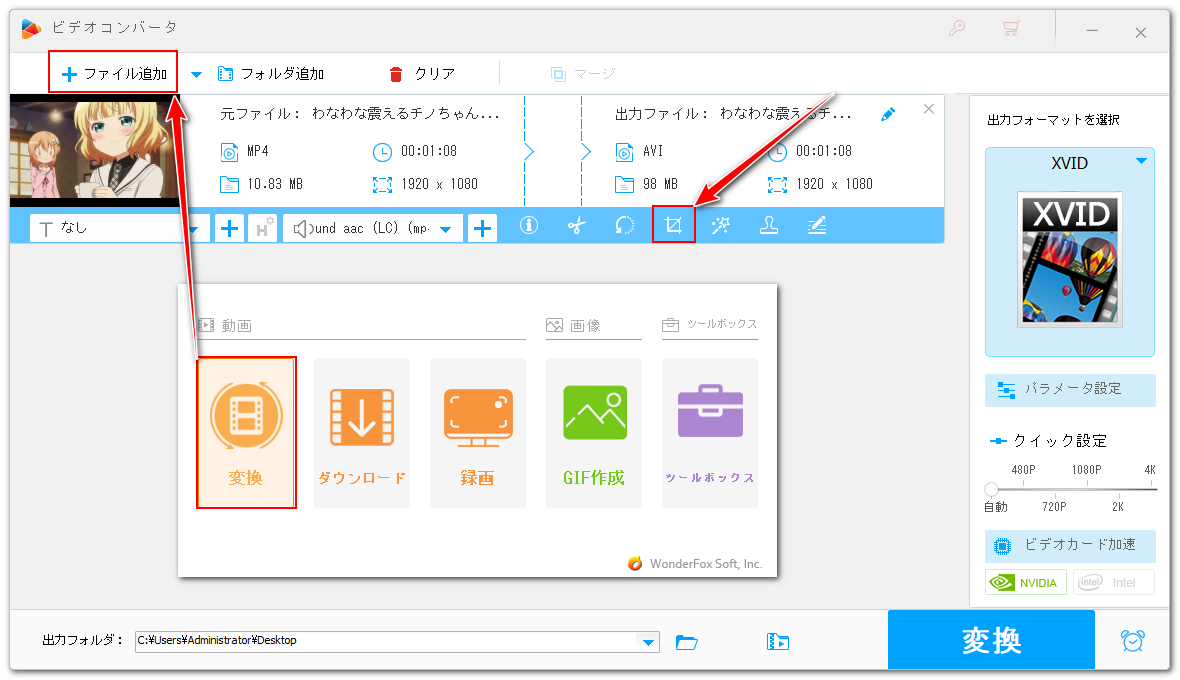
③タイムラインにあるスライダーをドラッグして再生時間をキャラクターが震える動きをするシーンに切り替えます。その後、左側のウィンドウにある破線枠をドラッグし、GIFに変換したい画面範囲を選択します。「Ok」をクリックして編集内容を保存します。
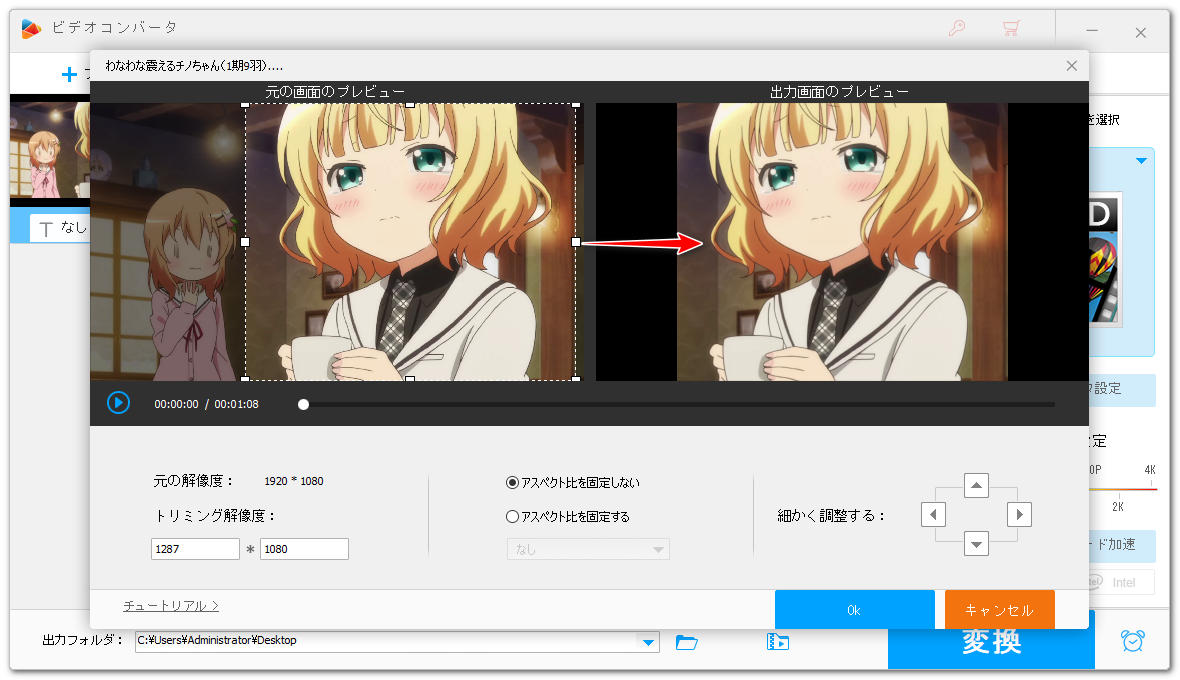
④画面右側の形式アイコンをクリックして出力形式リストを開き、「動画」カテゴリからMP4を選択します。
⑤「変換」ボタンをクリックし、クロップ編集後の動画をMP4形式で書き出します。
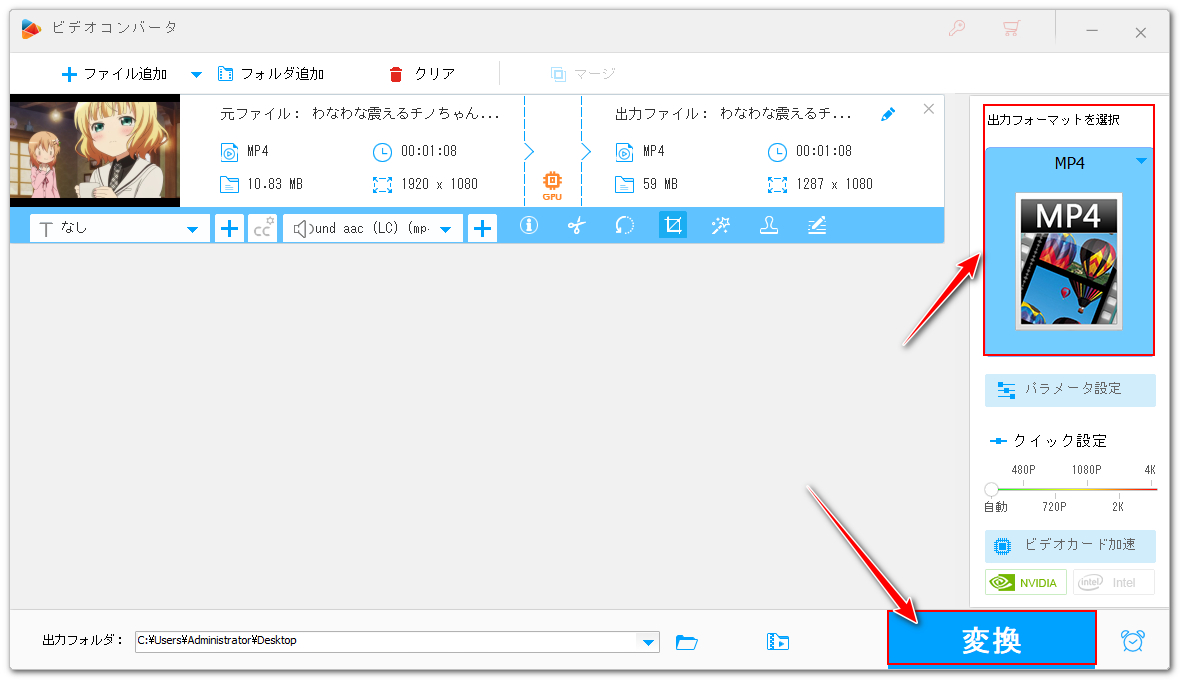
⑥ソフトのメイン画面に戻って「GIF作成」「動画をGIFに変更」を開きます。その後、「動画を追加」をクリックしてクロップ編集後のMP4を選択してインポートします。
⑦タイムラインにある二つのスライダーをドラッグしてGIFに変換したい時間範囲を選択します。つまり動画の切り取り編集を行います。
⑧画面右側でGIFの解像度、フレームレート(一秒ごとに動画からキャプチャするフレームの枚数)、品質、各フレームの間の間隔(速度)を設定します。
⑨「GIFを作成」ボタンをクリックし、動画から作成した震えるGIFを書き出します。
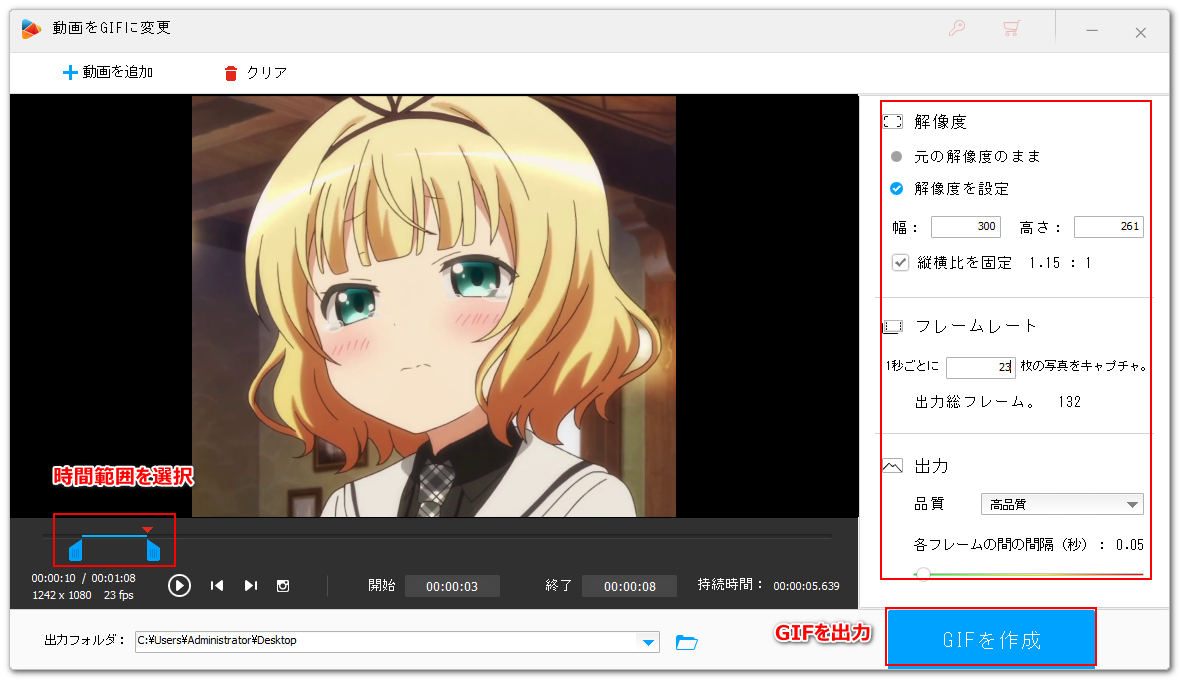
この文章では動画または画像を素材にして震えるGIFの作り方を説明しました。ご参考になれたら幸いです。
Excelとペイントアプリ及びWonderFox HD Video Converter Factory Proを併用することで一枚の画像だけで様々な動きをするGIFアニメを作成できます。そしてWonderFox HD Video Converter Factory Proだけで動画を色々加工してからGIFに変換することも可能です。早速この強力なソフトをインストールして無料体験してみましょう!
利用規約 | プライバシーポリシー | ライセンスポリシー | Copyright © 2009-2025 WonderFox Soft, Inc. All Rights Reserved.