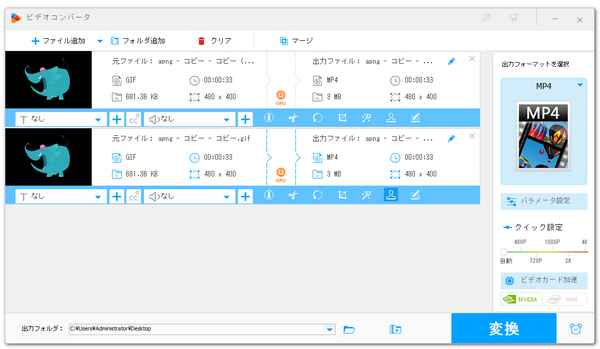
APNGはGIFに比べて画質が遥かに高いのが最大のメリットですが、GIFの作成と変換、編集に対応するソフトやサイトがたくさんあるのに対して、APNGの作成と変換、編集に対応するサービスはかなり少ないです。
この前はWonderFox HD Video Converter Factory Proを利用してAPNGファイルをMP4等の動画に変換する方法について紹介させていただきましたが、実はこのソフトを使ってAPNGアニメを編集することも可能です。複数のAPNGファイルを一つに繋げたり、APNGをトリミングしたり、回転・反転させたり、画面サイズをカットしたり、透かしを入れたり、エフェクトをかけたりできます。編集後のAPNGアニメはMP4等の動画として出力されるから、必要あれば、ANPGに音声を追加することも可能です。また、出力の動画をAPNGに戻すことはできませんが、動画を綺麗なGIFアニメに変換することが可能です。
下記にてこのソフトを使ってAPNGアニメを編集する手順を説明します。実際に試してみたい方は下記のボタンをクリックしてソフトをインストールし、無料トライアルをご利用ください。
WonderFox HD Video Converter Factory Proを立ち上げ、最初の画面で「変換」機能を開きます。
APNGアニメの拡張子を「.png」から「.gif」に書き換えてから、ファイルをインターフェースにドラッグアンドドロップしてインポートします。
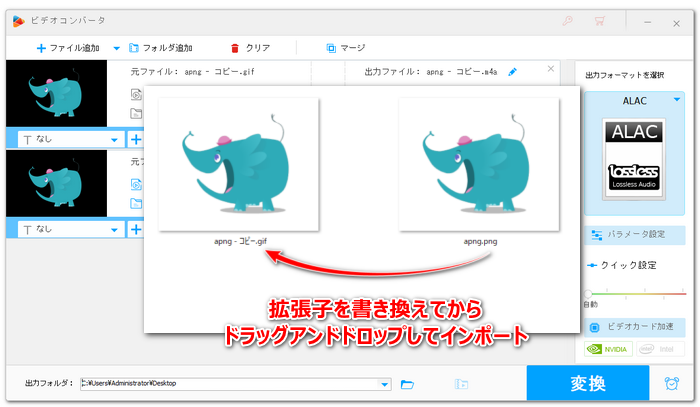
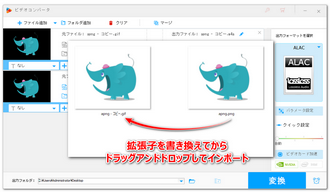
◆複数のAPNGアニメを一つに繋げる
複数のAPNGファイルをインポートした場合は画面トップにある「マージ」ボタンをクリックし、結合編集を行うことができます。
「動画リスト」にあるファイルを選択した状態で画面中央にある「マージ」ボタンをクリックし、結合パックを作成します。パック内のファイルをドラッグしてその順を調整できます。その後、下の青い「マージ」ボタンをクリックし、編集内容を保存してください。
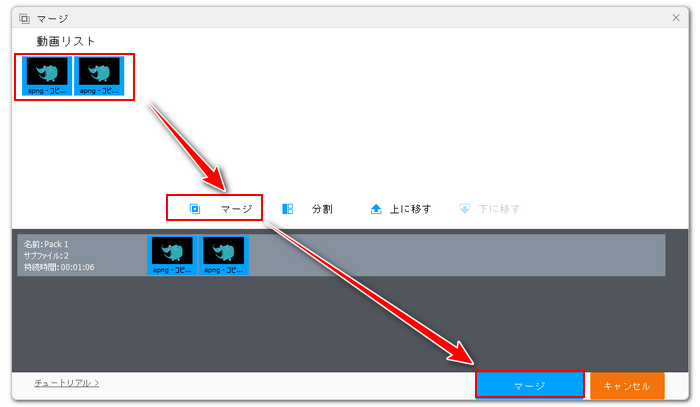
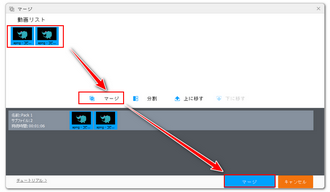
◆APNGアニメをトリミングする
ツールバーにある鋏のアイコンをクリックしてトリミング編集インターフェースを開きます。
タイムラインにある2つのスライダをドラッグして残したい部分を選択し、緑の「切り取り」ボタンをクリックしてクリップを作成します。その後、下の「Ok」をクリックし、編集内容を保存します。ちなみに、ここで複数のクリップを作成して書き出せば、APNGアニメを複数のファイルに分割することも可能です。
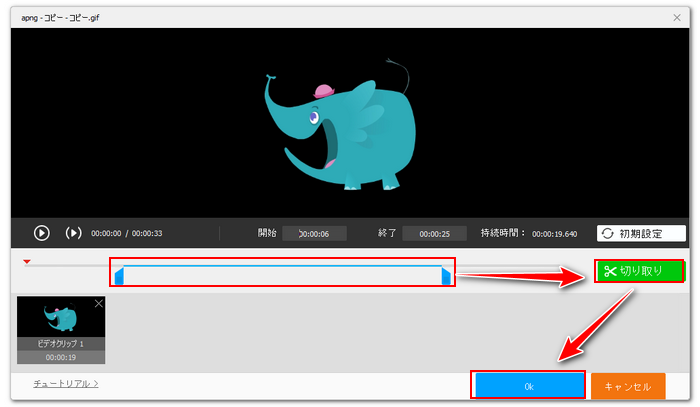
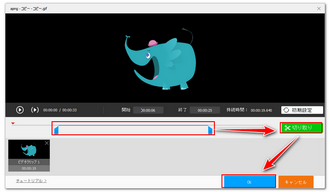
◆APNGアニメを回転・反転させる
ツールバーにある「回転」アイコンをクリックして編集画面を開きます。
4つの青いアイコンが並んでいますが、前の2つをクリックしてAPNGアニメを時計回り・反時計回りで90度ずつ回転させることができます。3つ目と4つ目をクリックすれば、APNGアニメを左右または上下反転させることができます。
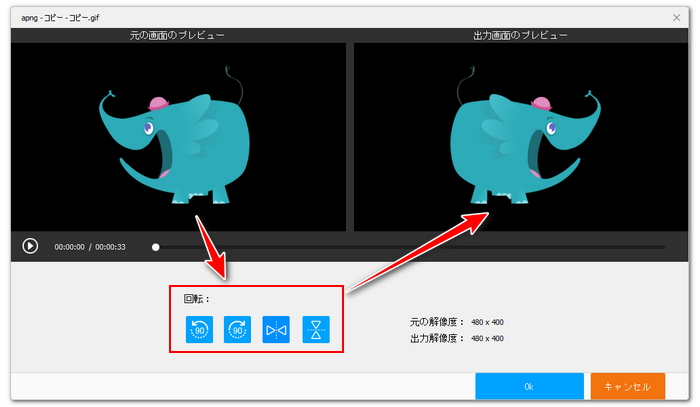
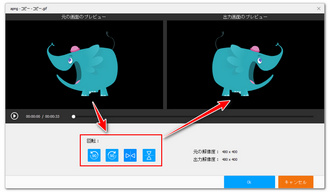
◆APNGアニメの画面サイズを調整する
ツールバーにある「クロップ」アイコンをクリックします。
左側のウィンドウにある破線枠をドラッグして残したい範囲を選択します。右側のウィンドウでは出力のプレビューを確認できます。また、下のオプションでは解像度と縦横比を固定させたり、選択の範囲を細かく調整したりできます。
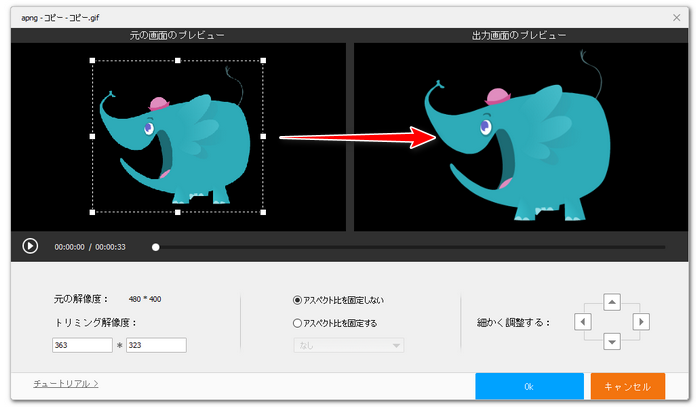
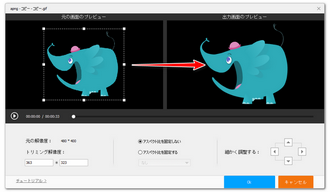
◆APNGアニメにエフェクトをかける
ツールバーにある「エフェクト」アイコンをクリックします。
ここではAPNGアニメに様々なフィルタをかけたり、画面の色(明るさ、対比、飽和度、色相)を調整したりできます。
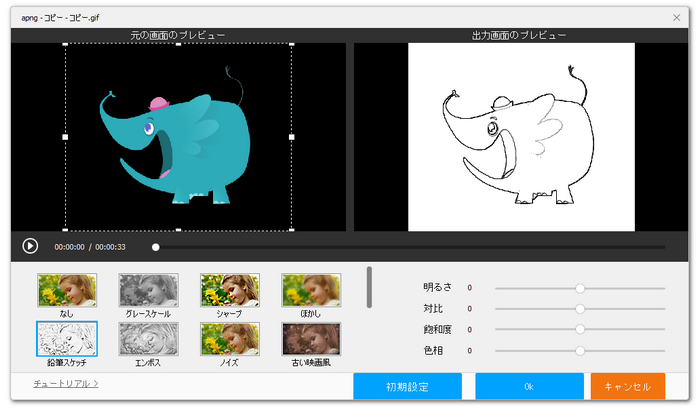
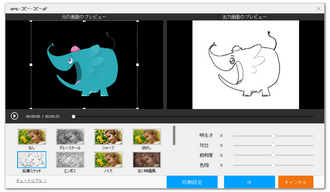
◆APNGアニメに透かしを入れる
ツールバーにある「ウォーターマーク」アイコンをクリックして編集画面を開きます。
左側の入力ボックスにテキストを入力し、「+」アイコンをクリックすれば、APNGアニメに文字を入れることができます。必要に応じて文字のサイズや位置、フォント、色などを自由に調整できます。
右側のフォルダのアイコンをクリックし、「画像追加」をクリックすれば、パソコンにある画像ファイルを選択してAPNGアニメに入れることができます。
下の「Ok」をクリックして編集内容を保存します。
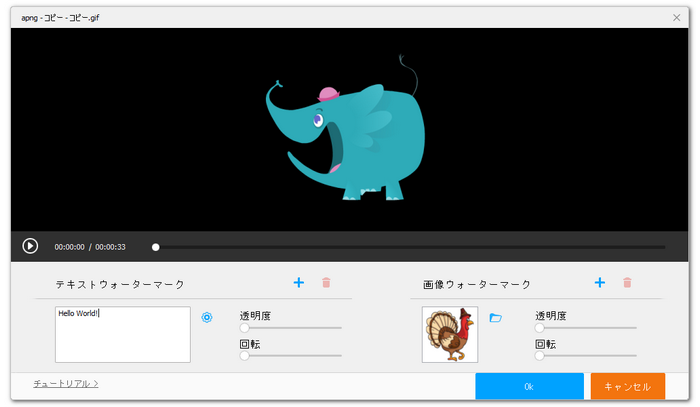
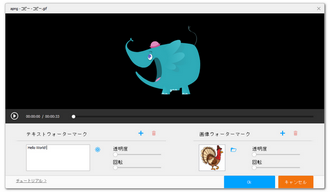
画面右側の形式アイコンをクリックして500以上の形式&プリセットから構成する出力形式リストを開き、「動画」カテゴリから必要な動画形式を選択します。
画質を最大限に維持するために、「パラメータ設定」を開き、出力動画のビットレートを40000KBPSに設定します。もちろん、ここで動画の解像度やフレームレート等を調整することもできます。
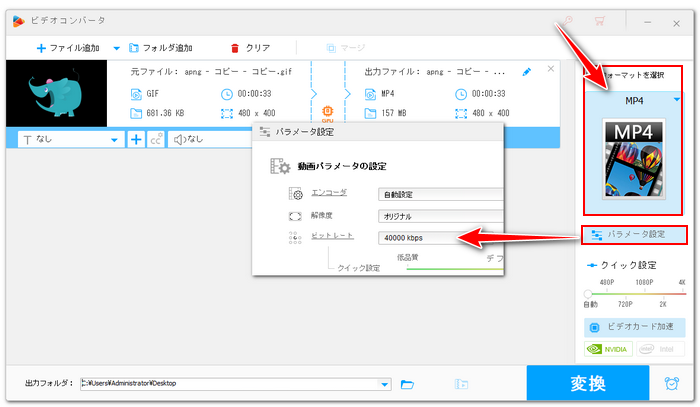
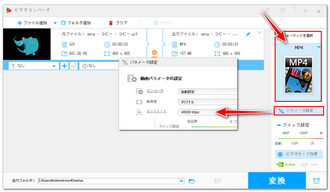
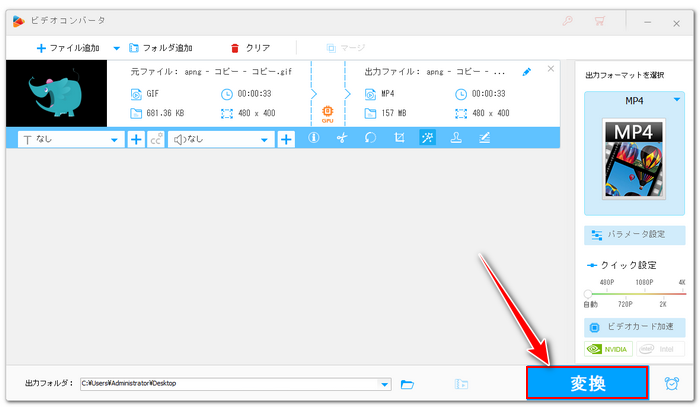
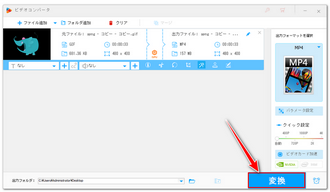
編集後のファイルはAPNGではなく、動画になってしまいますが、WonderFox HD Video Converter Factory Proの「GIF作成」機能を利用して動画をGIFアニメに変換することができます。また、編集のステップをスキップして、直接APNGを動画に変換してから動画をGIFに変換することで、APNGをGIFに変換することも可能です。手順は下記をご参考頂けます。
Step1、ソフトのメイン画面で「GIF作成」をクリックし、「動画をGIFに変更」を開きます。
Step2、「動画を追加」ボタンをクリックし、編集後のAPNG(動画)ファイルを選択してソフトにインポートします。
Step3、画面の左下には動画のフレームレートが表示されていますので、右側の「フレームレート」オプションを同じ値に設定します。「品質」を高品質に設定します。「各フレームの間の間隔」をフレームレートの逆数に設定します。
Step4、「GIFを作成」ボタンをクリックし、動画をGIFアニメに変換します。
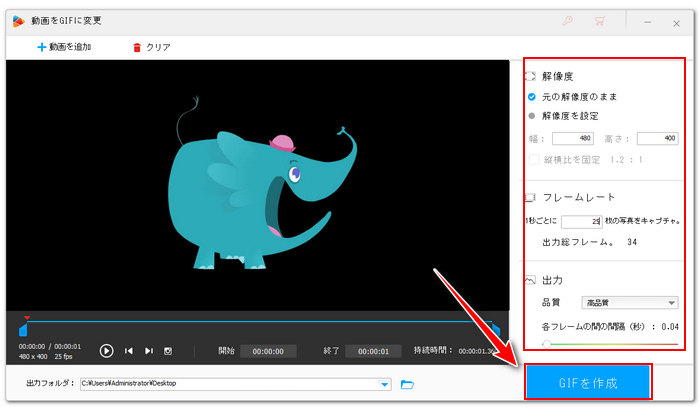
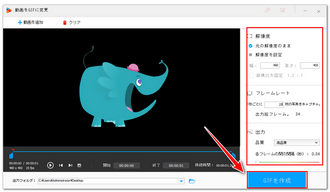
この記事では使いやすいソフトを利用してAPNGアニメを編集する方法について紹介させて頂きました。ご参考になれたら幸いです。
WonderFox HD Video Converter Factory ProではAPNGアニメを編集できるだけでなく、GIFアニメを読み込んで編集することも可能です。そしてAPNGとGIFをMP4等の動画に変換したり、動画または画像を使ってGIFアニメを作成したりすることもできます。ご興味あれば、下のボタンをクリックしてソフトをインストールし、無料で使ってみてください。
利用規約 | プライバシーポリシー | ライセンスポリシー | Copyright © 2009-2025 WonderFox Soft, Inc. All Rights Reserved.