
APNG、つまりアニメショーンPNGはGIFと同じく、画像形式でありながらアニメショーン情報を格納できます。
24ビットのフルカラーに対応するため、8ビットしかないGIFアニメより遥かに繊細な色を表示できます。
拡張子は一般的な静止画と同じく「.png」です。
ブラウザを使って開けばアニメショーンを確認できますが、フォトなど、Windows標準のアプリで開くと静止画になってしまいます。手軽にAPNGを再生したいなら、それをMP4等の動画に変換するのが良い解決策です。
次にAPNGファイルをMP4動画に変換する3つの方法をご紹介します。ご興味あれば、読み進んでください。
WonderFox HD Video Converter Factory ProというWindowsパソコンと互換性がある多機能動画変換ソフトを利用してAPNGファイルを高画質のMP4動画に変換しながら、その画面サイズやフレームレート、ビットレート等を調整したり、結合や切り取り、回転・反転、クロップ等の編集をしたりできます。ほぼ全ての動画形式に対応するため、APNGをWMVやMOV、MKVなど他の動画形式にも変換できます。
また、このソフトを利用してGIFアニメをMP4等の動画に変換したり、動画を使ってGIFを作成したりすることもできます。APNGファイルをMP4動画に変換してから、MP4をGIFに変換すれば、間接的にAPNGをGIFに変換することもできます。
下記にてWonderFox HD Video Converter Factory Proを利用してAPNGを高画質のMP4動画に変換する手順を説明します。ご興味あれば、この多機能動画変換ソフトをご利用のWindowsパソコンにインストールし、無料トライアルをご利用ください。
WonderFox HD Video Converter Factory Proは直接APNGファイルを開くことができない為、事前にその拡張子を「.png」から「.gif」に書き換える必要があります。
パソコンのエクスプローラーを開き、「表示」タブで「ファイル名拡張子」のチェックを入れておけば、ファイルの拡張子を確認したり、書き換えたりできます。
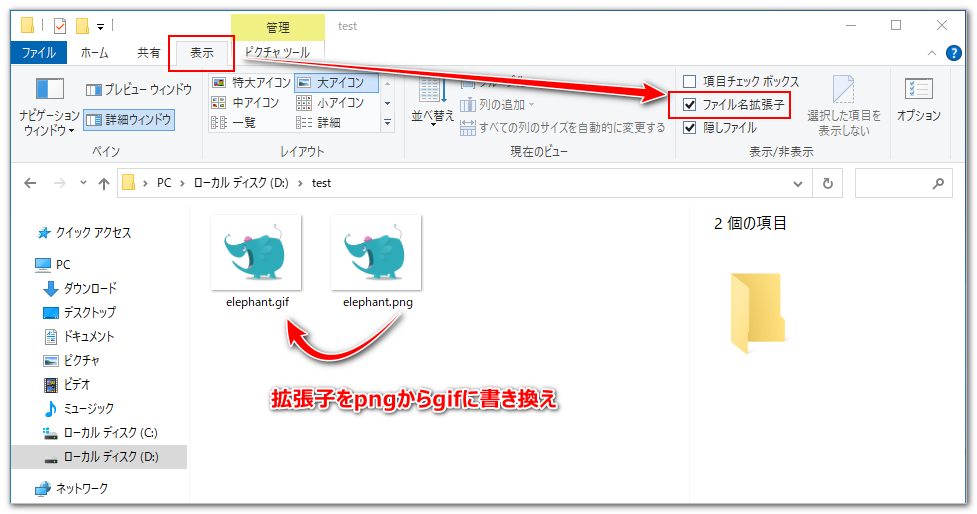
ソフトを実行し、最初の画面で「変換」機能を開きます。
そして拡張子を書き換えたAPNGファイルを変換インターフェースにドラッグアンドドロップしてインポートします。
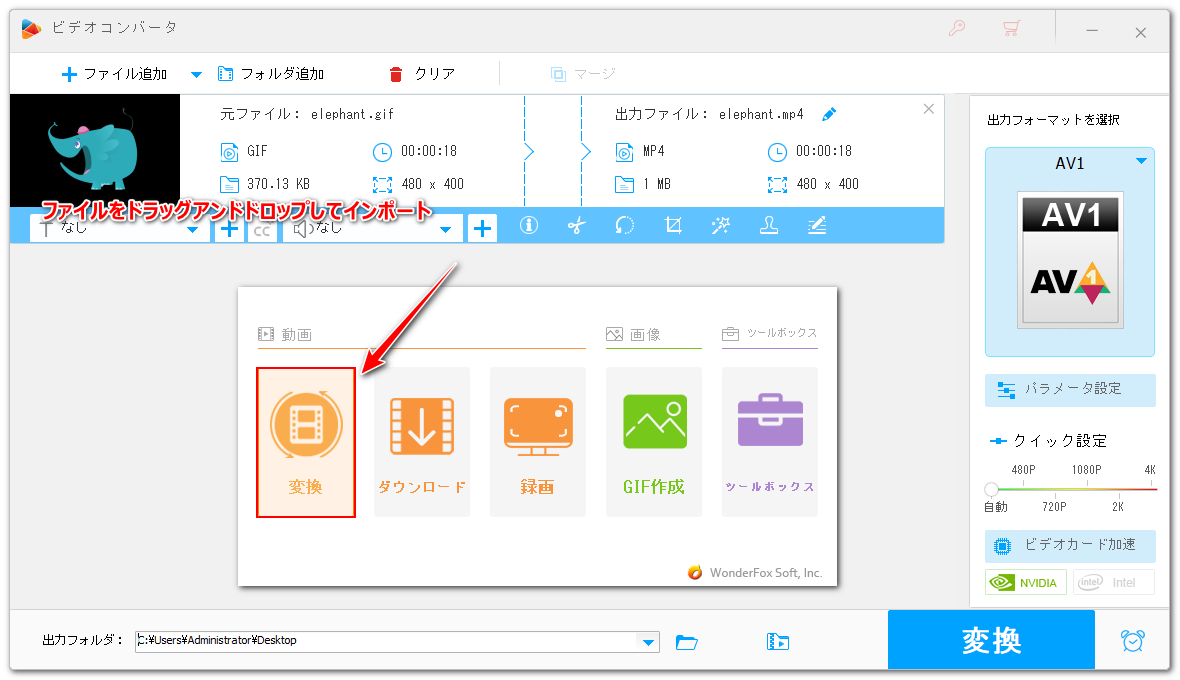
画面右側の形式アイコンをクリックして500以上の形式&プリセットから構成する出力形式リストを開き、「動画」カテゴリからMP4を選択します。もちろん、他の動画形式を選択してもオーケーです。
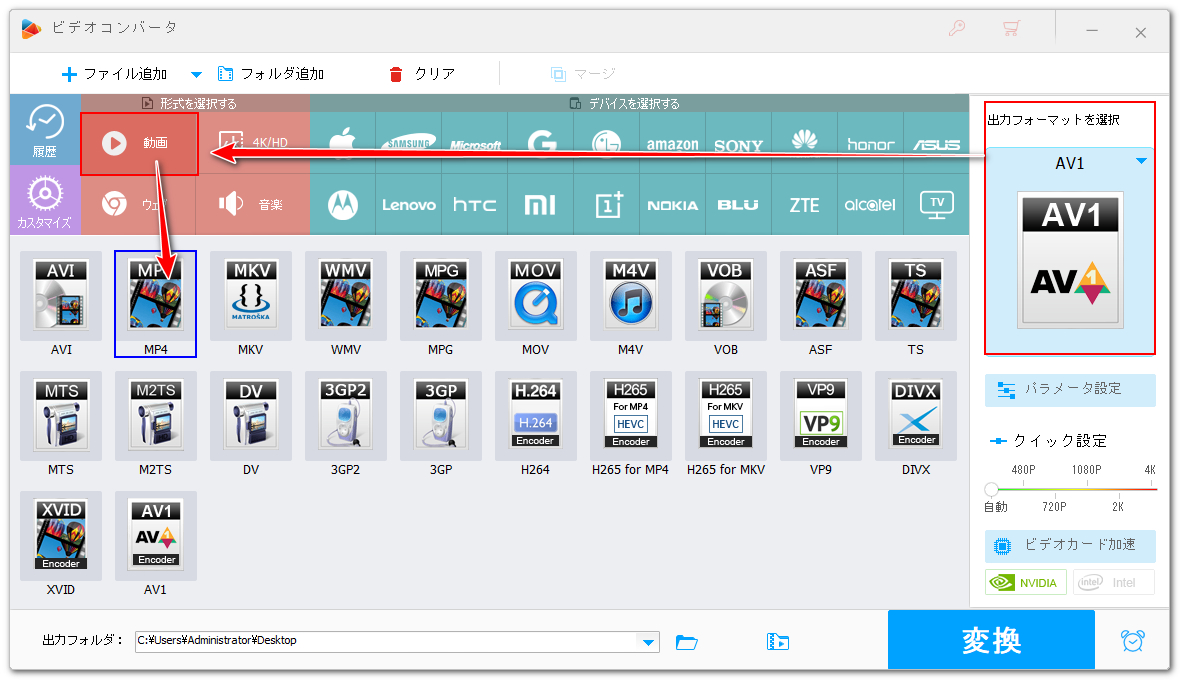
このまま直接APNGファイルを変換しますと、出力のMP4動画の画質が悪いですから、「パラメータ設定」ボタンをクリックし、MP4のビットレートを40000に設定してください。*この操作はあくまでAPNGの画質を最大限に維持するのが目的で、実際に出力したMP4のビットレートは画質によって決まります。
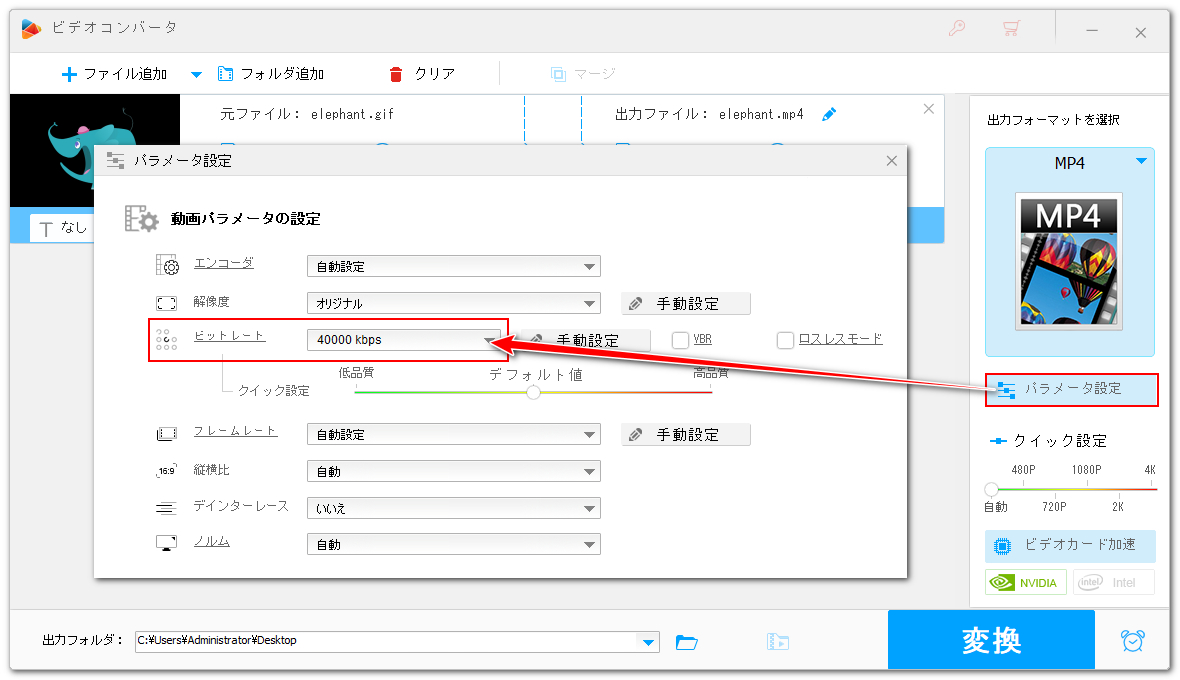
画面下中央にある「▼」アイコンをクリックして出力先を設定します。
最後に「変換」ボタンをクリックし、無劣化でAPNGファイルをMP4動画に変換します。
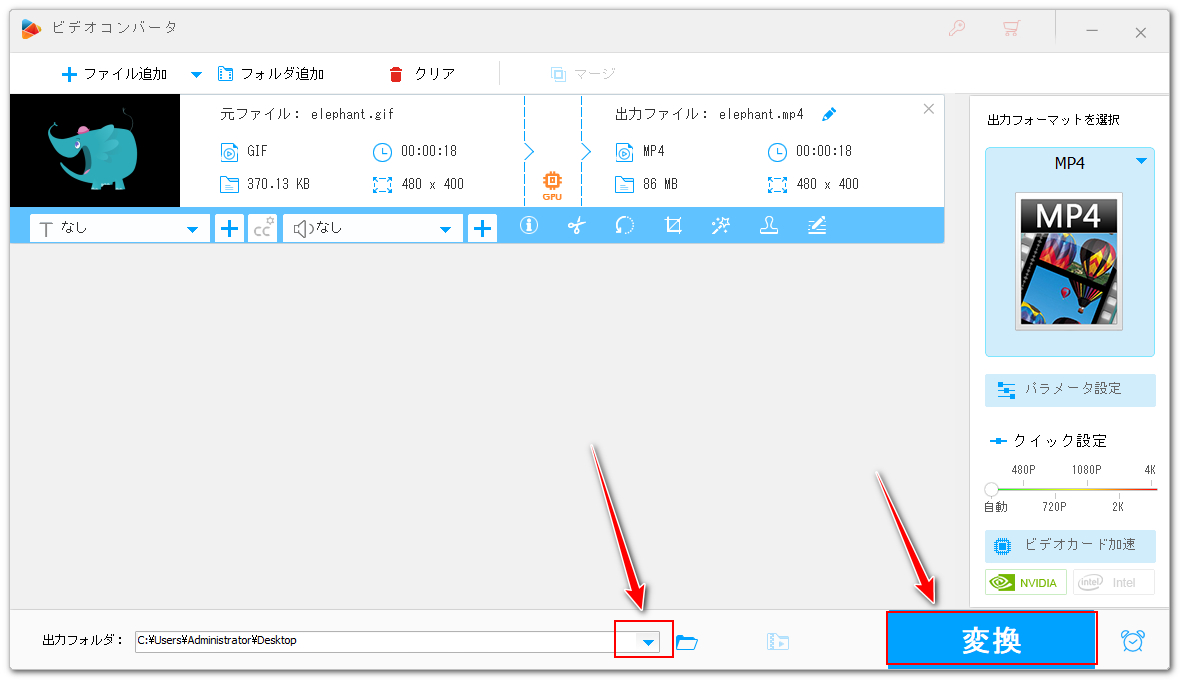
上記の方法でAPNGファイルをMP4動画に変換しますと、APNGのアニメショーンは一回だけ再生されますから、出力のMP4動画は極めて短いです。
解決策としては、(拡張子を「.gif」に書き換えた)同じAPNGファイルのコピーを複数作成し、WonderFox HD Video Converter Factory Proの結合機能を利用してそれらを一つに結合してからMP4に変換することができます。
関連記事:複数のGIFアニメを一つに結合する方法
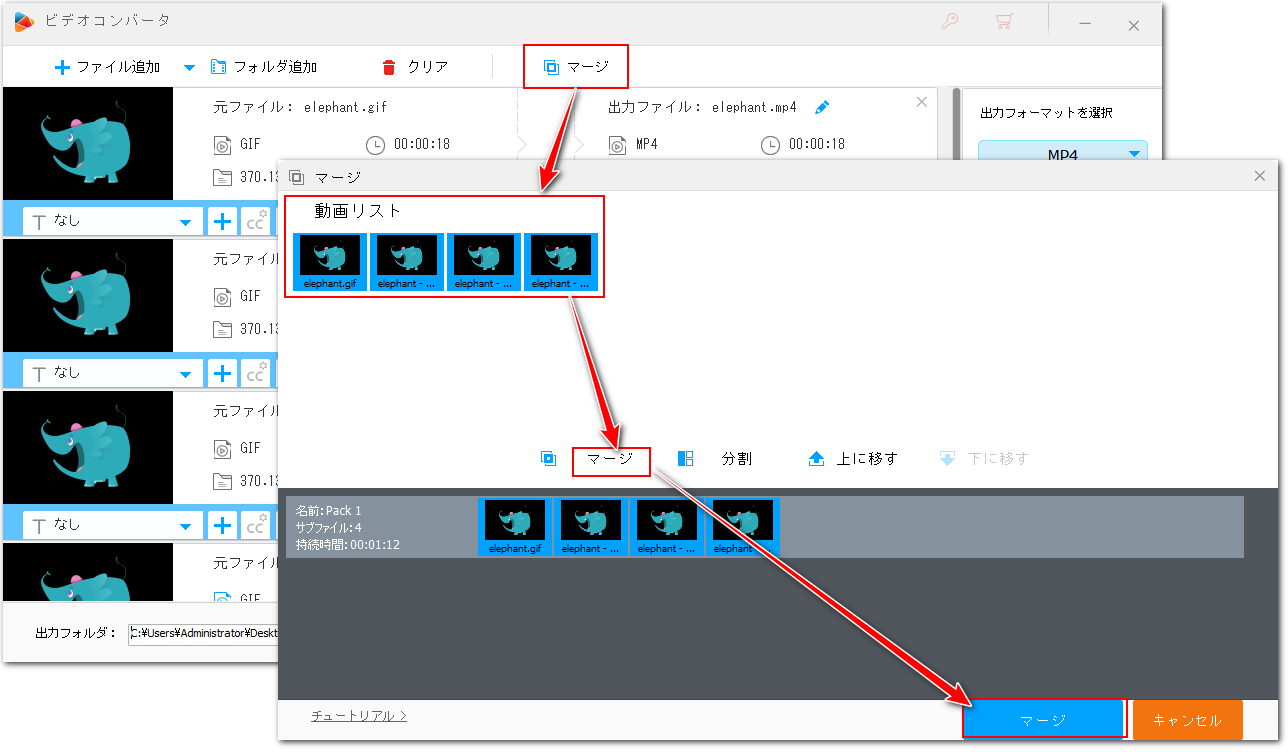
APNGは画像ですから、MP4動画に変換しても音声データがありません。
必要あれば、MP4を出力する前に、ツールバーにある二つ目の「+」アイコンをクリックして音声ファイルを選択し、それを音声トラックとしてMP4に入れることができます。
関連記事:PCでGIFアニメに音声をつける方法
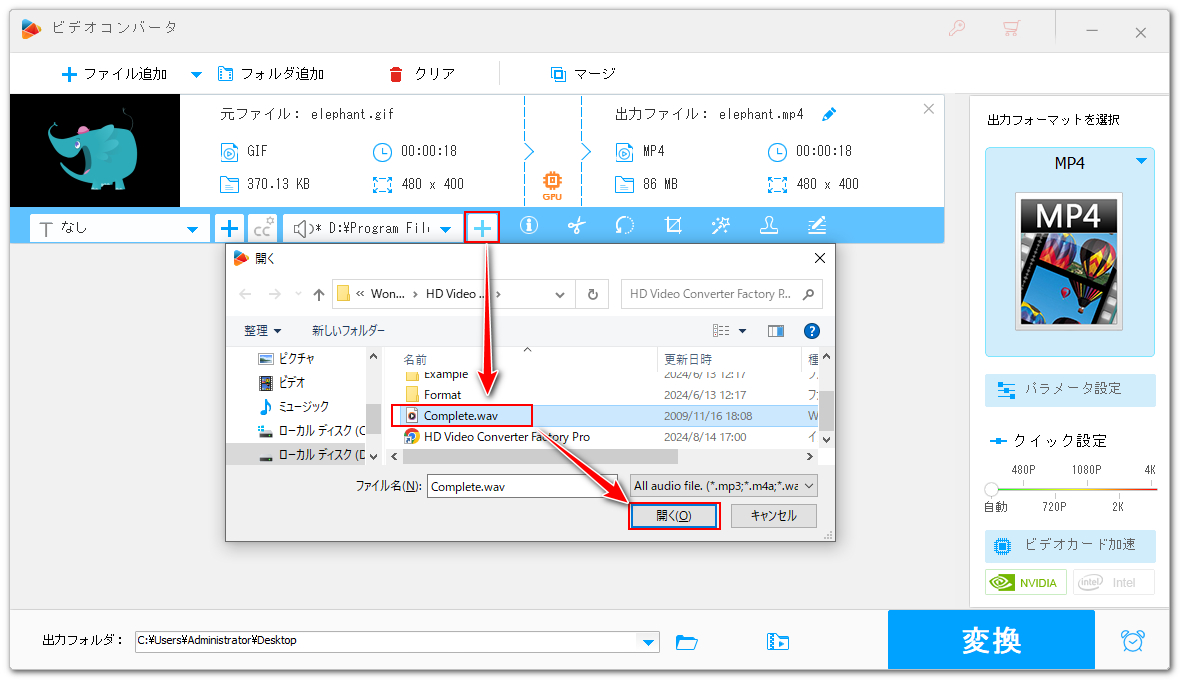
ついでにAPNGファイルから変換したMP4動画を更にGIFアニメに変換することで、間接的にAPNGをGIFに変換する手順も説明しましょう。
①ソフトのメイン画面に戻って「GIF作成」をクリックし、「動画をGIFに変更」を開きます。
②APNGファイルから変換したMP4動画をインターフェースにドラッグアンドドロップしてインポートします。
③画面の左下にはMP4、つまり元のAPNGのフレームレートが表示されていますので、画面右側の「フレームレート」を同じ値に設定します。「各フレームの間の間隔」をフレームレートの逆数に設定します。また、このパラメータを調整することでアニメの速度を変更することができます。
④「GIFを作成」ボタンをクリックし、APNGファイルから変換したMP4動画を更にGIFアニメに変換します。
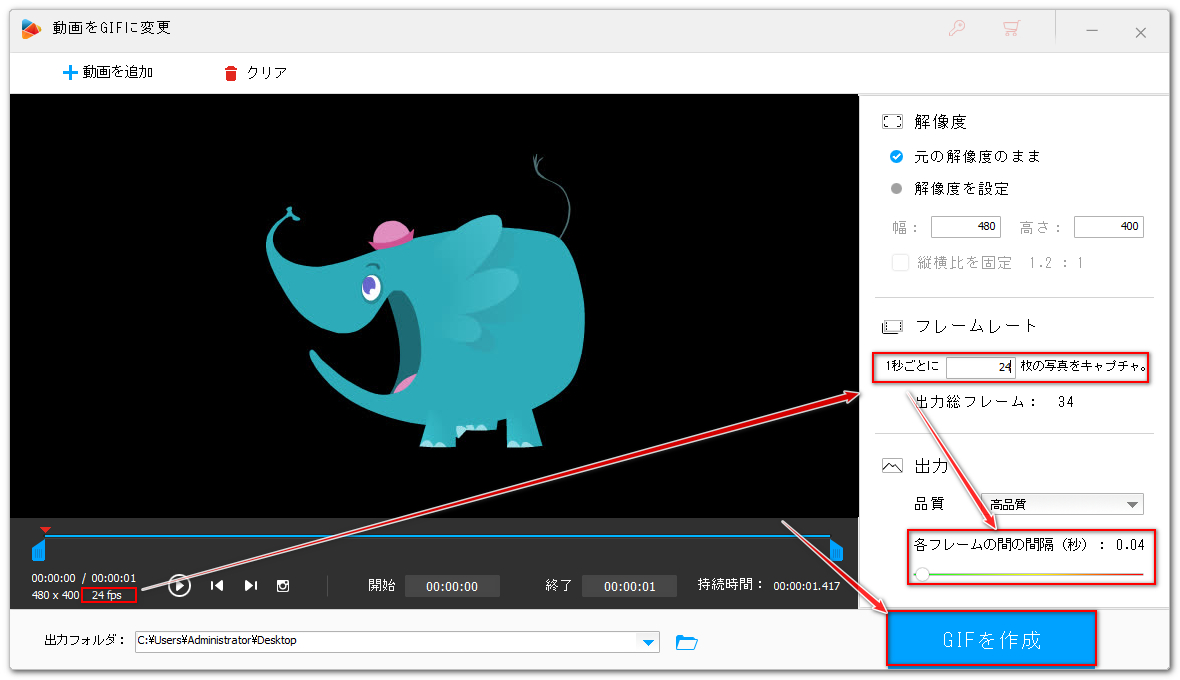
背景透過のAPNGですと、MP4動画に変換したら、その背景が黒になってしまいます。
Windows11標準搭載のClipchampアプリではAPNGアニメを素材にしてMP4動画を作成できます。そしてキャンバスに画像を貼り付けておけば、APNGを背景があるMP4動画に変換することも可能です。ただし、この方法で変換すると、APNGのサイズと縦横比を維持できないので、ご注意ください。
①Clipchampを開き、「新しいビデオを作成」をクリックしてプロジェクトを作成します。
②「メディアのインポート」ボタンをクリックし、変換したいAPNGファイルと、背景とする静止画ファイルを選択してソフトにインポートします。
③静止画をタイムラインに配置します。そしてキャンバス全体をカバーするように、そのサイズを調整します。
④APNGを静止画の上のトラックに配置します。それからキャンバス上でそのサイズと位置を調整します。また、静止画をAPNGと同じ長さに調整します。
⑤画面右上の「エクスポート」をクリックし、MP4動画を書き出します。これでAPNGを背景があるMP4動画に変換できます。
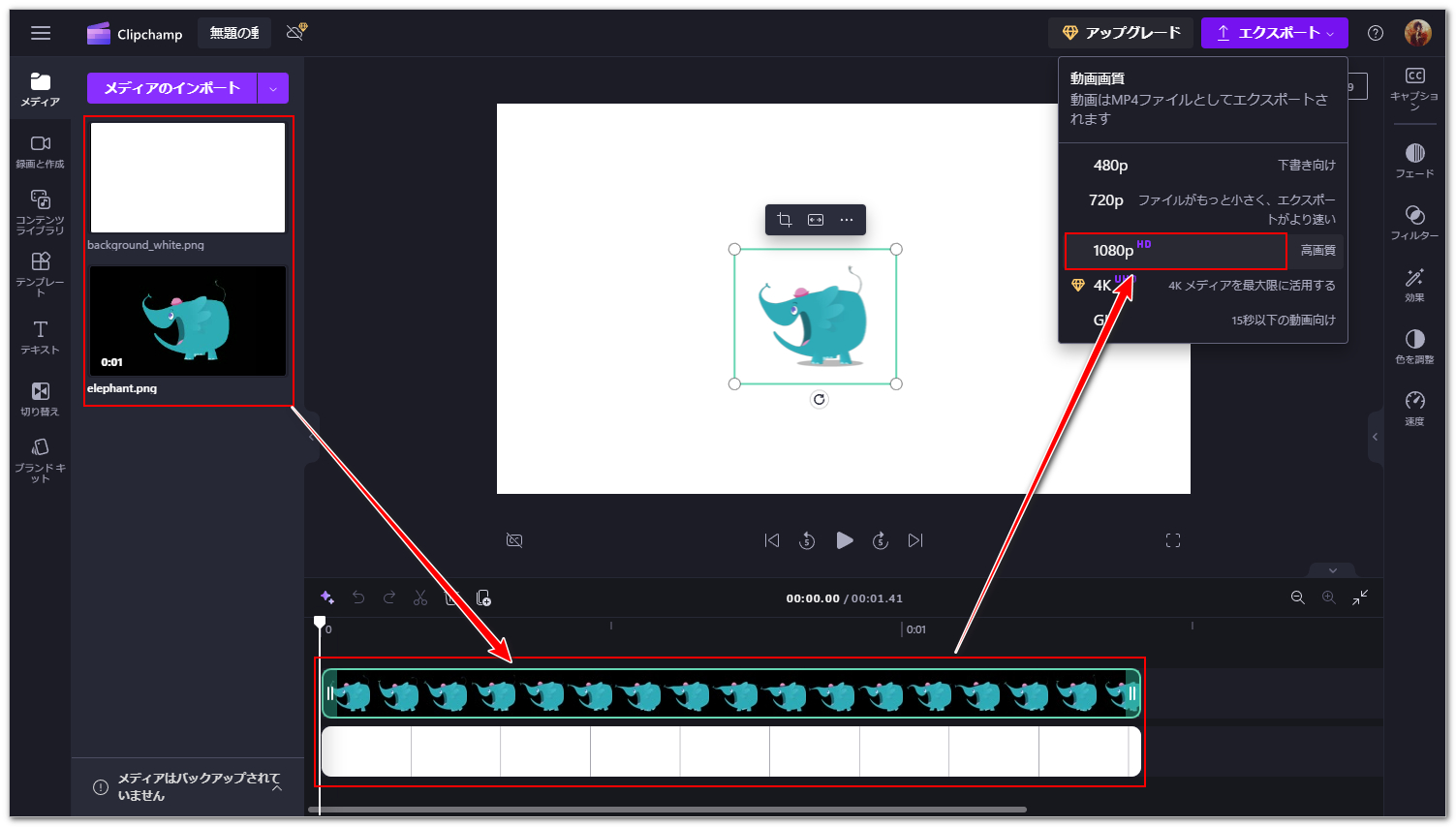
Ezgifというサイトを利用してオンラインでAPNGファイルをMP4動画に変換できます。必要あれば、クロップ、サイズ変更、回転、逆再生、スピード変更など、変換の前にAPNGを色々加工することができます。
①https://ezgif.com/apng-to-mp4にアクセスします。
②「ファイルを選択」ボタンをクリックし、APNGファイルを選択します。その後、下の「Upload」ボタンをクリックします。
③「Convert APNG to MP4」ボタンをクリックし、オンラインでAPNGをMP4動画に変換します。
④変換プロセスが終わったら、ページ上に表示される動画を右クリックし、「名前を付けて動画を保存」を選択してMP4をパソコンに保存します。
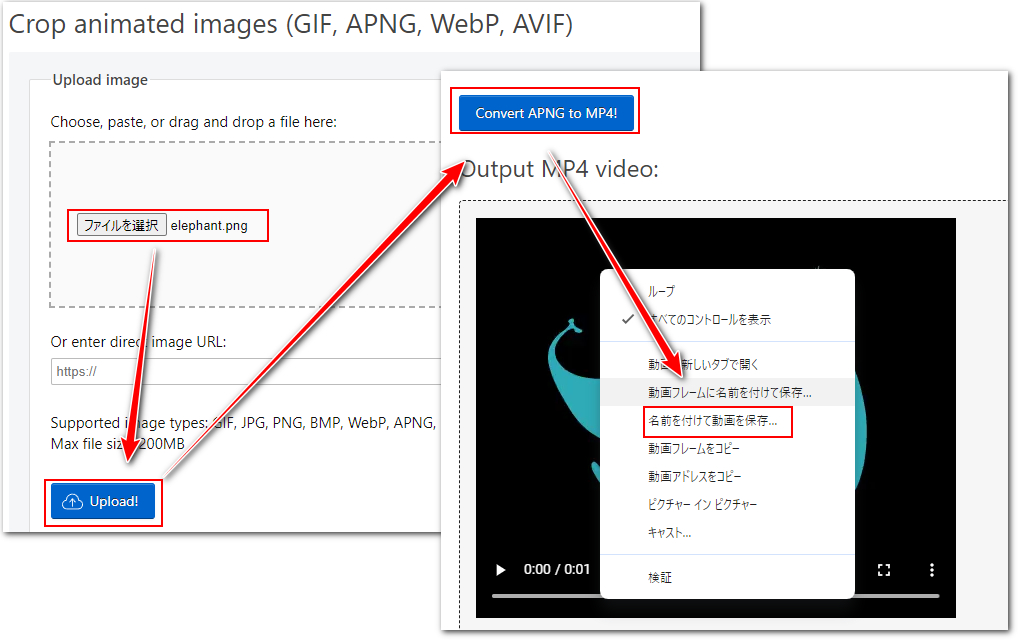
この記事ではAPNGをMP4動画に変換する3つの方法を紹介させて頂きました。ご参考になれたら幸いです。
3つの変換ツールの中、個人的に一番おすすめしたいのはWonderFox HD Video Converter Factory Proです。ビットレートを設定することでAPNGの画質を最大限に維持できますし、複数のAPNGファイルを結合して1つのMP4動画に変換したり、動画に音声を入れたり、MOVやWMVなど他の様々な形式に変換したりすることもできます。
さっそくこの素晴らしいソフトをインストールして、無料で体験してみましょう!
利用規約 | プライバシーポリシー | ライセンスポリシー | Copyright © 2009-2025 WonderFox Soft, Inc. All Rights Reserved.