
この前はXにアップロードしたり、デバイスのスクショを撮ったりすることで遊べるおみくじGIFの作り方について紹介しましたが、これはGIFの遊び方の一つに過ぎません。今回はPCでGIFルーレットを作って遊ぶ方法をシェアしたいと思います。
Excelではデータを元に統計用のグラフを作成できますから、ここではその中の「2-D 円」を利用してルーレットの円盤を作ります。その後、円盤を画像化し、書式を制御して回転の画像を作成します。最後にこれらの回転画像をGIFに合成すれば、回転し続くGIFルーレットを作れます。
出来上がりは下記になります。ご参考ください。ルーレット式のおみくじでしたが、GIF上の文字は数値やフルーツ、動物など様々なジャンルのものに自由に変更できます。
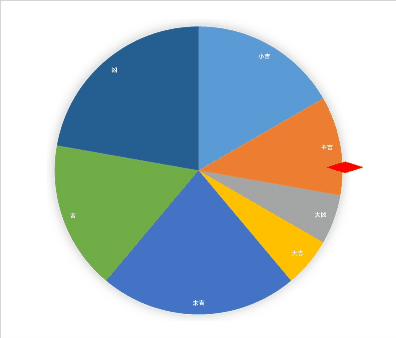
では、具体的な手順を読んでいきましょう。
手順は円盤の作り方と回転画像の作り方、そしてGIFの作り方に分けて説明します。相変わらずExcelとWindows標準のペイントアプリ、そして無料のGIF作成ソフトWonderFox HD Video Converter Factory Proを利用します。
Step1、Excelを開き、文字とそれぞれの比率を入力します。
Step2、文字とその比率を選択した状態で「挿入」タブの「グラフ」セクションから円のアイコンをクリックし、「2-D 円」を選択します。
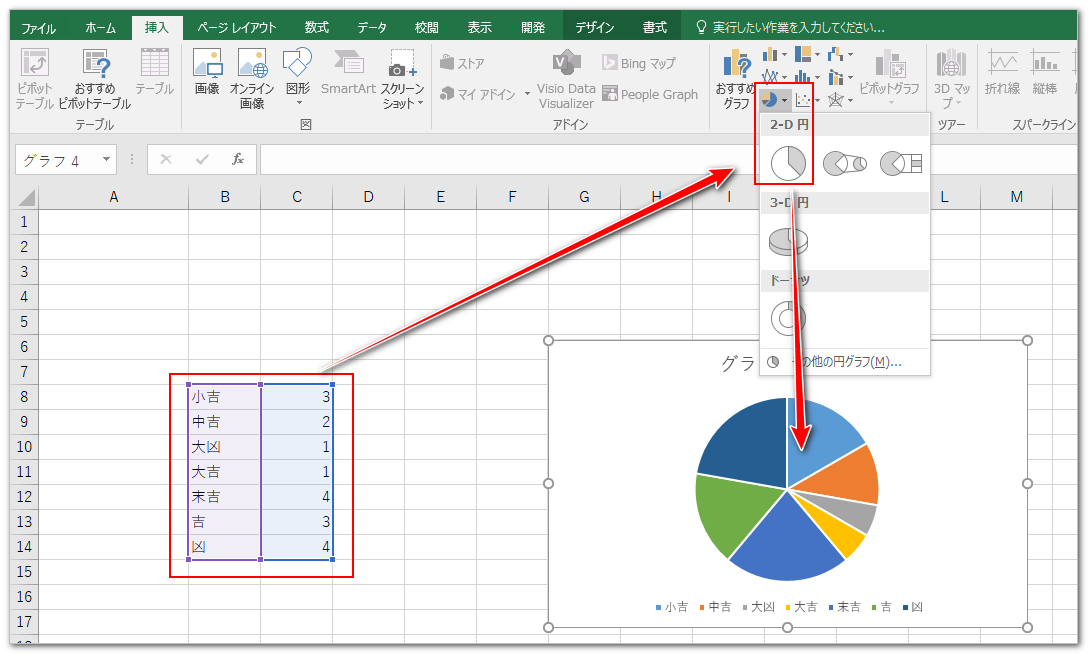
Step3、「デザイン」タブに移動してグラフに「スタイル 11」を応用します。
Step4、グラフをダブルクリックして「グラフエリアの書式設定」パネルを呼び出します。「塗りつぶしと線」タブで「塗りつぶしなし」と「線なし」を設定します。そして「サイズとプロパティ」タブに移動して幅とサイズを同じ値に設定します。
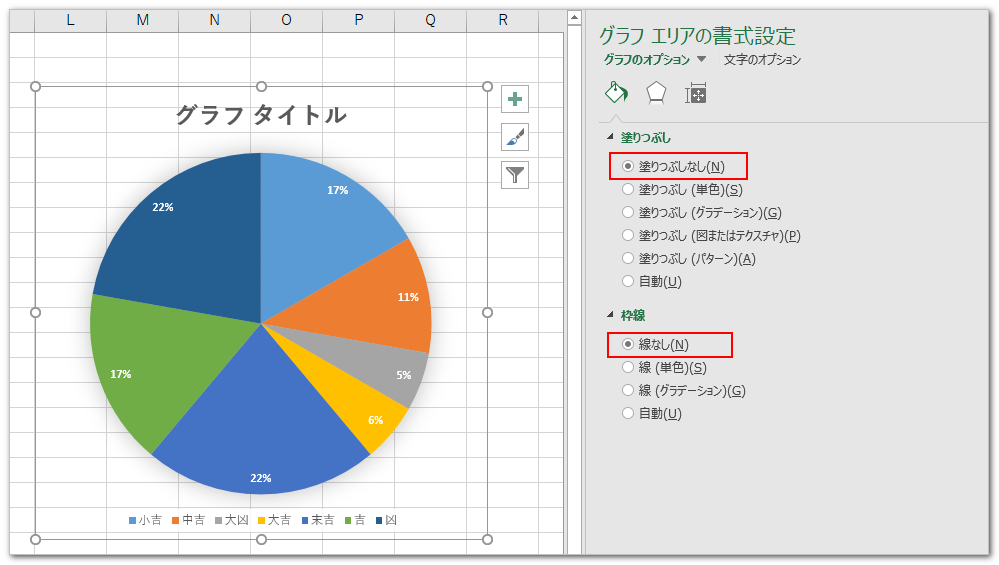
Step5、グラフからタイトルと凡例を削除します。*選択した状態でキーボードから「Delete」をクリックすればいいです。
Step6、現在グラフ上に表示されているのは比率ですから、このステップでは比率を文字に変更します。比率をダブルクリックして「データラベルの書式設定」パネルを呼び出します。そして「ラベルオプション」で「分類名」のチェックを入れ、「パーセンテージ」のチェックを外します。
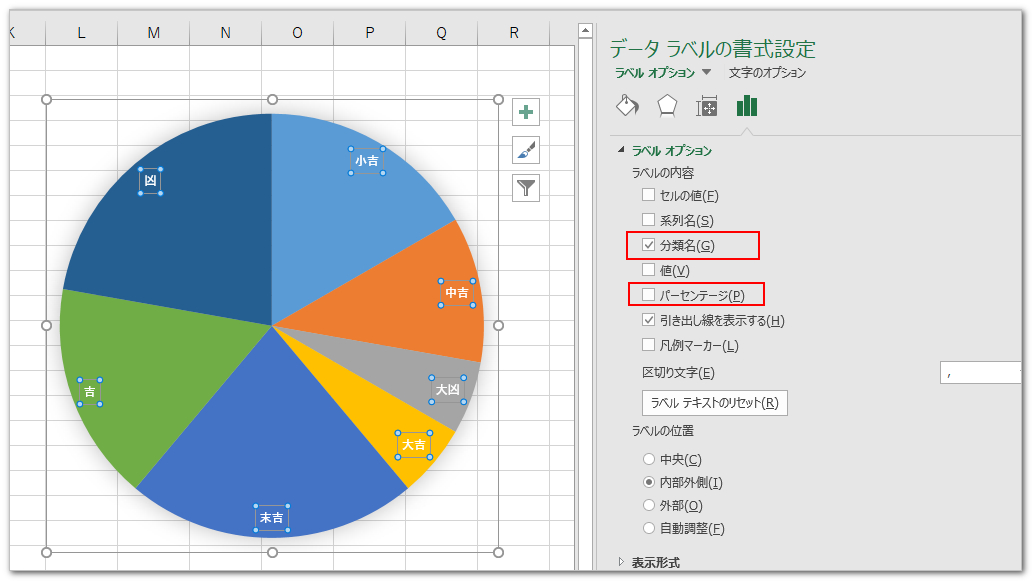
Step7、グラフを選択し、「Ctrl+C」を押してコピーします。そして別のシートを作成し、複数のセルを結合してキャンバスを作成します。マウスを右クリックし、「貼り付けオプション」の「図」を選択してグラフを図として貼り付けます。この時グラフは既に画像化されています。それをキャンバスの中に移動し、適切なサイズに調整します。
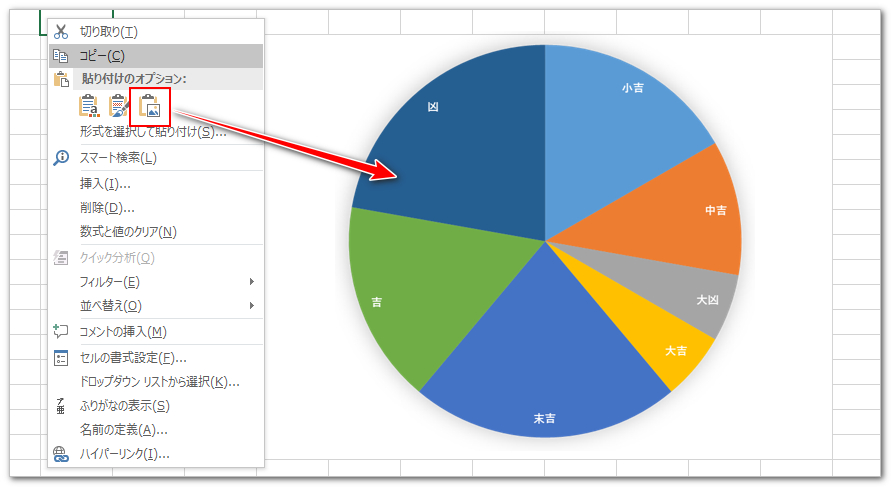
上記のステップでGIFルーレットの円盤を作りました。次に円盤を回転させ、ファイル化します。
Step1、「挿入」>>「図形」をクリックし、「フローチャート」セクションの「フローチャート:判断」、つまり菱形を選択し、キャンバス内に追加することで、ルーレットの針を作成します。*「書式」タブで針の色と枠線を調整できます。
Step2、キャンバスを丸ごとコピーします。そしてペイントアプリを開き、キャンバスを貼り付けます。「ファイル」>>「名前をつけて保存」をクリックしてキャンバス、つまり一枚目のフレームをJPGファイルに出力します。*ファイル名には順を示す番号をつけてください。
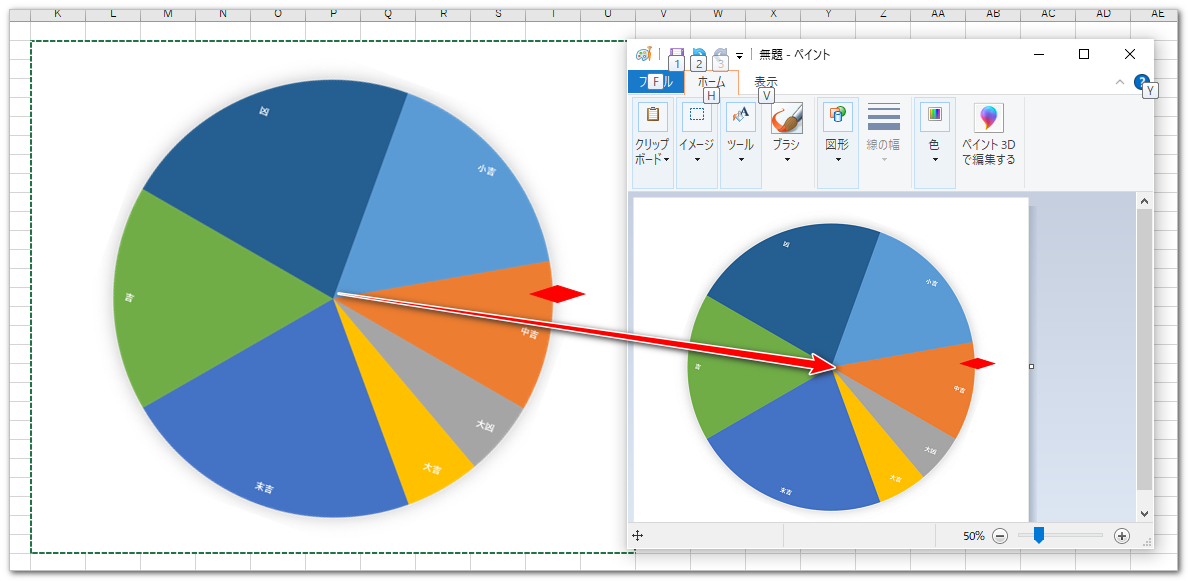
Step3、Excelに戻って円盤だけを選択し、「書式」>>「回転」>>「他の回転オプション」をクリックして「図の書式設定」パネルを呼び出します。「回転」オプションに一回ずつ回転の角度を入力します。その後、またキャンバスを丸ごとコピーし、ペイントに貼り付けて二枚目のフレームをファイル化します。
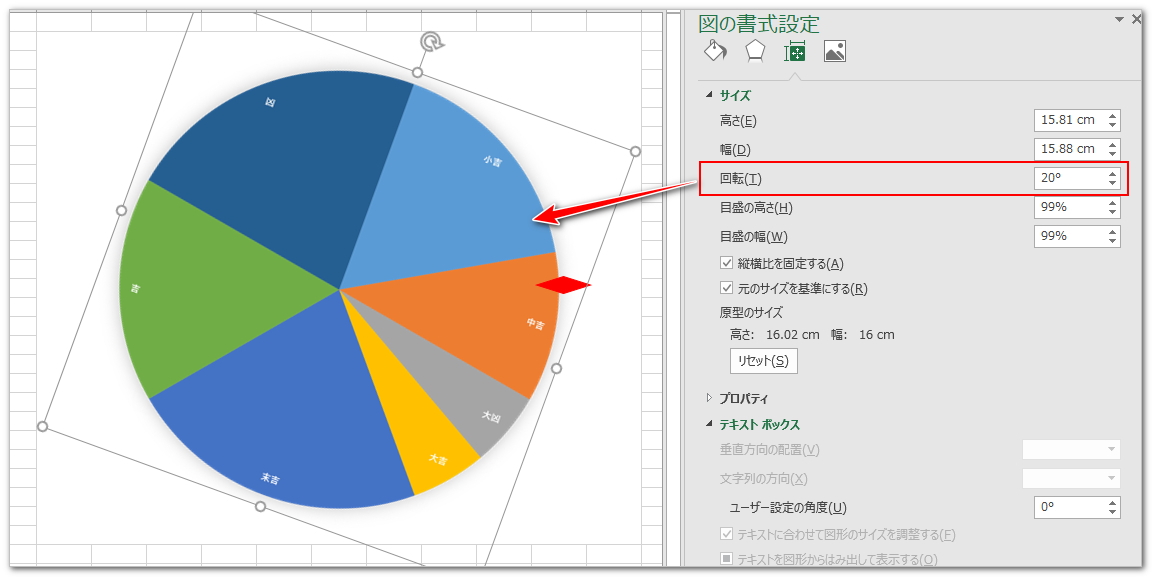
Step4、「回転」オプションの値を少しずつ増やし、キャンバスをファイル化していくことで他のフレームを作成します。例えば、ここで20度ずつ回転させたいから、「回転」オプションに20、40、60...300、320、340を入力し、最初に出力した一枚目のフレーム(0度=360度)とあわせて18枚のフレームを作成します。
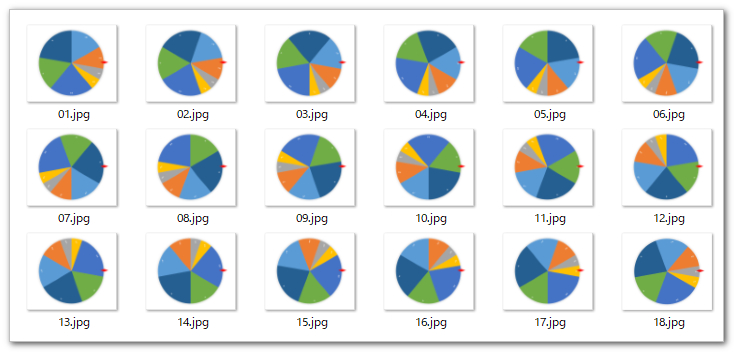
回転画像を用意したら、次にそれらをGIFアニメに合成し、動くルーレットを作ります。ここではWonderFox HD Video Converter Factory ProというWindows用のGIF作成ソフトを利用します。連続の画像ファイルを繋げてGIFアニメに合成できるだけでなく、動画を切り取りやクロップなど色々編集してからGIFアニメに変換することもできます。そして既に作成したGIFアニメを動画のように再編集したり、画面サイズや再生速度等を調整したりすることもできます。GIFをMP4等の動画ファイルに変換、GIFを静止画に分解することも対応します。
WonderFox HD Video Converter Factory Proを利用して回転画像をGIFに合成する手順は下記をご参考頂けます。実際に試してみたい方はこの強力なGIF作成ソフトをインストールし、無料で使ってみてください。
Step1、ソフトを実行し、メイン画面で「GIF作成」>>「画像をGIFに変更」を開きます。
Step2、「画像を追加」ボタンをクリックし、作成したルーレットの画像シーケンスを選択してソフトにインポートします。
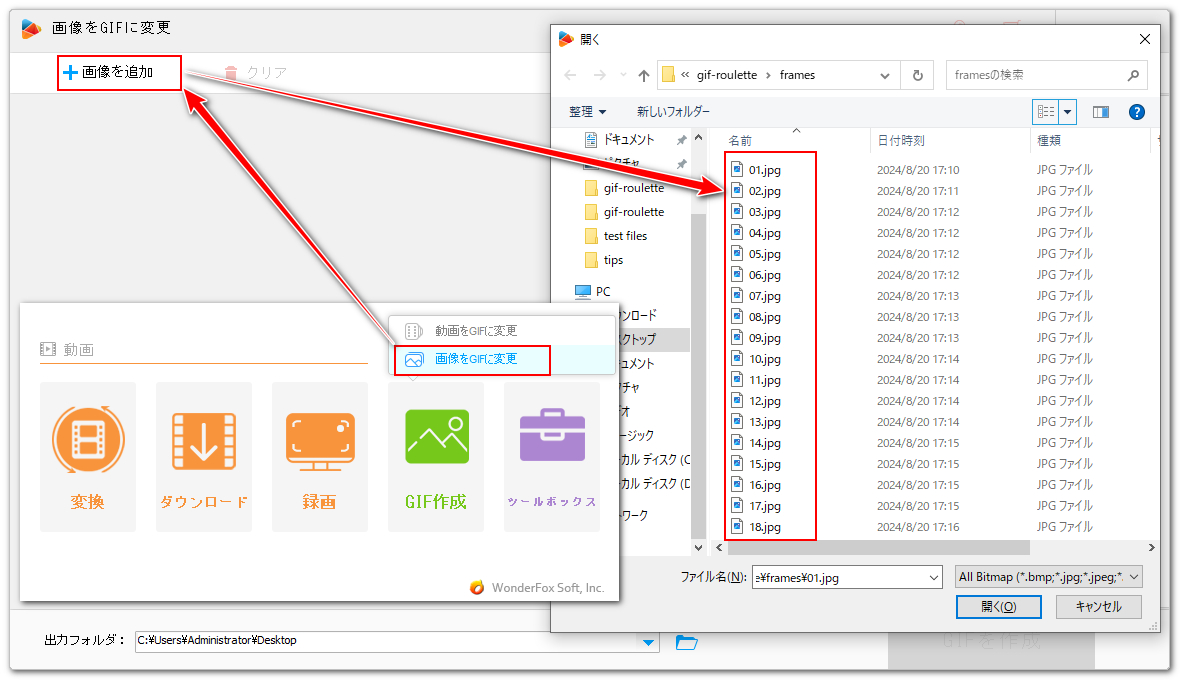
Step3、画面右側でGIFのサイズと品質、時間遅延を設定します。*時間遅延が短いほどGIFの速度が速くなります。ルーレットを作りますから、目で見分けづらいほどの速さが必要です。
Step4、「▼」アイコンをクリックして出力先を設定します。最後に「GIFを作成」ボタンをクリックし、作り上げたGIFルーレットを書き出します。
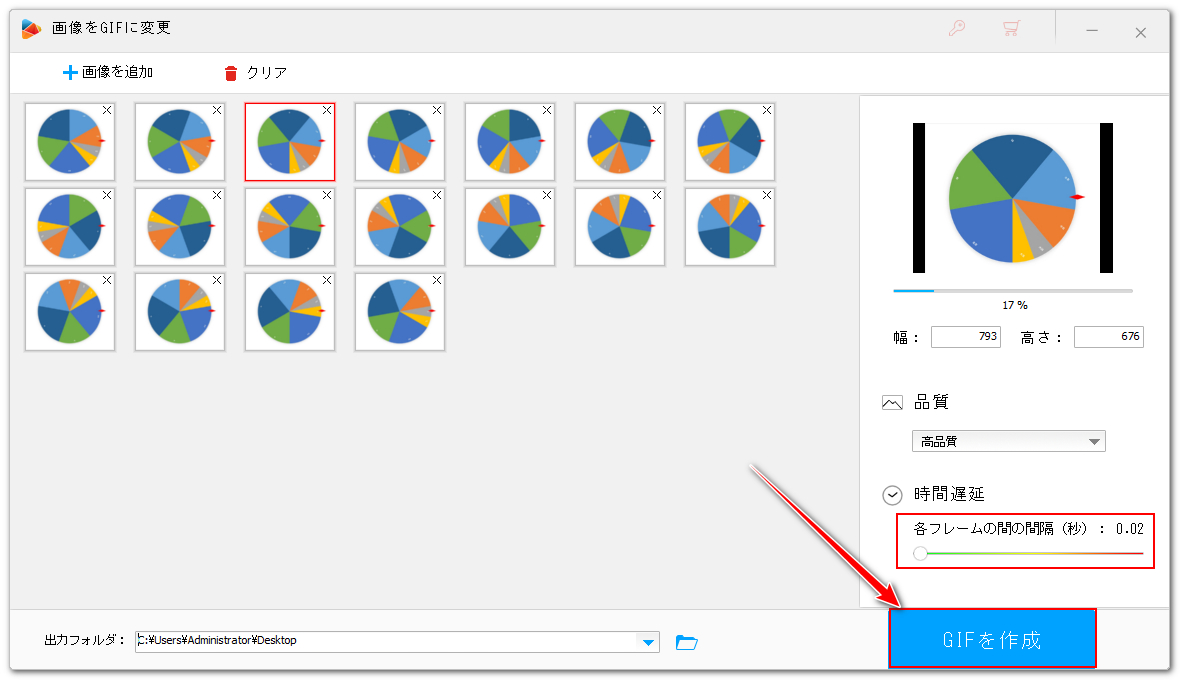
今回の記事ではPCでGIFルーレットの作り方について書かせて頂きました。最後まで読んでくださり、どうもありがとうございました!
ルーレットの画像はExcelを使って作成しましたが、Photoshopなどの専門的なペイントソフトを利用しても全然問題ないです。
WonderFox HD Video Converter Factory ProはGIFの作成と変換、編集にオールインワンのソリューションを提供しています。そして動画/音楽の形式変換、動画/音楽ダウンロード、パソコン録画・録音などにも対応します。ご興味あれば、下のボタンをクリックしてソフトをインストールし、無料でお試しください。
利用規約 | プライバシーポリシー | ライセンスポリシー | Copyright © 2009-2025 WonderFox Soft, Inc. All Rights Reserved.