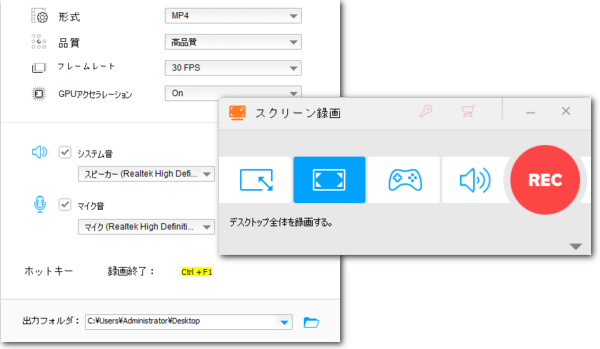
PCの操作を他人に説明する場合、文字や画像を使うより、実際に操作し、それを動画として記録する方が便利で分かりやすいでしょう。
ここでは使いやすい録画ソフトをおすすめし、それを利用してWindows PCの操作を説明する動画の作り方をご紹介したいと思います。
Windows PCでの操作を記録し、動画に作成するのに、ここではWonderFox HD Video Converter Factory Proという多機能録画ソフトをおすすめします。
録画機能ではパソコンの特定ウィンドウまたは画面の指定範囲、画面全体を録画してMP4またはMKV、AVI、MOV形式の動画ファイルに保存することができます。画質が高いですし、録画の時間には制限がありません。そして録画の際にPCの内部音声を録音できるだけでなく、マイクで拾った音声も記録できますから、PCの操作を録画する際に、口頭で説明する声を動画に入れることもできます。
変換機能では、作成したPCの操作動画を取り込んで結合や切り取り、クロップなど色々編集したり、動画のファイル形式とパラメータを変換したり、高品質を維持しながらファイルサイズを圧縮したりできます。
必要あれば、PCの操作をキャプチャしてGIFに変換することもできます。そしてYouTubeなどから動画や音楽をダウンロードする機能も必ずお役に立てると思います。
ここではWonderFox HD Video Converter Factory Proを利用してPCの操作を説明する動画の作り方を詳しくご説明します。実際に試してみたい方はこの多機能ソフトをインストールして、無料トライアルをご利用ください。
WonderFox HD Video Converter Factory Proを実行し、最初の画面で「録画」機能を開きます。
画面トップにあるアイコンをクリックして録画の範囲を設定します。一つ目のアイコンをクリックしてPCの指定ウィンドウまたは画面の指定範囲を録画できます。二つ目のアイコンをクリックしてパソコンの画面全体を録画できます。三つ目はゲーム録画モードです。四つ目のアイコンをクリックすれば、PCの内部音声またはマイク音だけを録音して音声ファイルに保存できます。
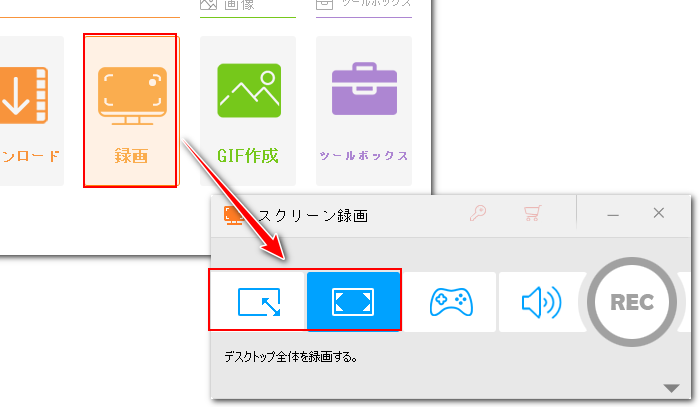
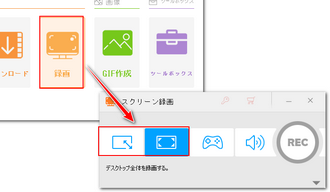
必要に応じて操作説明動画の形式と品質、フレームレートを設定します。
また、「GPUアクセラレーション」をOnに設定しておけば、録画の際にパソコンのパフォーマンスを向上させることができます。
「システム音」のチェックが入っていると、画面録画の際にPCの内部音声を録音できます。
「マイク音」のチェックを入れると、マイクで拾った自分の説明声を録画データに入れることができます。
システム音とマイク音を同時に録音したり、片方だけを録音したりできます。
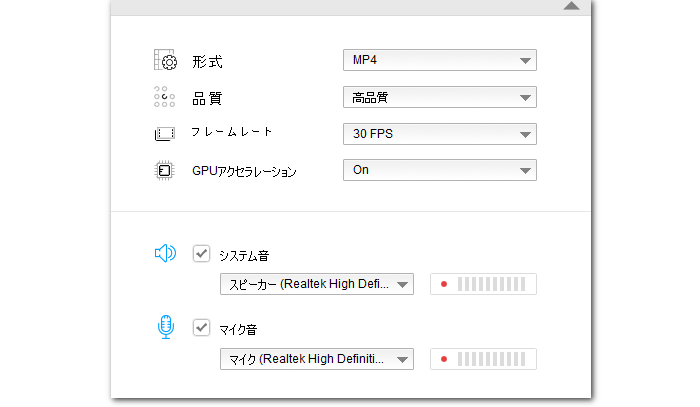
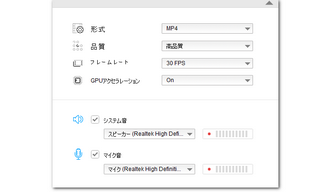
「▼」アイコンをクリックして録画データの保存先を設定します。
「REC」ボタンをクリックし、PCの操作を録画して説明動画に作成します。
「Ctrl+F1」を押せば録画を終了できます。
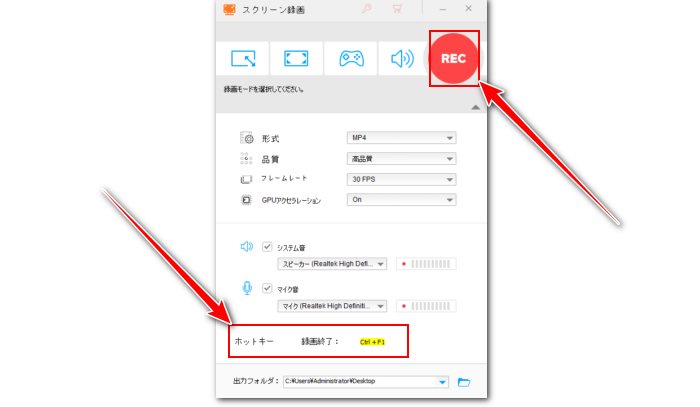
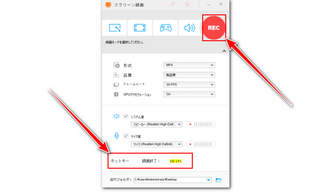
この文章ではWindows PCでの操作を説明する動画の作り方について書かせて頂きました。お役に立てれば幸いです。
WonderFox HD Video Converter Factory Proの録画機能を利用してWindows PCの操作説明動画を作成できるだけでなく、ゲーム実況や動画配信サービス、ビデオ通話等を録画したり録音したりすることもできます。そして録画データの編集・変換・圧縮も手軽にできます。ご興味あれば、下のボタンをクリックしてソフトをインストールし、無料で体験してみてください。
利用規約 | プライバシーポリシー | ライセンスポリシー | Copyright © 2009-2025 WonderFox Soft, Inc. All Rights Reserved.