
キラキラ光る文字のGIFはSNSでメッセージとして送信できるだけでなく、ウェブサイトのデザインやプレゼンなどを行う際にも活用できます。
そして文字を光らせるには下記、3つのパターンがあります。
①文字の上に光が流れる
これは一番簡単な作り方で、文字の色を一つずつ変更していけばいいです。

②文字の上に光の記号を付け、点滅させる
文字の上に光のPNG素材を重ね、そのサイズを変更していけば、次のような効果を実現できます。

③文字にネオンのような光る効果を付ける
文字に光彩効果(スタイル)を追加し、そのサイズや透明度などを変更していけばアニメショーンを作れます。

次に上記三つのパータンでキラキラ光る文字のGIFの作り方を、文字画像の作成とGIF合成に分けて詳しく解説します。
Step1:新規のExcelワークシートを作成します。複数のセルを選択して結合し、キャンバスを作成します。そしてキャンバスに背景色を追加します。光る効果を作りますから、黒い背景をおすすめします。
Step2:メニューバーから「挿入」「ワードアート」をクリックし、好みの文字スタイルを選択します。そしてワードアートを自分のテキストに変更し、キャンバス内に移動します。テキストを選択した状態でその色やフォント、サイズなどを調整できます。
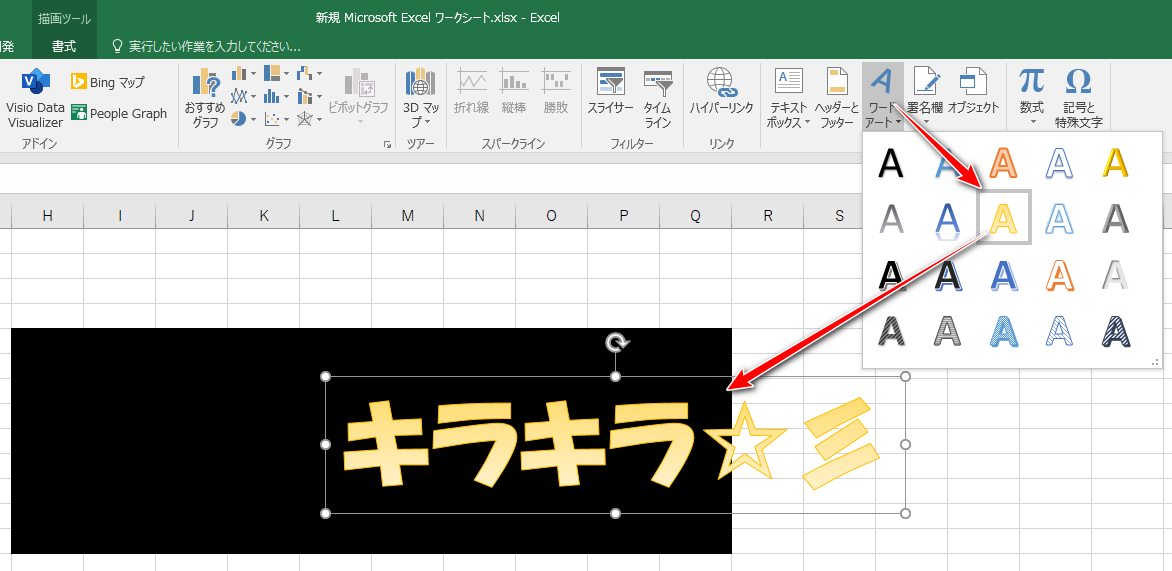
Step3:文字に光る効果を付けます。
①文字に光が流れる
文字画像の数に応じてキャンバスを丸ごとコピペします。例えばテキストが六つの文字から構成され、一文字ずつ光らせていくには、五回のコピペを行い、合わせて六つの画像を作る必要があります。
一枚目のキャンバスで一つ目の文字を選択し、その色を白など、元より明るい色に変更します。同じ操作で○枚目のキャンバスの○つ目の文字の色を変更します。
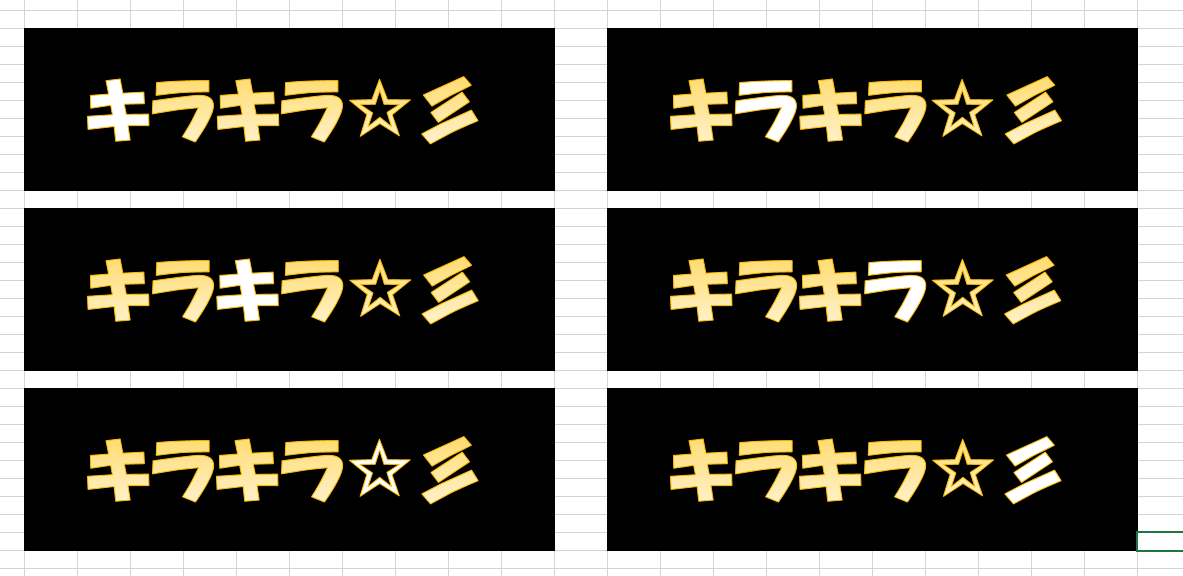
②文字に光記号を付ける
ネットから光記号のPNG素材をダウンロードします。なるべく文字と同じ色の画像を探してください。
「挿入」「画像」をクリックし、光記号を選択してシートに貼り付けます。
記号を適切なサイズに調整し、ワードアートの上に重ねます。位置とサイズが違う複数の記号を付けることをおすすめします。
キャンバスを丸ごとコピペし、記号のサイズを変更して点滅の効果を作ります。
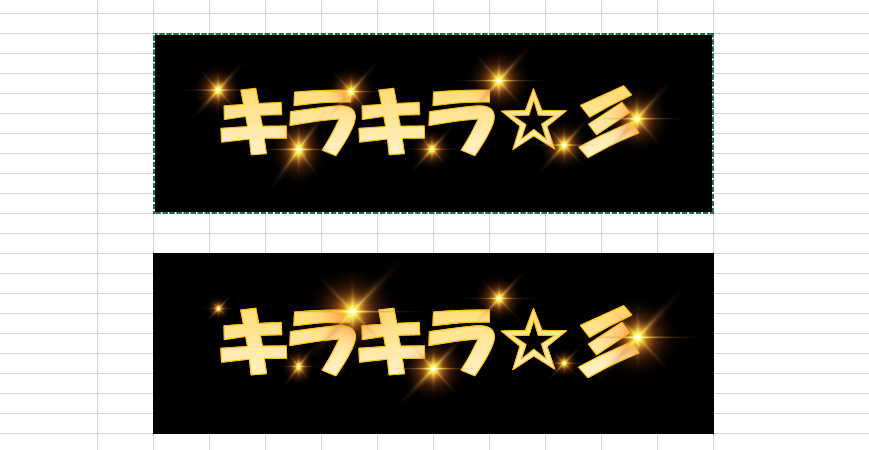
③文字にネオンのような光る効果を付ける
文字全体を選択した状態で「書式」「文字の効果」「光彩」をクリックし、文字に光彩効果を追加します。
キャンバスを丸ごとコピペし、光彩効果を同じ色、違う強度の効果に変更します。これで点滅の効果を作れます。

* ②と③の効果は、普通は二枚の画像を作れば十分ですが、(スタイルが違う)より多くの画像を作って、よりスムーズな光る効果を作ってもいいです。
Step4:新規のWord文書を作成します。Excelからキャンバスをコピーし、Word文書でマウスを右クリックし、「貼り付けオプション」で「図」を選択すれば、キャンバスを画像として文書に貼り付けられます。このように全てのキャンバスを画像としてWordに貼り付けます。
Step5:Wordでキャンバスの画像を右クリックし、「図として保存」を選択すれば、画像をファイルに保存できます。ファイル名には画像の順を示す番号を付けてください。
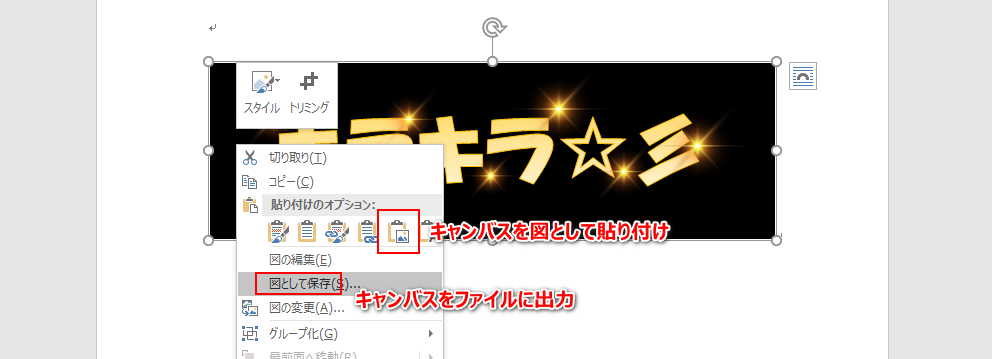
文字の画像ファイルを獲得したら、次にそれをGIFアニメに合成します。
WonderFox HD Video Converter Factory ProはWindowsパソコンで使えるGIF作成ソフトです。連続画像を繋げて綺麗なGIFアニメショーンを作成できるほか、動画からシーンを切り取ってGIFに変換することもできます。そしてパソコンの画面をキャプチャしてGIFに変換、YouTubeから動画をダウンロードしてGIFに変換することも可能です。他に、GIFアニメのスピードや解像度などを調整したり、GIFをMP4などの動画に変換したり、回転・反転・クロップなどで手軽にGIFを編集したりする機能もあります。
次にWonderFox HD Video Converter Factory Proを利用してキラキラ光る文字の画像をGIFに合成する手順を説明します。ご興味あれば、この強力なソフトをインストールし、無料で使ってみてください。
Step1:ソフトを実行し、マウスを「GIF作成」の上に移動して「画像をGIFに変更」を選択します。
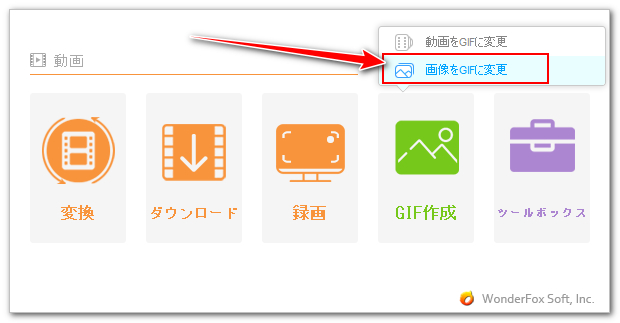
Step2:「画像を追加」をクリックし、作成した文字画像を選択してソフトにインポートします。
Step3:画面右側のサムネイルをクリックして出力のプレビューを確認できます。それを見ながら、時間遅延のスライダーをドラッグし、適切な値を設定します。
Step4:「GIFを作成」ボタンをクリックし、キラキラ光る文字の画像を素材にGIFアニメを作ります。
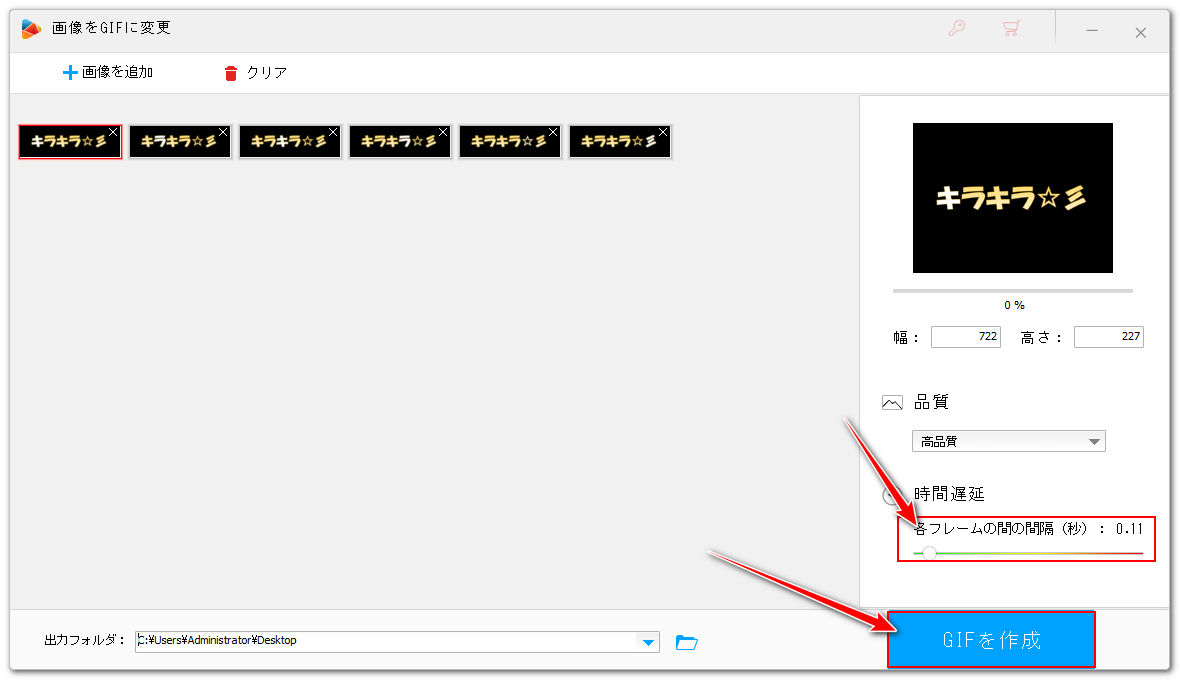
この記事では文字がキラキラ光るGIFアニメの作り方について説明させて頂きました。ご参考になれたら幸いです。
本文ではExcelのワードアートを活用して文字に様々な光る効果を追加し、それからWordで文字を画像化、ファイル化していますが、専用のペイントソフトを使って光る文字をデザインしても全然大丈夫です。
GIFの合成に使ったWonderFox HD Video Converter Factory Proはシェアウェアとして全機能を利用するにはライセンスを購入する必要がありますが、GIF作成機能はソフトをインストールするだけで無料&制限なしで利用できます。早速試してみましょう!
利用規約 | プライバシーポリシー | ライセンスポリシー | Copyright © 2009-2025 WonderFox Soft, Inc. All Rights Reserved.