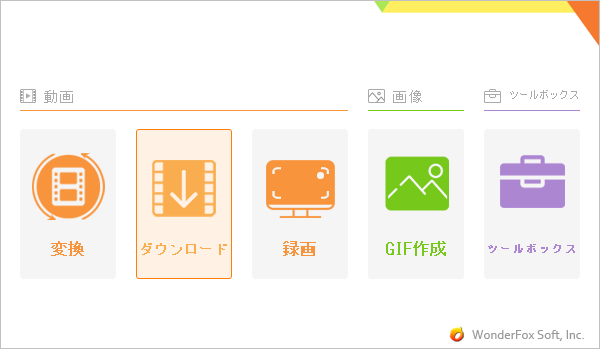
アフレコ動画は声真似動画とも呼ばれており、動画中の人物のセリフを自分が喋って動画に入れることで作ります。
動画素材の保存、セリフの録音、録音データと映像データの同期といった3つの作業が必要ですが、WonderFox HD Video Converter Factory Proのような多機能動画編集ソフトを利用すれば、この3つの作業が簡単にできます。
このソフトの「ダウンロード」機能ではURLを解析してYouTubeなど1000以上のサイトからアフレコ動画を作る素材をダウンロードして保存できます。字幕を一緒にダウンロードできます。また、「録画」機能を使えば、ライブ配信等のダウンロードできない動画を再生しながらパソコンを録画することで保存できます。
「録音」機能ではパソコンの内部で流れる音を記録できるだけでなく、マイクからパソコンに入力される音、つまり自分が喋ってるセリフを録音することもできます。イヤホンを使う際にも同様に録音できます。
「変換」機能を使ってセリフの録音データを動画に入れることができます。動画元の音声データを残すか、削除するかを設定できます。
では、WonderFox HD Video Converter Factory Proを利用してアフレコ動画を作る具体的な手順を説明しましょう。実際に試してみたい方はこの多機能ソフトをご利用のWindowsパソコンにインストールし、無料トライアルをご利用ください。
まずはWonderFox HD Video Converter Factory Proの「ダウンロード」機能と「録画」機能を使ってアフレコ動画を作る素材をパソコンに保存する手順を説明します。
①YouTubeなどの動画サイトから素材に使いたい動画のURLをコピーします。
②ソフトを実行し、最初の画面で「ダウンロード」機能を開きます。
③「新しいダウンロード」と「貼り付けと分析」をクリックし、コピーしたURLを解析します。
④解析が終わったら、必要な動画ソースを選択し、「Ok」をクリックしてダウンロードタスクを作成します。ちなみに、動画に字幕がある場合は「元の字幕」のチェックを入れておけば、字幕を一緒にダウンロードできます。
⑤「▼」アイコンをクリックして動画の保存先を設定します。
⑥「ダウンロードを開始」ボタンをクリックし、素材に使いたい動画をパソコンに保存します。
あわせて読みたい:YouTubeから動画編集の素材をダウンロードする方法
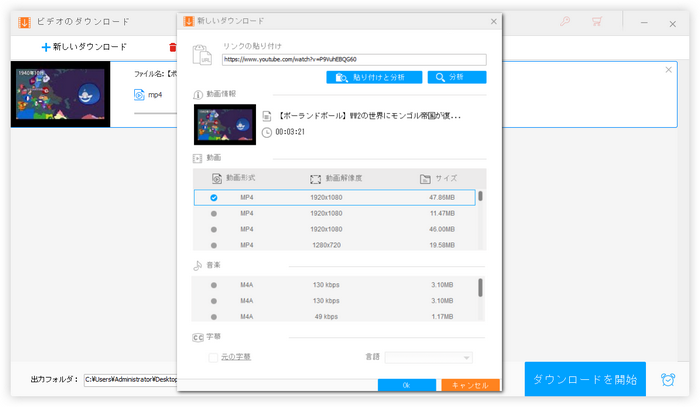
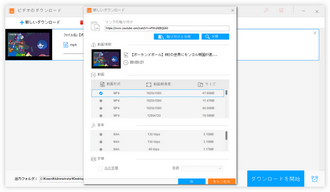
ライブ配信等のダウンロードできない動画を保存する最も効果的な方法は録画です。手順は下記をご参考頂けます。
①WonderFox HD Video Converter Factory Proを実行し、「録画」機能を開きます。
②画面トップにあるアイコンをクリックして録画の範囲を選択します。一つ目のアイコンをクリックすれば、パソコンの指定ウィンドウまたは画面の指定エリアを録画できます。二つ目のアイコンをクリックすれば、パソコンの画面全体を録画できます。
③必要に応じて録画の形式と品質、フレームレートを設定します。MP4形式&高品質&30FPSをおすすめします。
④録画の際に動画元の音声データを一緒にキャプチャしたい場合は「システム音」のチェックを入れておけばいいです。また、ここではパソコンの外部音声を録音する必要がありませんから、「マイク音」のチェックを外します。
⑤「▼」アイコンをクリックして録画データの保存先を設定します。
⑥「REC」ボタンをクリックし、アフレコ動画を作る素材を録画し始めます。
⑦「Ctrl+F1」を押せば、録画を終了できます。
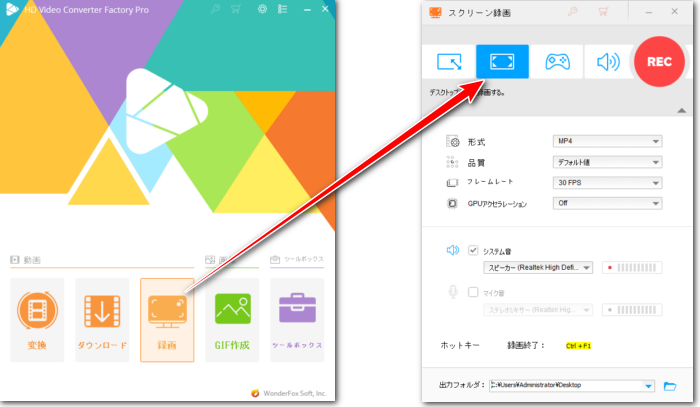
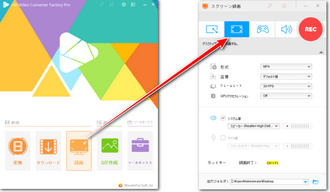
映像素材を保存したら、次にそれを見ながら自分でセリフを喋って録音します。
①メイン画面で「録画」機能を開き、トップにあるスピーカーのアイコンをクリックして録音インターフェースに切り替えます。
②「形式」ドロップダウンリストから録音データの保存形式を選択します。WAVとAAC、AC3、MP3がサポートされます。
③マイクから拾う音だけを録音しますから、「システム音」のチェックを外し、「マイク音」のチェックを入れます。
④「▼」をクリックして出力先を設定してから「REC」ボタンをクリックし、映像にあわせてセリフを録音します。
⑤「Ctrl+F1」を押して録音を終了します。
あわせて読みたい:PCで自分の声を録音する方法
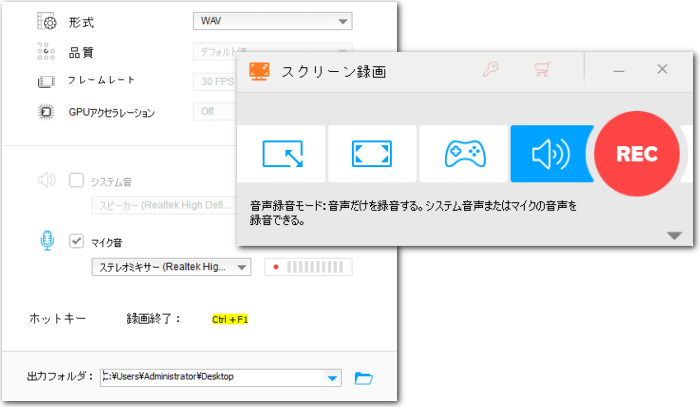
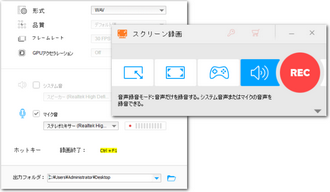
アフレコ動画を作る最後のステップは録音データを動画に入れることです。WonderFox HD Video Converter Factory Proの「変換」機能を利用します。
①ソフトを実行し、「変換」をクリックして「ビデオコンバータ」画面を開きます。
②「ファイル追加」ボタンをクリックし、ダウンロードまたは録画で保存した映像素材を選択してソフトにインポートします。
③画面右側の形式アイコンをクリックして出力形式リストを開き、「動画」カテゴリから必要な形式を選択します。元の音声データと録音データを同時に動画に保存したい場合はMKVやMP4、MOVのような複数の音声トラックをサポートする形式を選択してください。
④ツールバーにある二つ目の「+」アイコンをクリックして先の録音データを選択すれば、それを動画に入れることができます。また、左側の音声オプションから元の音声トラックのチェックを外せば、それを動画から削除することができます。
⑤最後に「変換」ボタンをクリックし、作ったアフレコ動画をソフトから書き出します。
あわせて読みたい:動画の映像と音声を同期する方法
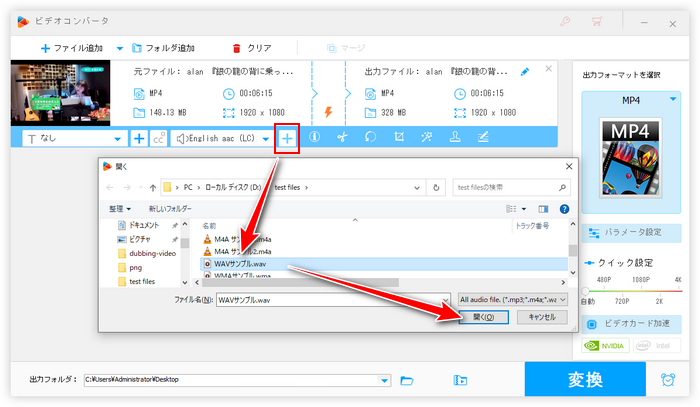
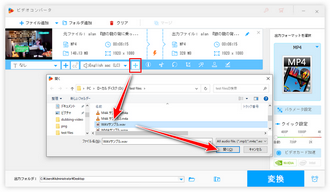
* ご注意:無断でインターネットから著作権がある動画を保存して使用することは法律に触れる可能性があります。本文で紹介した方法に関して全てのご利用は自己責任でお願いします。
この記事では面白いアフレコ動画の作り方について書かせて頂きました。ご参考になれたら幸いです。
WonderFox HD Video Converter Factory Proには動画のダウンロードと録画、マイク音の録音、映像と音声データの同期など様々な機能が搭載されており、ソフト一本だけで簡単にアフレコ動画を作れます。そして動画の変換・編集・圧縮、GIFの作成等の機能も実用的です。早速インストールして無料で使ってみましょう!
利用規約 | プライバシーポリシー | ライセンスポリシー | Copyright © 2009-2025 WonderFox Soft, Inc. All Rights Reserved.