
書いた文章等を動画に作成してYouTubeなどの動画サイトまたはSNSに投稿したくありませんか?
ここでは超簡単な文字だけの動画の作り方を紹介したいと思います。
文字が画面上で流れたり、普通の動画フレームのように映ったりする動画が作れます。
お気軽に読んでみてください。
文字だけで動画を作るにはまず文字を画像化する必要があります。ここでは日常的に使われているExcelとWindows標準搭載のペイントアプリを活用してこれを実現します。手順は下記をご参考頂けます。
1Excelを開き、複数のセルを結合してキャンバスを作成します。そしてキャンバスに好きな背景色を追加します。*このキャンバスのサイズすなわち最終的に作った文字動画の解像度です。
2動画に作成したい文字をキャンバス内に入力し、必要に応じてそのサイズとフォント、色等を調整します。

3キャンバスを丸ごとコピーします。
4ペイントアプリを開き、「Ctrl+V」を押してコピーしたキャンバスを画像としてペイントに貼り付けます。その後、「ファイル」>>「名前を付けて保存」をクリックし、文字の画像をファイル化します。ファイル名には順を示す番号を入れてください。
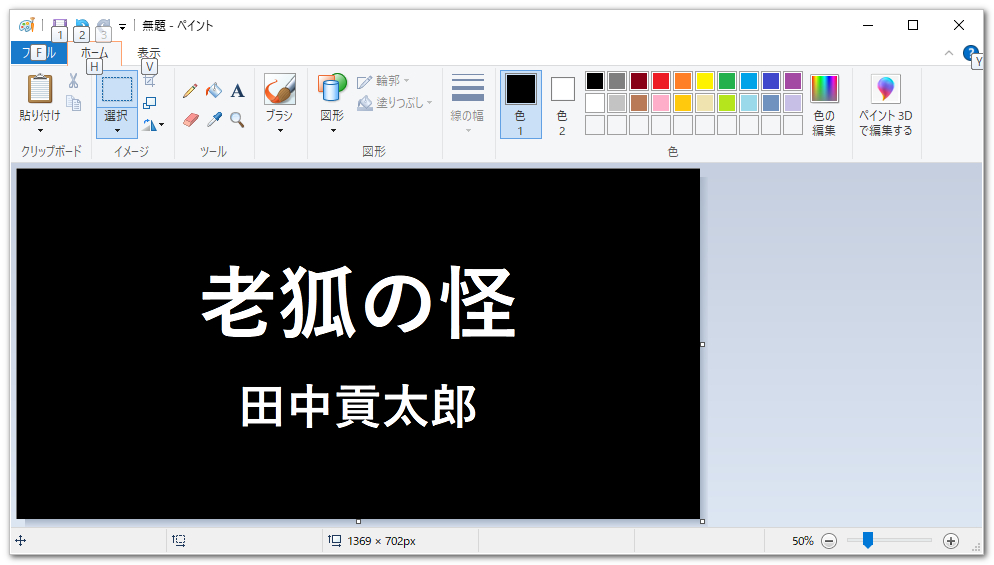
5Excelに戻って、キャンバス内の文字を変更し、またペイントに貼り付けて画像化、ファイル化します。このように、動画に作成したい全ての文字を画像ファイルに変換します。
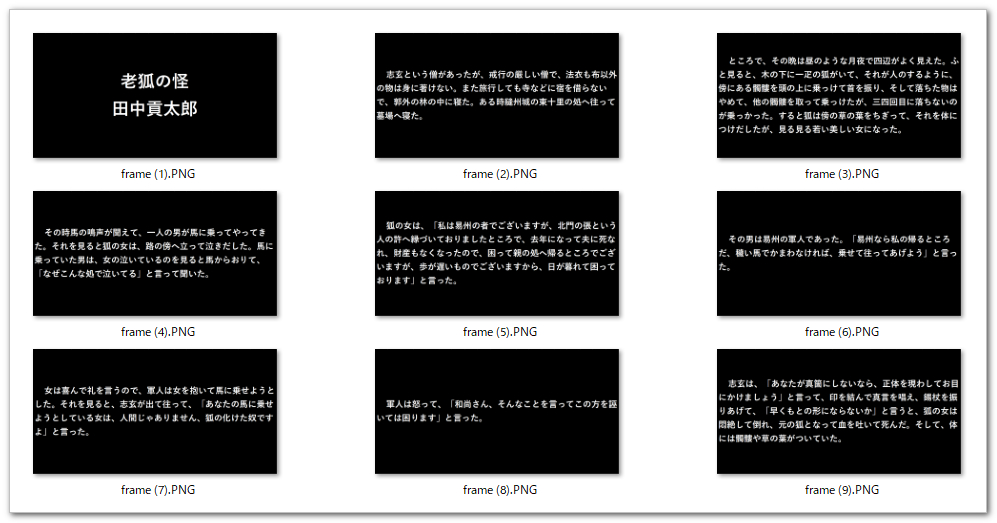
ヒント:ここでは例として1つの短編小説を動画に変換していますから、1つの段落で一枚の画像を作成します。テキストが短いでしたら、全部で一枚の画像を作成しても問題ないです。
文字を画像化したら、次に画像で動画を作ります。ここではWonderFox HD Video Converter Factory ProというWindows用の多機能ソフトを利用します。
使いやすい「写真を動画に」ツールでは複数の文字画像を繋げ、画面上で文字だけが流れる動画を作ることができます。各画像の滞留時間は自由に設定できます。また、一枚の画像を読み込んで画面静止の動画を作ることもできますから、長い文字でも、短い文字でも同様に動画に作成できます。
WonderFox HD Video Converter Factory Proには強力な変換機能も搭載されており、それを使って文字だけで作った動画を500以上の形式&プリセットに変換したり、解像度などのパラメータを調整したりできるほか、切り取りや回転・反転、クロップ、結合等、動画を色々編集することもできます。一枚の文字画像で1つの動画クリップを作り、その後変換機能を使って動画クリップを1つの動画に結合すれば、文字が普通の動画フレームのように映る動画を作ることができます。必要あれば、この機能を使って文字動画にBGMまたは読み上げ音声を入れることも可能です。
文字だけで動画を作るほか、このソフトにはGIF作成機能も搭載されており、それを活用して文字が動くまたは流れるGIFアニメを作ることもできます。
更に、YouTube等1000以上のサイトから動画/音楽をダウンロード、高品質&長時間でパソコンを録画・録音する機能も搭載されています。
それでは、さっそく文字だけの動画を作る手順に入りましょう。実際に試してみたい方はこの多機能ソフトをご利用のWindowsパソコンにインストールし、無料トライアルをご利用ください。
Step1、ソフトを実行し、五つのメイン機能から「ツールボックス」を開きます。その後、「写真を動画に」ツールを開きます。
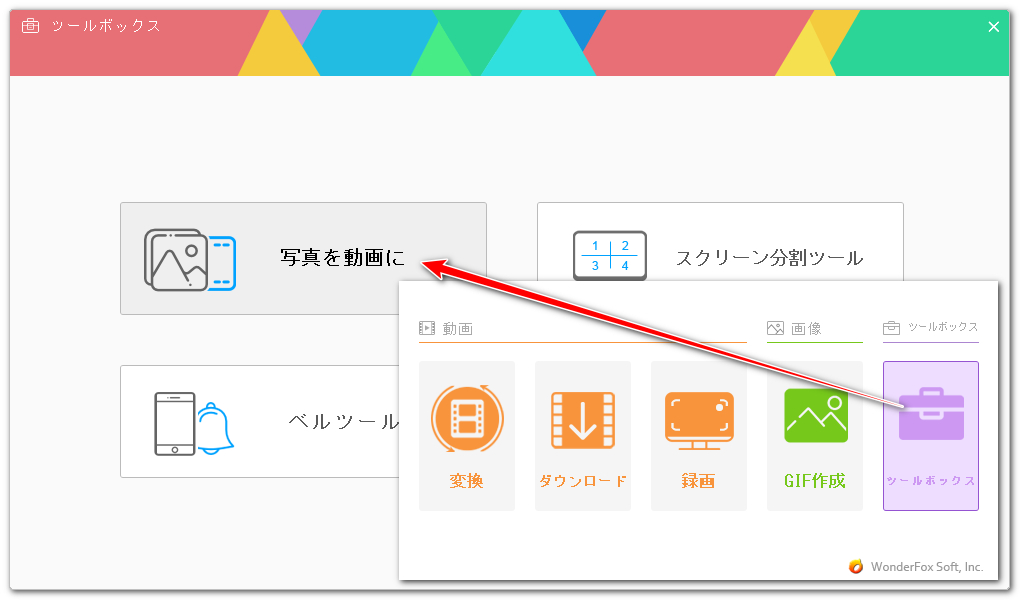
Step2、「画像を追加」ボタンをクリックして文字画像が保存されているフォルダを開きます。「名前」タイトルをクリックし、ファイルを名前の昇順で並べてから全ての文字画像を選択し、ソフトにインポートします。
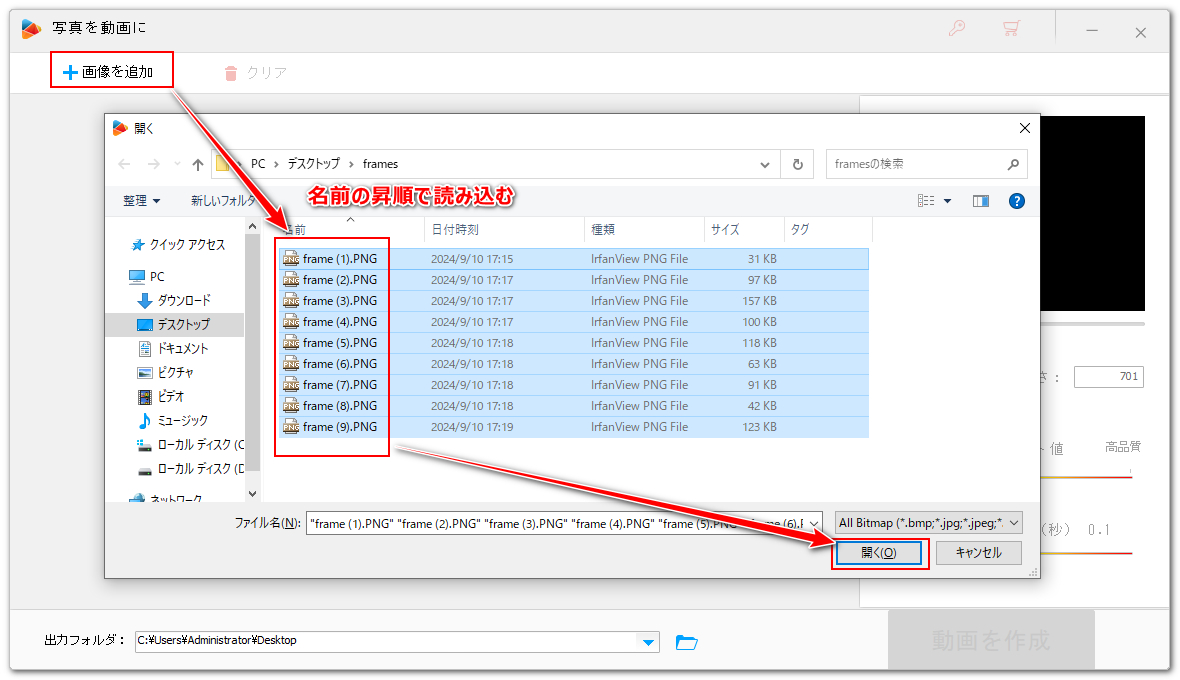
Step3、画面右側にあるサムネイルをクリックして文字動画のプレビューを見ながら、下のスライダをドラッグし、「各写真の滞留時間」を調整します。品質は高品質に設定します。
Step4、「動画を作成」ボタンをクリックし、文字だけが流れる動画を作ります。プロセスが終わったら、出力フォルダが自動的に開かれ、そこから作成した文字動画を確認できます。
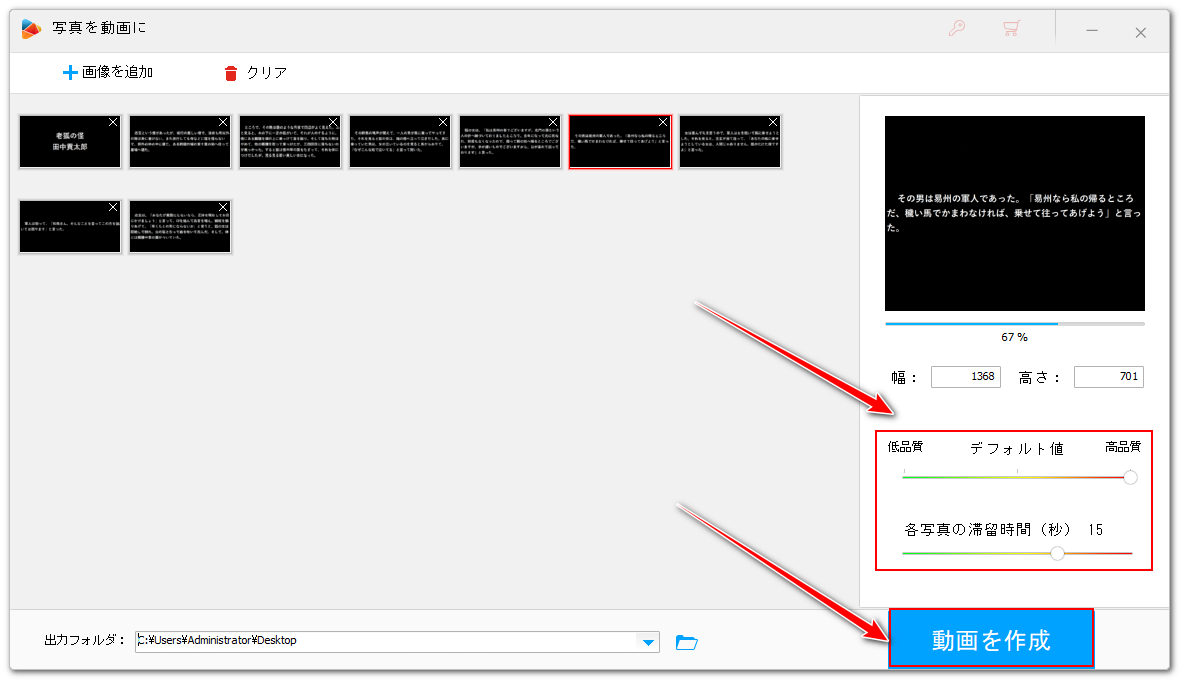
ここでは1枚の文字画像を1つの動画クリップに作成してから動画クリップを結合することで文字画像が普通の動画フレームのように映る動画を作ります。また、短い文字で画面静止の動画を作るにもこの手順をご参考ください。
Step1、「写真を動画に」ツールで「画像を追加」をクリックし、1枚目の文字画像を選択して読み込みます。
Step2、画面右側で動画クリップの品質と持続時間を設定します。
Step3、「動画を作成」ボタンをクリックし、1枚の文字画像で画面静止の動画を作ります。
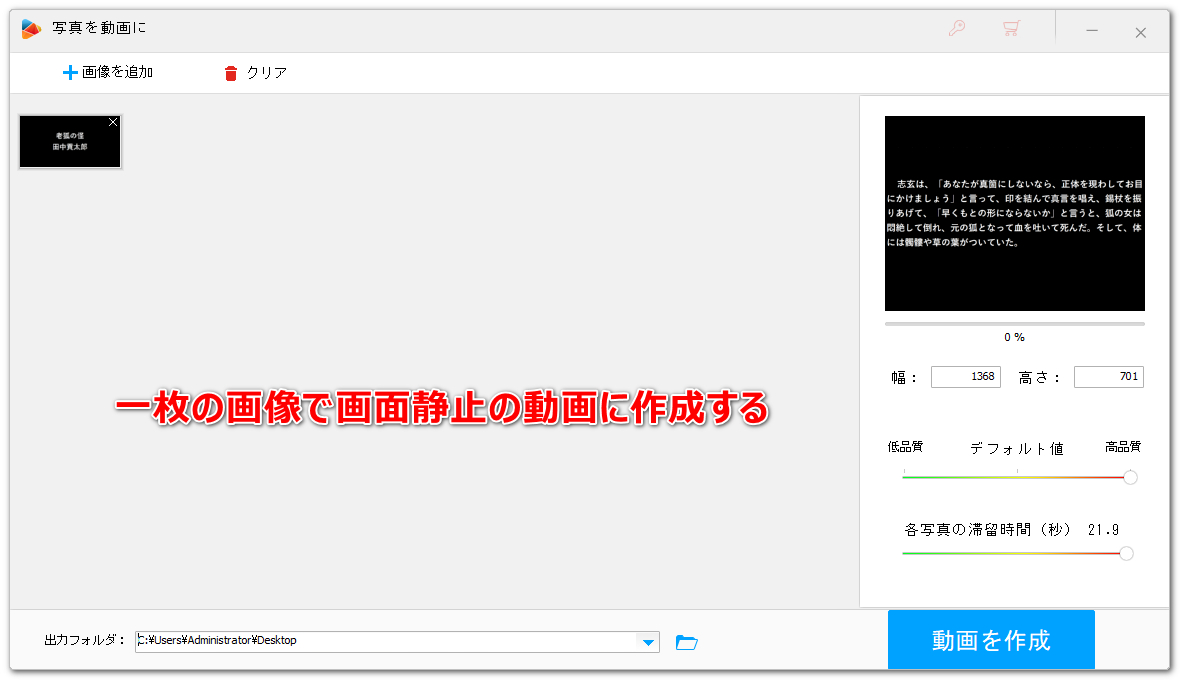
ヒント:上記の3ステップを経て短い文字で画面静止の動画を作ることができました。持続時間は最長21.9秒ですが、動画クリップから複数のコピーファイルを作成して結合すれば、もっと長い文字動画が作れます。
Step4、画面トップにある「クリア」をクリックしてソフトから1枚目の文字画像を除去します。その後、2枚目の文字画像を読み込んでまた動画クリップに作成します。このように、文字の画像を1枚ずつ動画に作成していきます。ちなみに、各クリップは文字の量に応じて違う持続時間を設定してもいいです。
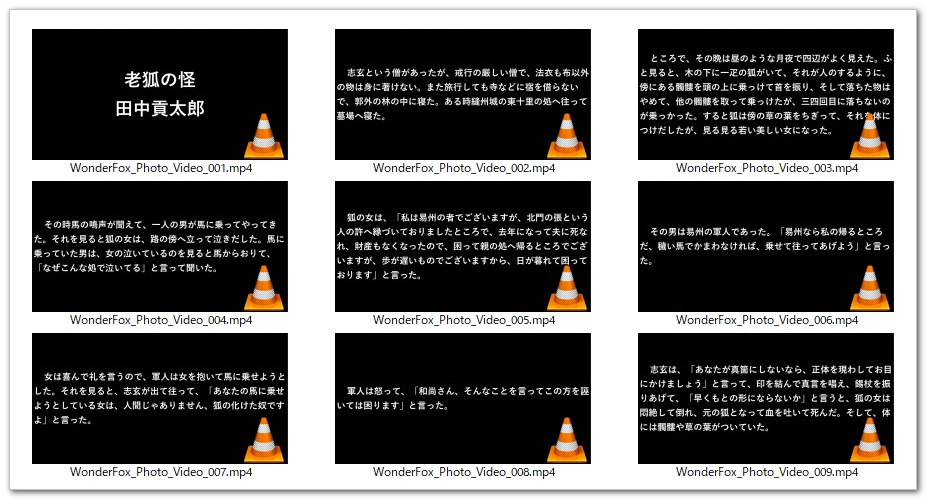
Step5、全ての文字画像を動画に変換したら、次にこれらの動画クリップを1つのファイルに結合します。ソフトのメイン画面に戻って「変換」機能を開きます。
Step6、「ファイル追加」をクリックして動画クリップが保存されているフォルダを開き、ファイルを名前の昇順で並べてから全てのファイルを選択して一括でソフトにインポートします。
Step7、画面トップにある「マージ」ボタンをクリックし、結合の編集インターフェースを開きます。
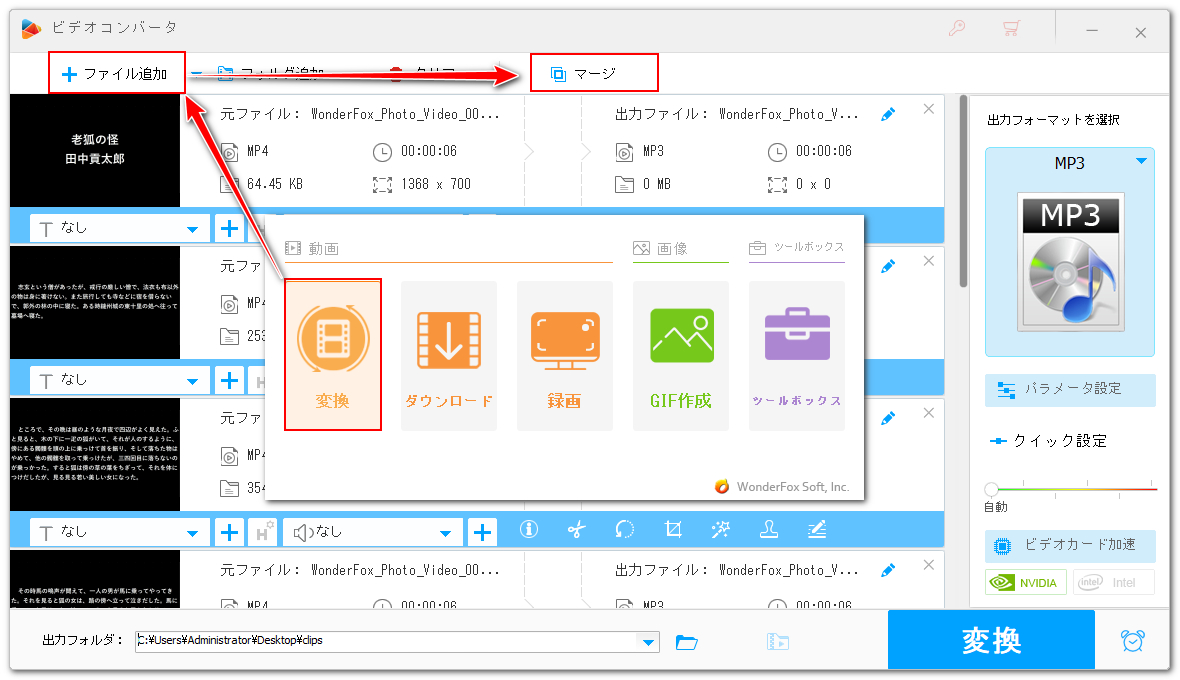
Step8、「動画リスト」にある全ての動画クリップを選択した状態で画面中央にある「マージ」ボタンをクリックし、結合パックを作成します。もし動画クリップの順が間違っているなら、パック内でクリップをドラッグしてその順を調整することができます。画面下にある青い「マージ」ボタンをクリックして編集内容を保存します。
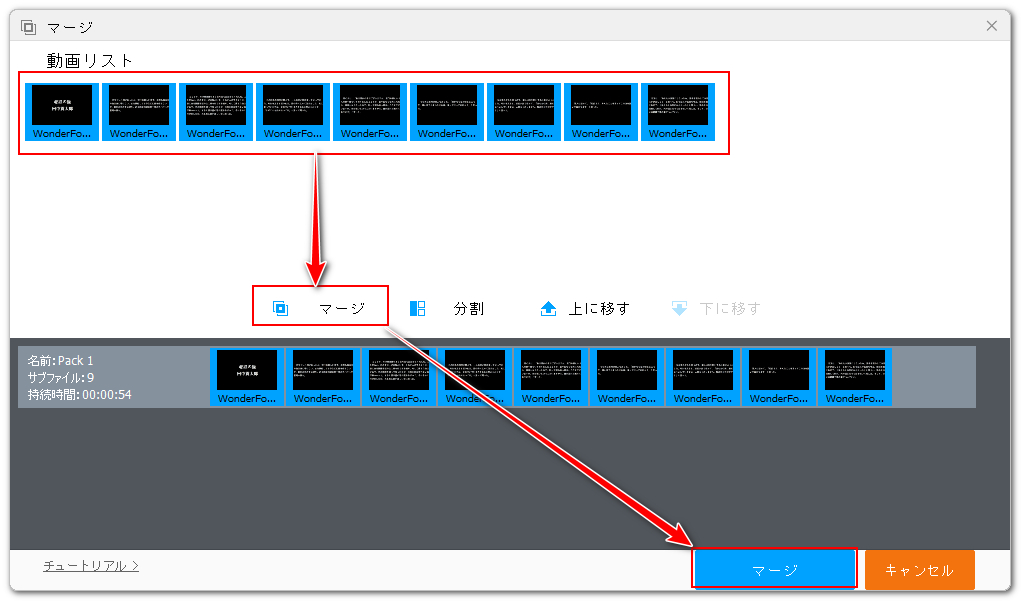
Step9、画面右側の形式アイコンをクリックして出力形式リストを開き、「動画」カテゴリから必要な動画形式を選択します。
Step10、画面下中央にある「▼」アイコンをクリックして出力フォルダを設定してから「変換」ボタンをクリックし、画面上に文字だけが映る動画を作ります。
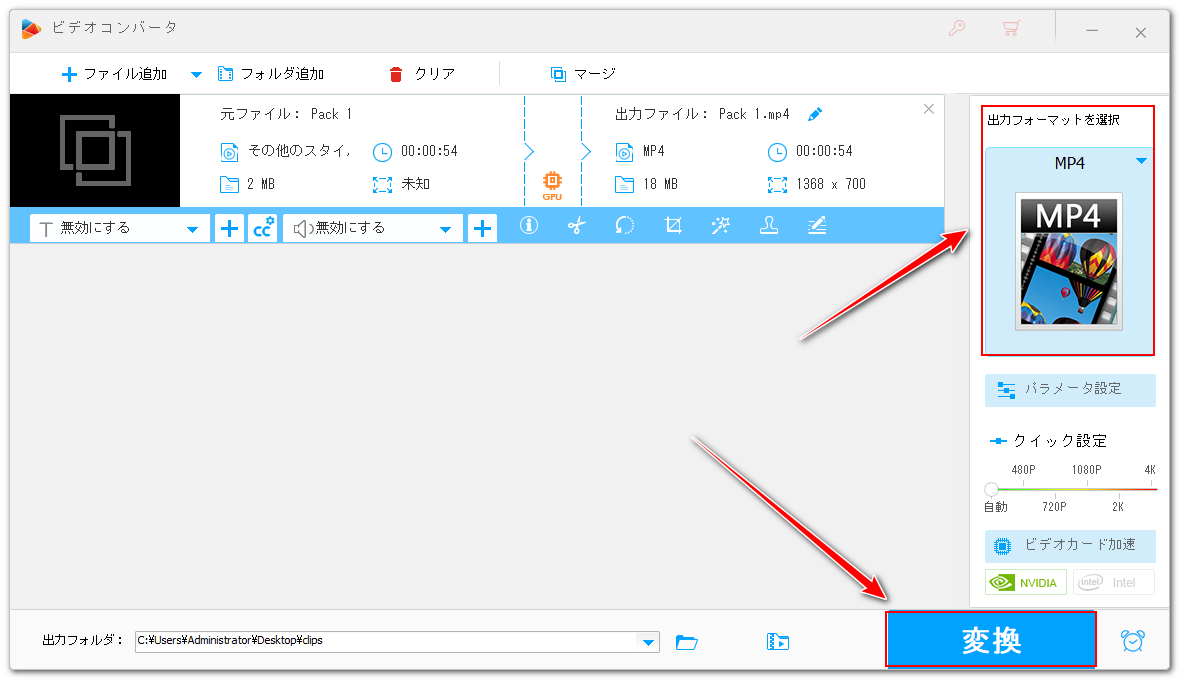
この記事では文字だけの動画の作り方について紹介させて頂きました。ご参考になれたら幸いです。
WonderFox HD Video Converter Factory Proでは様々な動画を作成できるだけでなく、動画の変換・編集・圧縮にも対応しています。YouTubeなどから動画をダウンロードしたり、パソコンを録画して動画ファイルに保存したりすることも可能です。ご興味あれば、下のボタンをクリックしてソフトをインストールし、無料で体験してみてください。
利用規約 | プライバシーポリシー | ライセンスポリシー | Copyright © 2009-2025 WonderFox Soft, Inc. All Rights Reserved.