Are your DVD discs still randomly piled in the corner with a blanket of dust covered? It would be a shame to see those stuff has become the specimen collections. Next, I'll show you 3 methods to transform DVD disc to WebM file so that you're able to stream your movie files anytime and anywhere.
Download the easy-to-use DVD to WebM converter to make the process efficient and worry-free: https://www.videoconverterfactory.com/download/dvd-ripper.exehttps://www.videoconverterfactory.com/download/dvd-ripper.exe
As you know, instead of the bulky DVD player and discs, the rise of disc to digital service allows us to completely get rid of the traditional DVD viewing mode without the restriction of space and time.
So have you ever thought about creating your own digital DVD library on Cloud Storage, Network Attached Storage (NAS), or personal media server for convenient streaming? It's not a dream and it's quite easy to do.
Since WebM is an increasingly popular open video standard designed to deliver high quality video for the web and beyond. Below, I've outlined three ways to convert your DVD collection to WebM files.
Among the various DVD copy programs on the market, WonderFox DVD Ripper Pro is veritably prominent owing to the intuitive GUI, powerful DVD decryption technology and surprising ripping speed.
Whether it is a commercially purchased DVD or a homemade DVD, you can simply complete the backup work with the self-explanatory operations, especially user-friendly for a green hand.
Download it on your computer, and let's move on.
Insert a homemade or copy-protected DVD disc into the DVD-ROM drive connected to your computer.
Install and run Install and run WonderFox DVD Ripper Pro, click on "DVD Disc" button, select your DVD drive and click OK to load the movie. It will remove the existing DVD copy protection (if there is any) during the scanning process.
By the way, you're able to import DVD ISO image or the entire VIDEO_TS folder as well.

Click on the "Format" image on the right side to extend the full output format list. Navigate to "Web" category and select "WebM" profile to convert DVD to a VP8 video with Vorbis audio by default. You can also change the video/audio codec to VP9 and Opus by clicking on "Settings" button.
Tips. You're also allowed to change DVD resolution for DVD upscaling, bit rate, frame rate, deinterlacing mode, etc.

You're almost done! Select the audio track or add subtitles at will. Click the three-dots icon at the bottom to choose a destination folder. Then click the "RUN" button to digitize DVD to a WebM digital copy.
With hardware acceleration enabled, the process is supported to be complete at an ultra-fast conversion speed.

WonderFox doesn't advocate any copyright infringement, all information provided in this article is presented to make digital copies of your own DVDs for personal backup and fair-use only. Figure out if it is legal to rip a DVD in your country beforehand.
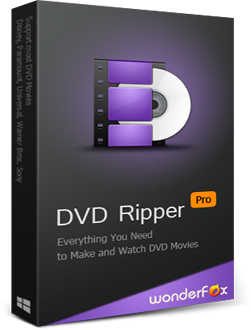
Yep, HandBrake is supposed to be the first choice for many people, but you know what, it won't defeat or circumvent copy protection of any kind. Namely, it cannot deal with DRM-ed commercial DVDs.
But if you have a library of homemade or burned DVDs, it would be an excellent choice to convert DVDs to WebM since HandBrake supports encoding to WebM container format starting from v1.3.0. So it's better to update your HandBrake to the latest version before we go ahead.
Step 1. Open HandBrake, select your DVD drive on the left side to load DVD content.
Step 2. On the main interface, first of all, select the preferred title, for a DVD with multiple episodes, you can add them to Queue for batch conversion.
Step 3. Choose a desired option from the Presets list on the right.
Step 4. Choose WebM format in the format drop-down list under Summary tab. For experienced users, customize other settings under other tabs based on your preferences.
Step 5. Now head over to "Save As" part to set a destination folder.
Step 6. Finally, hit the "Start Encode" button on top menu bar and wait for the conversion.
Also Read: HandBrake Not Scanning DVD Titles | HandBrake Won't Rip DVD | HandBrake DVD Rip Scrambled

Apart from being a well acclaimed media player for multimedia and DVD playing, VLC is also capable of video conversion and DVD ripping. If you still have no idea how to do that, closely follow the steps below work it out.
Step 1. Run VLC Media Player, click on "Media" and select "Convert / Save" option.
Step 2. Switch to "Disc" tab, choose "DVD" option, and load your DVD drive. Then press "Convert / Save" button to proceed.
Step 3. Select "Video - VP80 + Vorbis (Webm)" in the drop-down list of format profile.
Step 4. Click the "Browse" button to specify the destination directory
Step 5. Hit the "Start" button to start converting your DVD to a WebM file.
Related Reading: VLC Rip DVD No Sound | VLC VOB Playback Issue | VLC Won't Play DVD | VLC Extract Audio from DVD

That's it! So that's the whole process to maximize the value of dust-covered Discs. After you get the ripped WebM video file, you can transfer it to DLNA, NAS, Roku, Plex, Cloud, etc. for convenient streaming without physical DVD cases, discs, DVD player. Hope you'll be inspired by this post and find a better solution based on your case. Feel free to contact me if there is any problem.

WonderFox HD Video Converter Factory Pro
1. Save 720p/1080p/1440p/4K/8K vids from YouTube.
2. Download video/music from 1000+ pop websites.
3. Convert video/music to 500+ optimized presets.
4. Handy editing features suitable for green hands.
5. Record live streams, gameplay, webinar, video call...
6. Create unique GIF from video or separate images.
7. Ringtone Studio, Subtitle Extractor, and MORE...
Privacy Policy | Copyright © 2009-2025 WonderFox Soft, Inc. All Rights Reserved