Reasons vary as to why HandBrake won’t scan a DVD. It could be that your HandBrake has a bug, your computer’s CPU is overloaded, or your DVD is corrupt or damaged. But most of the time, it’s the DVD encryption that chokes up HandBrake scanning.
HandBrake rips non-protected materials only. But it’s not a secret that with the libdvdcss library, HandBrake can be made to rip encrypted DVDs. However, while you have the library project installed, you could still encounter HandBrake not scanning issues due to the newer structural encryptions, such as 99 titles. Such a protection method will confuse HandBrake to tell which are the correct titles, hence the scanning error.
Getting around this will need us to find out the right title for HandBrake manually. But it’s a tedious job, and if it fails eventually, you may need a more powerful DVD ripper. In the next part, we will show you how to fix HandBrake won’t scan DVD and introduce some free HandBrake alternatives to rip DVDs trouble-free. Read on.
Tip: First of all, you are suggested to uninstall your current HandBrake and download the latest version of HandBrake from the official website. At the same time, install the correct libdvdcss with HandBrake. Note that there are different versions of libdvdcss for different HandBrake. When you are ready to rip a DVD, close all other background apps unessential to the DVD ripping process to unburden your CPU. Now, rip your DVD with HandBrake and see if the problem goes away. If not, try the following solutions.
HandBrake can’t work well with DVDs that contain many titles and misinformation placed by structural protections. But you can specify which title to scan so that HandBrake can focus on only one title. You can use VLC Media Player (free & open source) to examine the target title number. Here is how:
Step 1. Open DVD with VLC Media Player. If you haven’t installed VLC on your PC, get it at https://www.videolan.org/vlc/.
Step 2. Choose the movie or navigate to the target episode and start playing.
Step 3. During playback, right-click on the video image > Playback > Title, you will see the current title number of the video you are playing.
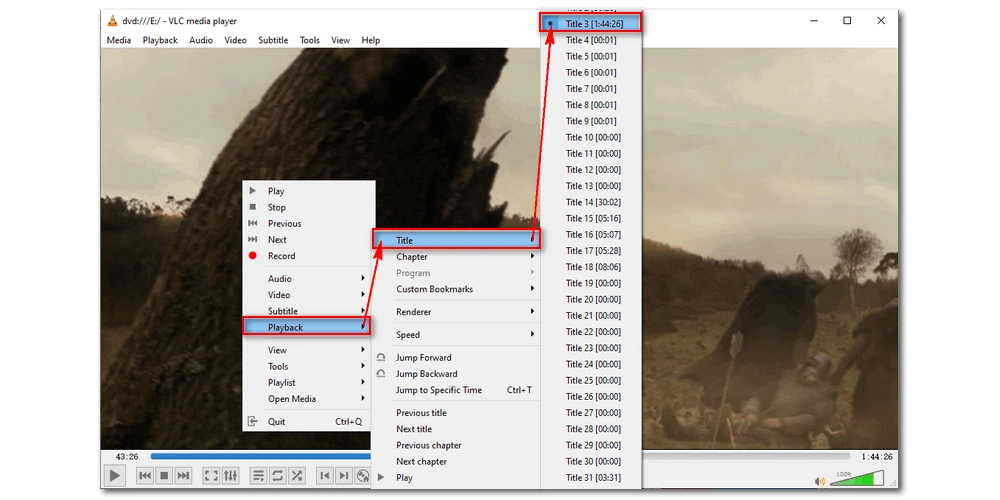
Now, we can use HandBrake to scan the specific title:
Step 4. Open HandBrake.
Step 5. On the Source Selection window, choose the specific title you want to scan.
Step 6. Next, select the Folder (Batch Scan) option and choose your DVD folder.
Note: Do not use the DVD drive option since some HandBrake versions will scan all titles even if you’ve chosen a specific title.
Step 7. Adjust the encoding settings and click Start Encode to rip the DVD title.
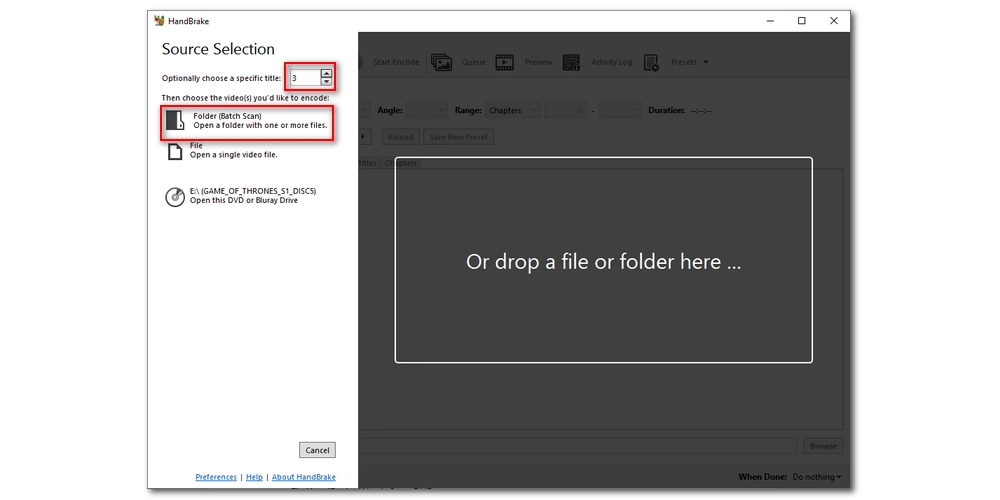
Hot Search: HandBrake libdvdcss Not Working
If the first solution failed, that means HandBrake isn’t powerful enough to rip the DVD. You need a professional DVD decrypter and ripper instead. We will introduce two awesome and free HandBrake alternatives below.
• WonderFox DVD Ripper Speedy
WonderFox DVD Ripper Speedy is a top-rated DVD decrypter that comes with excellent decryption ability. It can easily bypass CSS encryption and other newer protections like 99 titles, X-project protection, Disney protection, Sony ARccOS, and so on, to rip almost any DVD. It is also the best free DVD ripper on Windows. It provides a fast and effortless way to rip DVDs with a perfect size/quality ratio. Now, let’s free download free download the program and see how to rip a DVD with it.
* Please insert a DVD into your computer first.
Step 1. Run WonderFox DVD Ripper Speedy and click DVD Disc to scan the DVD source. The main title/main movie is automatically marked. You can select other titles if you want.
Tips: Click the Play button and you can preview the DVD video.
Step 2 (Optional). Choose the audio and subtitle tracks you want to keep. You can also adjust the encoding settings by clicking Settings on the lower-right-hand side.
Step 3. Choose an output path and press Run to start the DVD ripping process. It should take about 5 minutes to rip a 2-hour-long DVD.
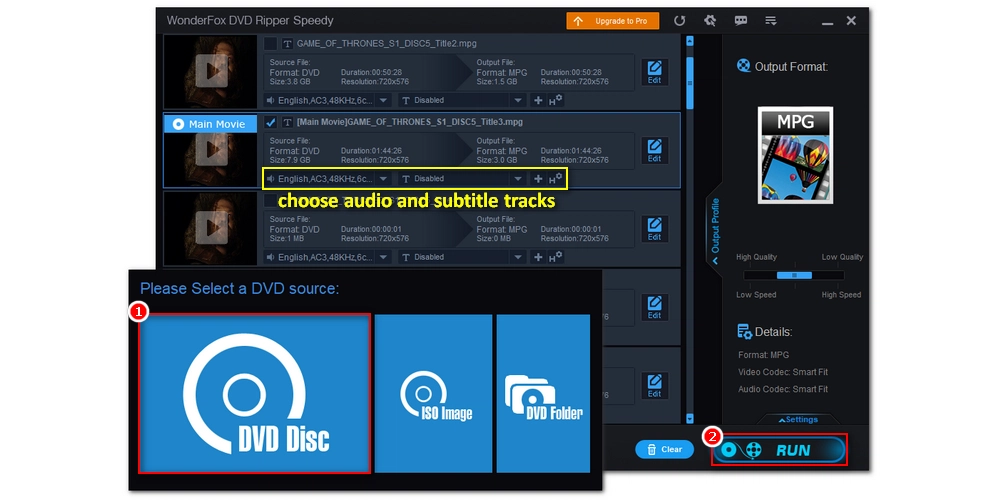
Note: WonderFox DVD Ripper Speedy supports only the MPG output option to preserve the most video quality. If you want to rip DVDs to other formats, you can upgrade to the Pro version where you can unlock even more advanced features, such as merging all the DVD titles into a single file.
• MakeMKV
MakeMKV is another free yet powerful DVD converter that can read encrypted discs and convert them to MKV files. It copies the exact DVD streams, including video, audio, subtitle, and menu, and re-wraps them into an MKV container. The process is lossless and fast. But since there is no compression, the resultant files consume lots of space, often tens of gigabytes. You may need to compress the file in another program, such as HandBrake. Right now, let’s see how to decrypt a DVD with MakeMKV.
Step 1. Download and install MakeMKV at https://www.makemkv.com/.
Step 2. Load your DVD into your computer and launch MakeMKV. The program will auto-detect the DVD source and show your DVD information.
Step 3. Click the DVD icon to scan the DVD titles.
Step 4. After the scanning, you will see all the titles and chapters displayed. Select the title or chapter you want. Unfold the title and you can select what subtitles and audio tracks to keep.
Note that MakeMKV does not indicate which is the main title. You may need to know what title to rip before you use MakeMKV.
Step 5. Click the Folder icon to choose an output folder.
Step 6. Click the Make MKV button to start ripping.
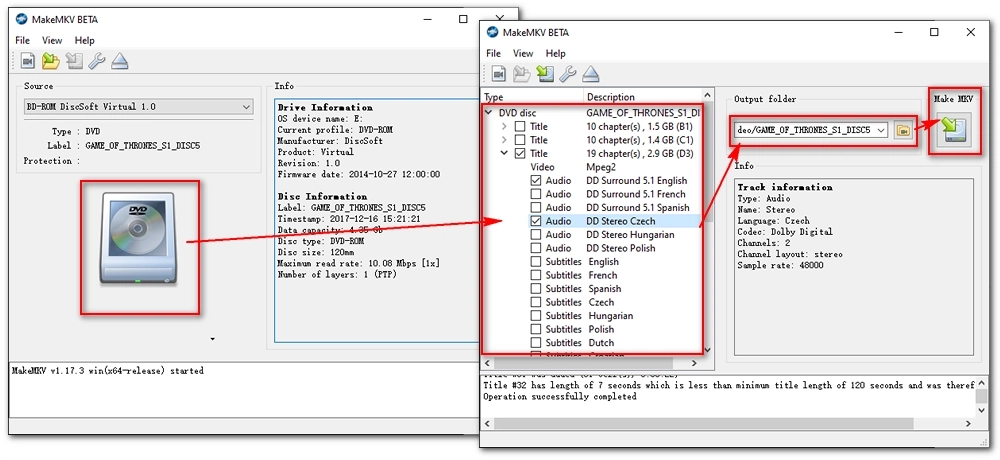
HandBrake not reading a DVD is most likely due to the DVD copy protections. The corruption or damage of your DVD may also cause a “HandBrake can’t read DVD” error.
No, HandBrake states that it “does not defeat or circumvent copy protection of any kind,” so it cannot handle copyright-protected DVDs. But it can be made to rip encrypted DVDs with the installation of the 3rd-party DVD decoder library.
That’s all we want to share about why HandBrake won’t scan DVD and the solutions to this issue. We hope this article could be of some help to you. Thank you for reading. Have a great day!
Disclaimer: WonderFox does not advocate any illegal duplication and distribution of DVDs. All information provided in this article is presented for general informational purposes and personal fair use only. Please refer to the DVD copyright laws in your country before you rip any DVDs.

1. Convert video/audio to 500+ formats and devices;
2. Download movies and music from 1000+ websites;
3. Compress large video files to smaller size;
4. Record meetings, gameplay, streaming content… without lag;
5. Merge multiple video clips into one in high quality;
6. Trim, crop, rotate, watermark, and add special effects to videos.
Privacy Policy | Copyright © 2009-2025 WonderFox Soft, Inc.All Rights Reserved