
HandBrake stands tall in the realm of video conversion, offering robust features that cater to a wide array of user needs. A common query among users is whether Handbrake can handle batch conversion of multiple video files.
The answer is a resounding yes. Handbrake supports simultaneous processing, streamlining the workflow significantly. It's especially beneficial for those dealing with large volumes of video content, saving time and effort. Now let's see how it works.
The journey begins with downloading the most recent version of HandBrake from its Official Website. This step ensures access to the latest features, improvements, and bug fixes, laying the foundation for a successful batch conversion process.
Upon launching HandBrake, direct your attention to the "Preferences" section located at the bottom. To avoid unnecessary problems, this preliminary setup is critical.


Navigate to the "Output Files" tab to designate a default directory for your converted videos.
Make sure your "Automatically name output files" and "Always use the default path for each new name generated" options are enabled.


Still within "Preferences", the "Advanced" tab houses the "Process Isolation" feature. This crucial setting, when enabled, allows HandBrake to execute each queued job in a distinct worker process.
Here, you can choose the number of simultaneous encodes based on your system's capabilities, ranging from 1 to 4.


Returning to the main interface, you're now ready to add your video files or an entire folder to HandBrake. This can be achieved through drag-and-drop functionality or by utilizing the folder addition option, effectively setting the stage for batch processing.

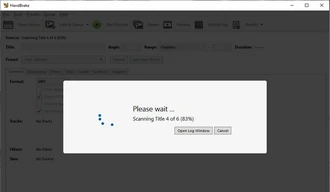
HandBrake's array of presets caters to various devices and quality requirements. Choosing a preset aligns the conversion parameters with your specific needs, ensuring optimal output quality and compatibility.


The next step involves diving into the settings across various tabs - Summary, Dimensions, Filters, Video, Audio, Subtitles, and Chapters. Each tab offers a plethora of customization options, allowing you to fine-tune the output to your exact specifications.


With your videos loaded and settings customized, click on the "Add to Queue" drop-down and select "Add All".
This action queues all selected videos for batch conversion, applying your specified modifications to each job.


Before initiating the conversion process, the "Queue" menu offers one last opportunity to review and adjust individual jobs. This flexibility ensures that each video is converted according to your precise requirements.


Finally, press the "Start Queue" button to initiate the batch conversion process, transforming your collection of videos according to the predefined settings. You can monitor the real-time progress of the current conversion and the overall queue. Pause or cancel the process if needed.


HandBrake requires high end hardware to ensure multiple simultaneous jobs running. The actual number of simultaneous conversions is contingent upon your hardware's capabilities, which may necessitate adjustments to ensure optimal performance.
For example, if your hardware is not powerful enough, the simultaneous encodes may vary between 1 to 3 maximum jobs even though you set the value to 4.
While Handbrake is generally reliable, you may encounter a few common issues during batch conversion:
While HandBrake is a powerful tool, its interface and settings can be overwhelming for novice users. If you're looking for a more user-friendly solution for batch video conversion, consider trying WonderFox HD Video Converter Factory Pro.
It is an easy-to-use video processing tool, boasting an easy-to-navigate interface and straightforward design, making batch video and audio conversion accessible to novices.


A: Update your HandBrake. Batch Scan feature was introduced in v0.9.5, which can automatically scan and add all your video files in a folder for batch conversion.
A: By default, HandBrake will queue up all imported video files and initiate a one-by-one encoding process. You need to enable "Process Isolation" within "Advanced" tab of "Preferences" to modify simultaneous encodes.
A: Yes, HandBrake supports batch conversion of video files with subtitles. You can configure the subtitle settings in the "Subtitles" tab and apply them to all files in the queue.
A: Handbrake does not natively support batch conversion from multiple subfolders in one operation. You would need to add files from each subfolder separately or place all of them into the same folder.
HandBrake's batch conversion capability is a powerful asset to process multiple video files, saving you time and effort. By following the detailed steps above, you can unlock the full potential of HandBrake, streamlining your video conversion workflow. Remember to always double-check your settings and monitor the conversion process to ensure the best possible output quality.
But, if you find HandBrake's interface and settings too complex, you can consider using an alternative tool like WonderFox HD Video Converter Factory Pro. Its user-friendly interface and streamlined design make batch video conversion a breeze, even for novice users.
Terms and Conditions | Privacy Policy | License Agreement | Copyright © 2009-2025 WonderFox Soft, Inc. All Rights Reserved