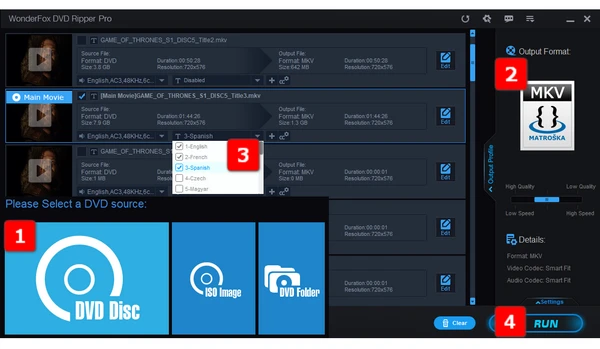
Q: "I have a question about DVD ripping with subtitles. I have some TV show DVDs with no subtitle options, and I wonder how I can add a .srt file to DVD and rip the DVD with the subtitles attached. Please advise, thanks!"
A: Many people are quite used to watching DVDs with subtitles, especially the foreign DVDs, to understand the scenario better. Since a DVD disc cannot cover subtitle tracks in all languages, it would be a frustrating case that there is no specific language you need. Stop pulling your hair! This post will tell you how to add external subtitles to DVD and rip DVD with subs.
WonderFox DVD Ripper Pro is hailed as the fastest DVD ripping application specialized in personal DVD copy and backup. Meanwhile, it allows you to add the build-in subtitles, forced subtitles or external .srt files to DVD, then rip DVD with subtitles to 300+ presets.
Preparation: Before we jump in, insert a homemade or copy-protected DVD disc into your DVD-ROM drive connected to your computer.
DownloadDownload, install, and launch WonderFox DVD Ripper Pro. Click "DVD Disc" and select the DVD drive letter, then press "OK" to scan the DVD content.
Tips: Either a DVD ISO image file or an entire Video_TS folder is also allowed to import into the program for adding subtitles to DVD.
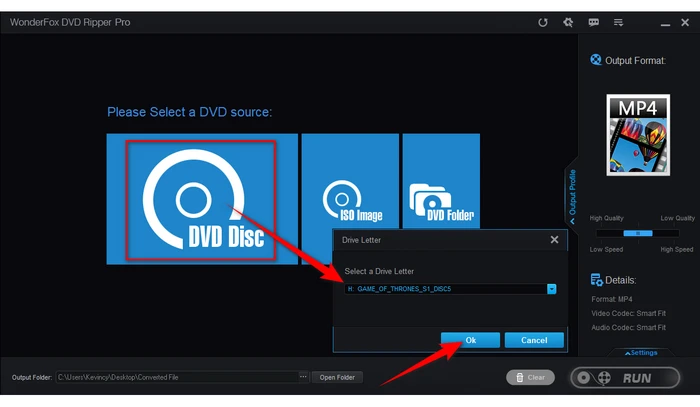
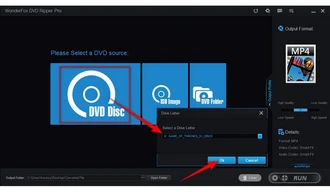
Press the Format Profile on the right-hand side to open the complete format menu, there are 300+ optimized presets available for your choice. Select one output format, press "CC" icon next to "+" button to determine the Subtitle Type, Closed Captioning (CC) or Hard-Coded Subtitles.
Tips: All presets support hardcoded subtitles that will be burned into the DVD movie, but you can only insert one subtitle file into video permanently. On the flip side, MKV, MP4 and MOV support "CC Closed Captioning" so that you can add multiple internal sub tracks or external .srt files to DVD.
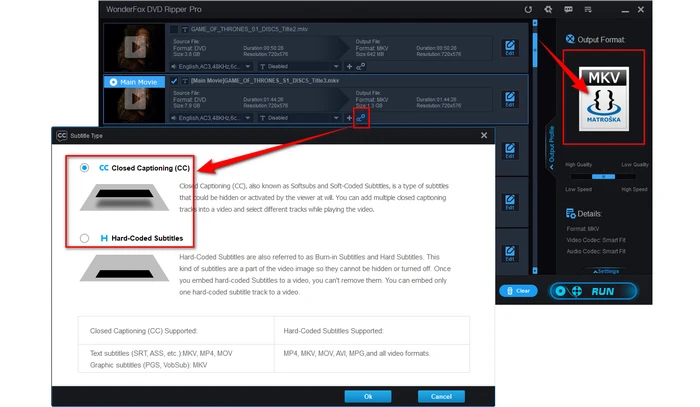
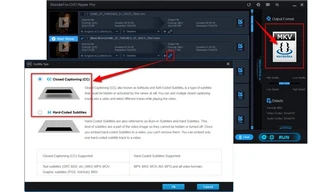
As mentioned, select any preferred profile if you want to hardcode subtitles into the DVD movie. But for adding soft subs, MKV profile is highly recommended to support either external text-based subtitles or the built-in graphic subtitles (PGS, VobSub, etc.).
Select multiple built-in subtitle tracks in the drop-down list of the "T" section. If you have some external subtitles downloaded from the Internet, click "+" icon to embed subtitles to video (.srt and .ass formats are supported). You can only add one each time if you want to embed multiple .srt files to DVD.
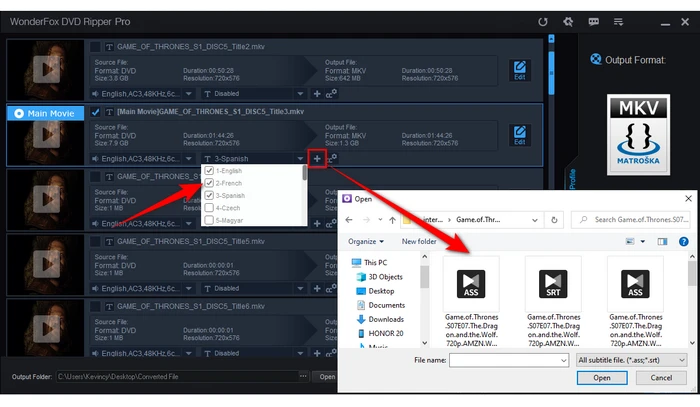
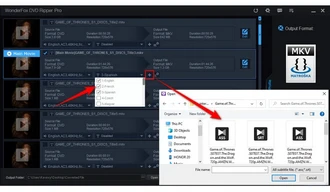
When everything is all settled, press the "three-dots" icon on the bottom to choose a destination folder. Lastly, click "RUN" button to rip DVD with subtitles. With hardware acceleration enabled, you'll enjoy a blazing-fast ripping speed.
Also Read: Merge Subtitles with Videos | Auto Subtitle | Remove Subtitles from MKV
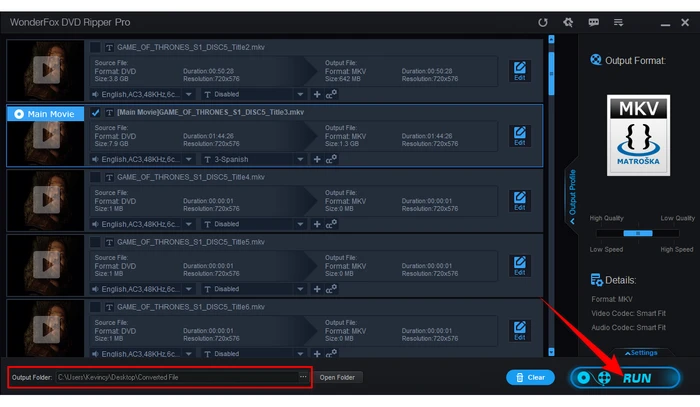
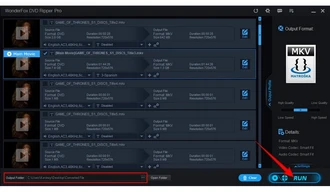
WonderFox doesn't advocate any copyright infringement, all information provided in this article is presented to make digital copies of your own DVDs for personal backup and fair-use only. Figure out if it is legal to rip a DVD in your country beforehand.
A: MKV (Matroska) is excellent for preserving multiple subtitle and audio tracks. However, MP4 is more widely compatible and still supports subtitles.
A: Absolutely! When ripping, choose "Closed Captioning" mode and select all the internal subtitle tracks you want to keep. If you're adding external subtitles, you can include multiple SRT files.
A: WonderFox DVD Ripper Pro supports adding external subtitle files in SRT or ASS format.
That's the complete workflow of how to add subtitles to DVD and rip DVD with subtitles. When the process is done, play the movie with any of your frequently-used media player, now you're able to choose your preferred subtitle track to watch DVD with subtitles.
Hopefully, this easy-to-use application is of great help to you for ripping DVD with subtitles at an ultra-fast speed. Free downloadFree download this awesome utility and start your work now! Thanks for reading!
Terms and Conditions | Privacy Policy | License Agreement | Copyright © 2009-2025 WonderFox Soft, Inc. All Rights Reserved