
旅行の際に撮影した動画と写真を素材に使ってコラージュを作成し、YouTube等の動画サイトに投稿したくありませんか?
ここでは動画と写真を一緒にコラージュする超簡単な方法をご紹介しますので、ぜひ読んでみてください。
WonderFox HD Video Converter Factory ProはWindowsパソコンで使える初心者向けの動画編集ソフトです。MP4やMOV、MKV、AVI、WMVなど様々な形式の動画ファイルを読み込んで結合や切り取り、回転・反転、クロップ、透かし、エフェクト、字幕編集、BGM追加など基本的な編集作業ができるほか、画像を使って動画作成、複数の動画を組み合わせてコラージュ作成等の機能も搭載されており、これらの機能を併用することで動画と写真を繋げたり、動画と写真を一緒にコラージュしたりするなど、高度な編集作業もできます。また、YouTubeなど1000以上のサイトから動画/音楽をダウンロード、パソコンを録画/録音、画像または動画でGIFアニメ作成等の機能も実用的です。
次にWonderFox HD Video Converter Factory Proを利用して動画と写真を一緒にコラージュする手順を説明します。実際に試してみたい方は下のボタンをクリックしてソフトをインストールし、無料トライアルをお試しください。
Step1、ソフトを開き、メイン画面で「ツールボックス」を開きます。その後、「写真スライドショー」機能を選択します。
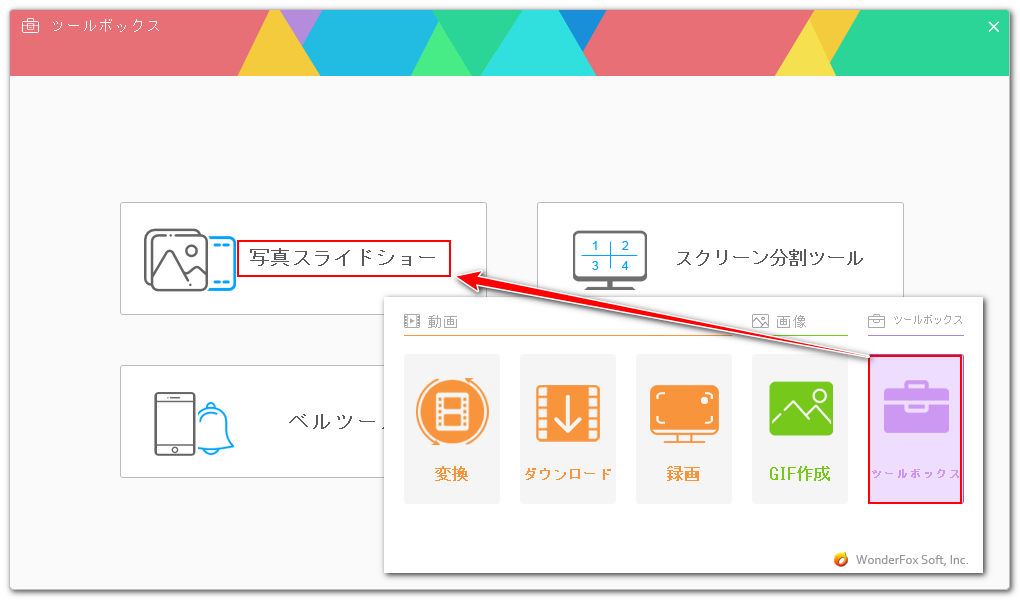
Step2、「画像を追加」をクリックし、動画と一緒にコラージュしたい写真を選択してソフトにインポートします。
Step3、画面右側で動画の解像度や品質、各写真の再生時間を設定します。
Step4、「▼」アイコンをクリックして出力先を設定してから「動画を作成」ボタンをクリックし、まずは写真から動画を作成します。
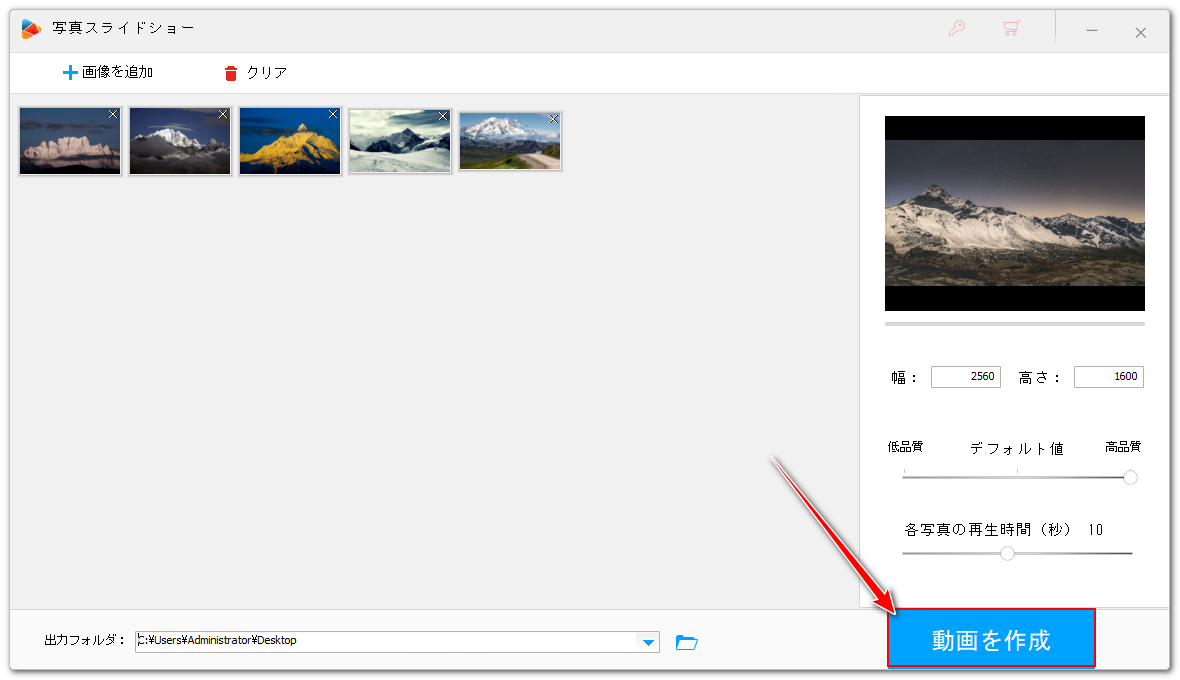
「写真スライドショー」機能では複数の写真をインポートした場合、デフォルトでスクロール動画が作成されます。スクロールさせたくない場合は写真を1枚ずつインポートして動画に作成してから、「変換」機能を使って動画を結合してください。参考記事:一枚の写真を動画にする方法、動画と動画を繋げる方法
Step5、「ツールボックス」内の「スクリーン分割ツール」を開きます。
Step6、好みのテンプレートを選択してから下の「動画追加」ボタンをクリックし、撮影した動画と写真から作成した動画を選択してインポートします。
Step7、「出力ビデオ品質」を1080Pに設定します。
Step8、「動画を作成」ボタンをクリックし、動画と写真を一緒にコラージュを作成します。
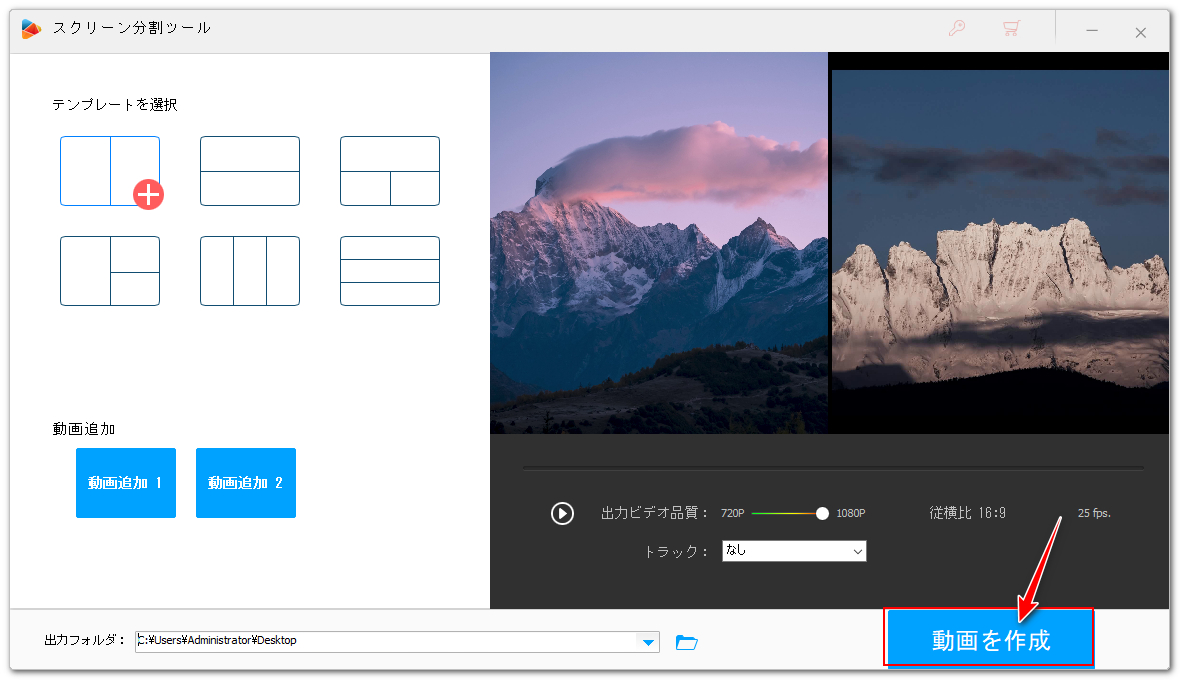
Clipchampでは動画と写真を複数のトラックに配置して同時に表示できますし、キャンバス上で素材のサイズを調整することも手軽にできますから、動画と写真を一緒にコラージュすることも可能です。手順は下記になります。
1Clipchampを開き、「新しいビデオを作成」ボタンをクリックします。
2「メディアのインポート」をクリックし、コラージュしたい動画と写真を選択してインポートします。
3動画と写真を二つのトラックに配置します。必要あれば、左側のメニューから「切り替え」をクリックし、写真の間に切り替え効果を使用します。
4キャンバス上で動画と写真のサイズを調整し、コラージュを作成します。
5画面右上の「エクスポート」をクリックし、コラージュを出力します。
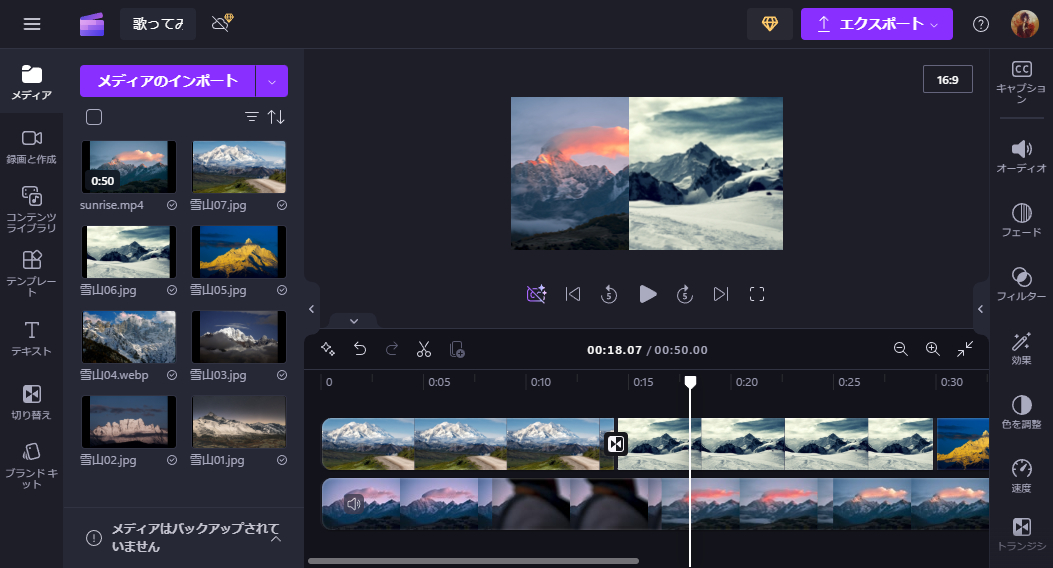
この文章では動画と写真を一緒にコラージュする方法を紹介させて頂きました。お役に立つと幸いです。
WonderFox HD Video Converter Factory Proでは手軽に写真から動画を作成したり、複数の動画を使ってコラージュを作成したりできます。また、YouTubeなどから音楽をダウンロードまたは録音して動画に使用することも可能です。早速下のボタンをクリックしてソフトをインストールし、無料で体験してみましょう!
利用規約 | プライバシーポリシー | ライセンスポリシー | Copyright © 2009-2025 WonderFox Soft, Inc. All Rights Reserved.