
横で撮影した動画を縦動画に変換するには動画を90度回転させたり、動画の画面をクロップしたり、横画面を縦画面に拡張したりすることでできます。回転後の動画は変に見えますし、画面をクロップすると多くの情報が失われますから、個人的に画面の拡張、つまり横動画の上下に余白を付けるのが一番よいソリューションだと思います。しかし、このように作成した縦動画の余白は真っ黒ですから、見た目が少々悪いです。
縦動画の余白を埋めるには3つのソリューションがあります。一つ目は動画の雰囲気に合った色で余白を塗りつぶすことです。つまり黒い余白の色を変更します。二つ目は画像で縦動画の余白を埋めることです。塗りつぶし色または画像を使った場合は余白の部分に動画または撮影者の紹介等の情報を入れることもできます。三つ目は動画の画面を拡大してぼかしをかけ、動画の背景のようなものを作ることです。次にぼかし等を使って縦動画の余白を埋める方法を詳しくご説明します。また、縦動画から作成した横動画の余白も同じ方法で埋めることができますので、お気軽に読んでみてください。
塗りつぶし色または画像を使って縦動画の余白を埋めるのに、ここではWonderFox HD Video Converter Factory ProというWindows用の初心者向け動画編集ソフトをおすすめします。搭載されている「ウォーターマーク」機能を使って手軽に動画の中に文字または画像を入れることができる他、複数の動画を1つに結合したり、動画を回転・反転させたり、動画の画面をクロップしたり、動画に各種のフィルタを使用したりすることもできます。ほぼ全ての動画形式の読み込みと書き出しに対応し、編集しながら動画の形式やパラメータの変換、ファイルサイズの圧縮もサポートします。また、YouTube等1000以上のサイトから動画/音楽をダウンロード、パソコンを録画/録音、GIFアニメ作成等の機能も実用的です。
次にWonderFox HD Video Converter Factory Proを利用して塗りつぶし色または画像で縦動画の余白を埋める手順を説明します。実際に試してみたい方は下のボタンをクリックしてソフトをインストールし、無料トライアルをお試しください。
*色を利用する場合はまずペイントアプリを使ってその色でキャンバスを塗りつぶし、画像ファイルに保存してください。後の操作は画像で余白を埋める場合と同じです。
Step1、ソフトを実行し、最初の画面で「変換」機能を開きます。
Step2、画面トップにある「ファイル追加」をクリックし、余白がある縦動画を選択してインポートします。
Step3、ツールバーにある「ウォーターマーク」アイコンをクリックして編集インターフェースを開きます。
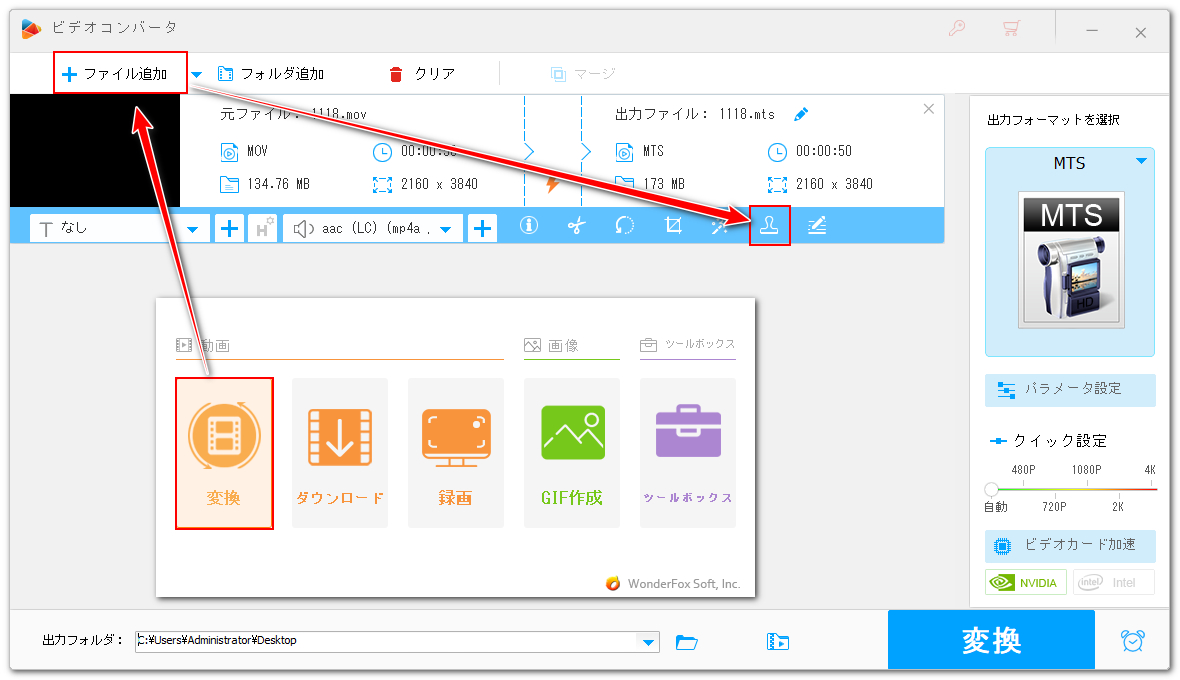
Step4、「画像ウォーターマーク」セクションにあるフォルダのアイコン>>「画像追加」をクリックし、使用したい画像またはペイントアプリで作成した塗りつぶし色の画像を選択すればそれを動画の画面に追加できます。画面上で画像のサイズや位置などを調整し、余白の部分を埋めます。また、左側の入力ボックスに文字を入力して余白の部分に追加することもできます。下の「Ok」をクリックし、編集内容を保存します。
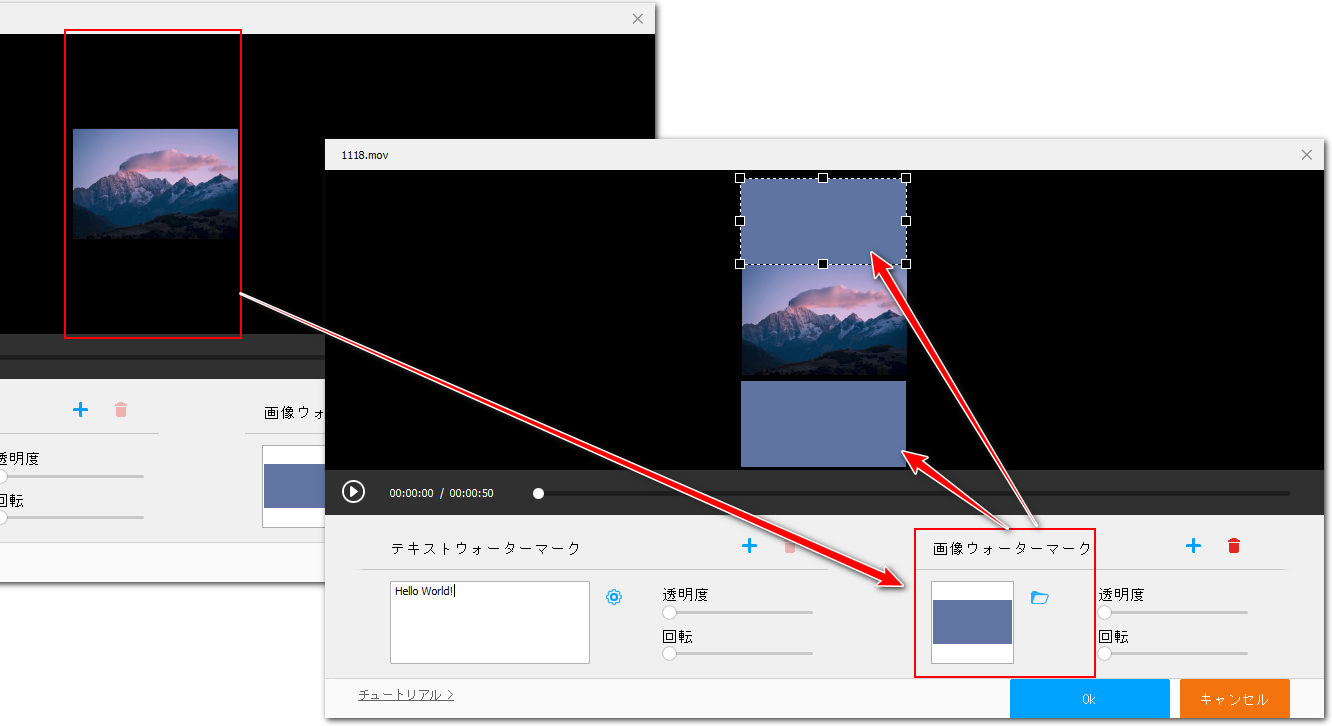
Step5、画面右側にある形式アイコンをクリックして出力形式リストを開き、「動画」カテゴリから必要な動画形式を選択します。必要あれば、下の「パラメータ設定」をクリックして動画の解像度などを調整できます。
Step6、「▼」アイコンをクリックして出力先を設定してから「変換」をクリックし、余白を埋めた縦動画を書き出します。
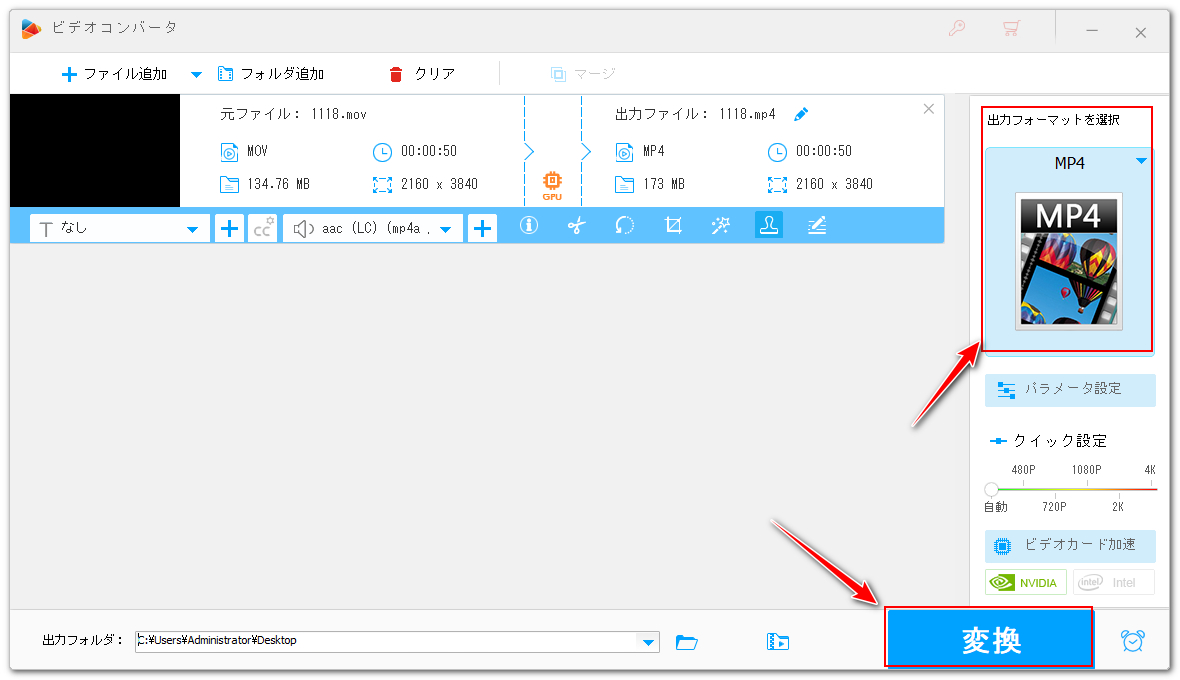
ぼかしで縦動画の余白を埋めるにはWindows標準搭載のClipchampアプリをご利用いただけます。このアプリでは複数の映像をキャンバス上に重ねたり、動画の画面サイズを調整したり、動画にぼかし等の効果を使用したりできます。1080P以下の動画を出力する場合は無料で利用できます。では、利用手順を説明しましょう。
Step1、Clipchampを開き、「新しいビデオを作成」をクリックしてプロジェクトを作成します。
Step2、「メディアのインポート」をクリックし、動画ファイルを選択してインポートします。
Step3、インポートした動画をタイムラインに配置します。その後、縦横比のアイコンをクリックしてキャンバスの縦横比を縦の「9:16」に設定します。
Step4、「クロップ」のアイコンをクリックして枠を調整し、動画から本来の余白を削除します。
Step5、編集後の映像トラックのコピーを作成して元のトラックの上に移動します。
Step6、下の映像トラックを選択した状態でキャンバス上でその枠をドラッグすることで映像を拡大し、キャンバス全体を埋めます。
Step7、右側のメニューから「効果」>>「ぼかし」をクリックし、下の映像トラックにぼかしの効果を使用します。これで縦動画の余白を埋めることができます。
Step8、「エクスポート」をクリックし、編集後の動画を書き出します。
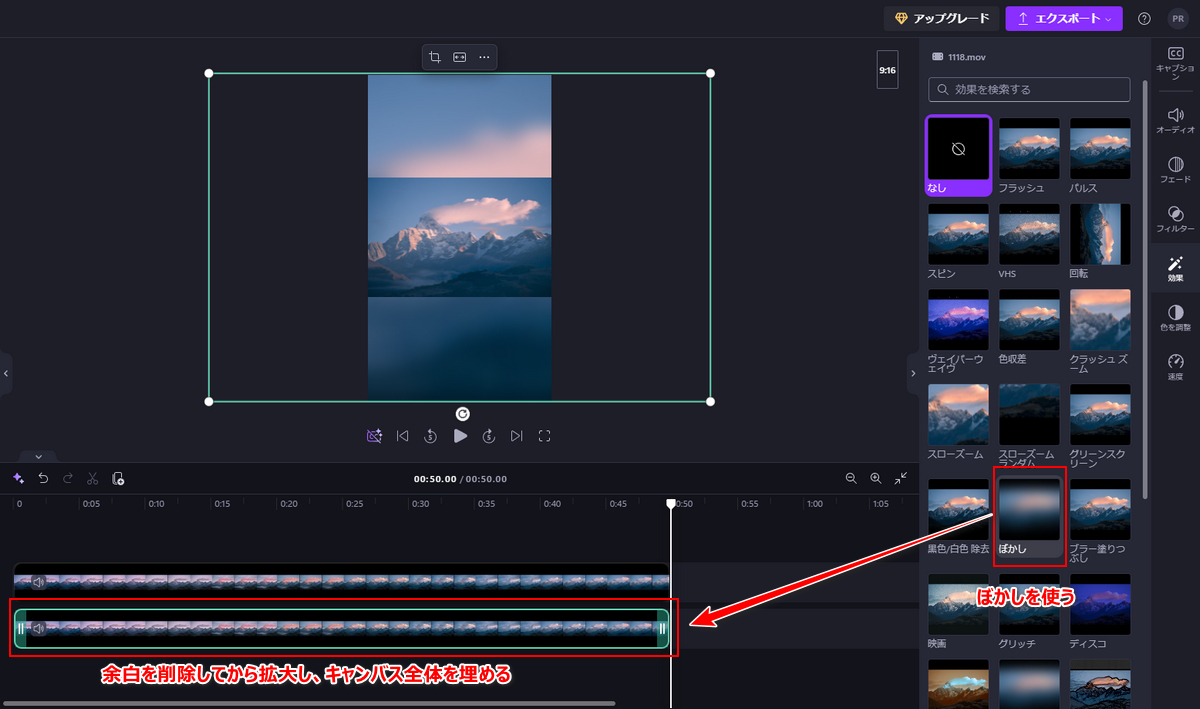
今回の記事では塗りつぶし色と画像、ぼかしを使って縦動画の余白を埋める方法について紹介させて頂きました。ご参考になれたら幸いです。
出来上がりの効果から見ますと、ぼかしを使って縦動画の余白を埋めるのが一番適切だと思われるかもしれませんが、余白のスペースを活用してテキスト情報を記入したい場合はWonderFox HD Video Converter Factory Proを利用して塗りつぶし色や画像を追加して余白を埋めるのも良い選択肢です。ご興味あれば、下のボタンをクリックしてソフトをインストールし、無料で体験してみてください。
利用規約 | プライバシーポリシー | ライセンスポリシー | Copyright © 2009-2025 WonderFox Soft, Inc. All Rights Reserved.