画像を動画に変換するには様々なパターンがあります。一枚の静止画は画面静止の動画に変換することができます。複数の画像がある場合はそれらを画面上でスクロールさせてスライドショーのような動画に変換したり、普通の動画フレームのように映らせたりできます。
WonderFox HD Video Converter Factory ProはWindowsパソコンで使える多機能動画編集ソフトです。結合や切り取り、回転・反転、クロップ、透かし、エフェクトなど動画を色々編集できるほか、静止画像を動画に変換したり、音声コンテンツを動画に変換したり、YouTubeなどの動画サイトから動画をダウンロードしたり、パソコンを音声付きで録画して動画ファイルを出力したりすることもできます。そして動画ファイルの形式変換とサイズ圧縮、連続画像または動画をGIFに変換、パソコン録音、動画コラージュ作成などの機能も搭載されています。
下記にてWonderFox HD Video Converter Factory Proを利用して静止画像を動画に変換する3つのパターンをご説明します。手順に従って実際に試してみたい方はこの多機能ソフトをご利用のWindowsパソコンにインストールして、無料トライアルをご利用ください。
まずはこのソフトの「写真を動画に」機能を使って一枚の画像を画面静止の動画に変換する手順を説明します。
1ソフトを実行し、最初の画面で「ツールボックス」機能を選択します。その後、「写真を動画に」ツールを開きます。
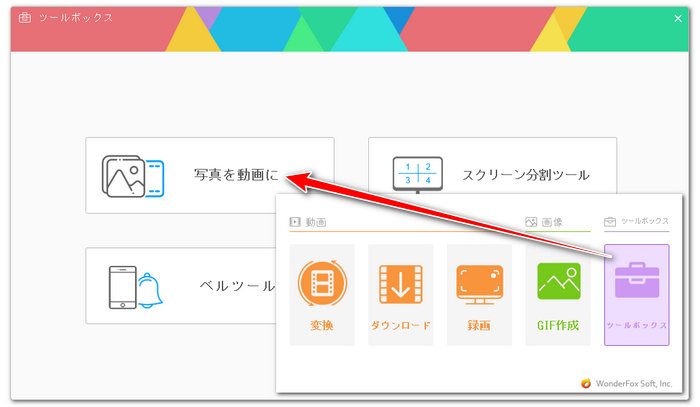
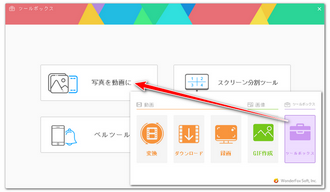
2「画像を追加」ボタンをクリックし、動画に変換したいファイルを選択してソフトにインポートします。
3画面右側で動画のパラメータを設定します。幅と高さすなわち動画の解像度です。品質は高品質に設定してください。滞留時間は0.1秒~21.9秒をサポートします。
4画面下中央にある「▼」アイコンをクリックして動画の保存先を設定します。
5「動画を作成」ボタンをクリックし、一枚の画像を画面静止の動画に変換します。
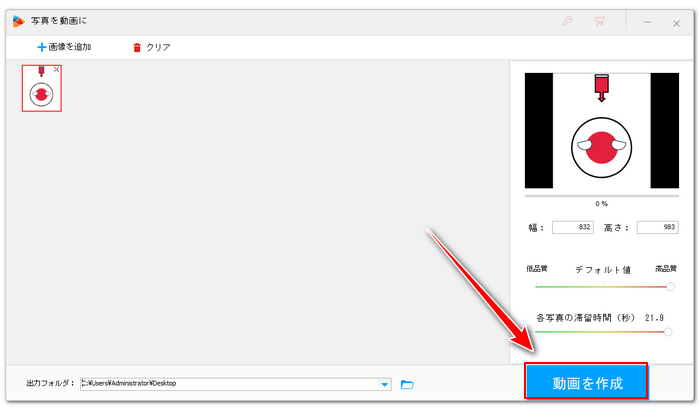
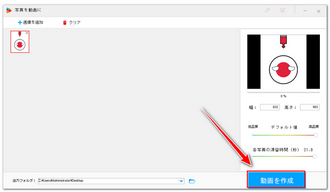
ヒント:ここで出力できる最長時間は21.9秒ですが、変換後の動画のコピーファイルを作成して結合ツールを使ってそれらを1つの動画に繋げることで、任意長さの動画を作成できます。
WonderFox HD Video Converter Factory Proを無料体験 >>WonderFox HD Video Converter Factory Proを無料体験 >>
「写真を動画に」機能では一枚の画像を画面静止の動画に変換できるほか、複数の画像をスクロール動画に変換することも可能です。
1「画像を追加」ボタンをクリックして複数の画像ファイルを選択して一括でソフトにインポートします。
2画面右側でスクロール動画のサイズと品質、各写真の滞留時間を設定します。
3「動画を作成」ボタンをクリックし、複数の画像をスクロール動画に変換します。
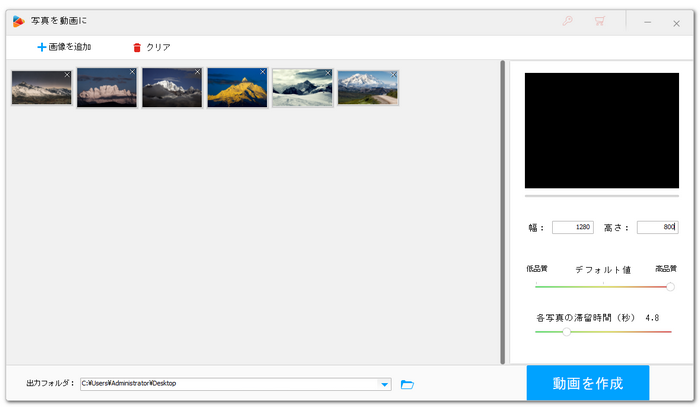
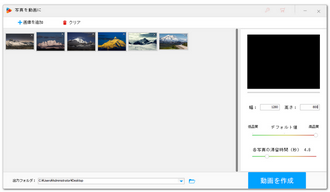
ヒント:ソフト内のプレビューでは画像が普通の動画フレームのように映っていますが、実際に出力した動画では画像が右から左へスクロールしています。また、複数の画像を縦スクロールの動画に変換したい場合は事前にWindows標準搭載のペイントアプリなどを使って画像を90度回転させ、横スクロールの動画に変換し、更に回転ツールを利用して縦スクロール動画を逆方向で90度回転させておけばオーケーです。
WonderFox HD Video Converter Factory Proでは直接連続画像を普通の動画フレームのように映らせることができませんが、「GIF作成」機能を活用すれば可能になります。GIF機能では連続の動きをする画像ファイルを綺麗なGIFアニメに変換できます。そして「変換」機能ではGIFアニメをMP4やMOVなどの動画ファイルに変換することをサポートします。使い方は下記をご参考頂けます。
Step1、ソフトを実行し、メイン画面で「GIF作成」をクリックして「画像をGIFに変更」機能を開きます。
Step2、「画像を追加」ボタンをクリックし、動画に変換したい連続画像を一括でインポートします。
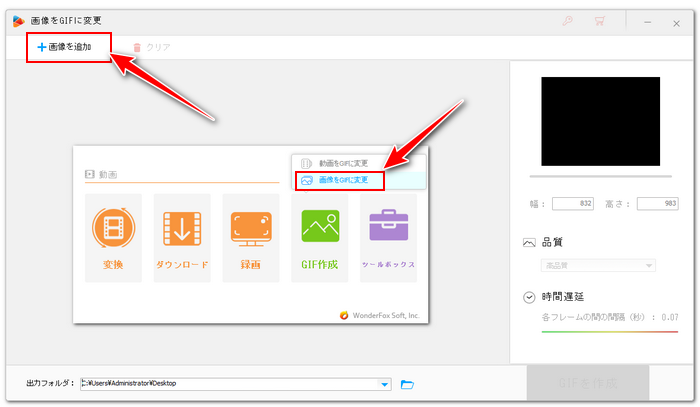
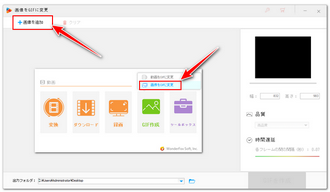
Step3、画面右側でGIFアニメのサイズと品質、時間遅延を設定します。サムネイルをクリックすればプレビューを確認できますので、それを見ながら適切な時間遅延を設定してください。
Step4、「GIFを作成」ボタンをクリックし、まずは連続画像をGIFアニメに変換します。
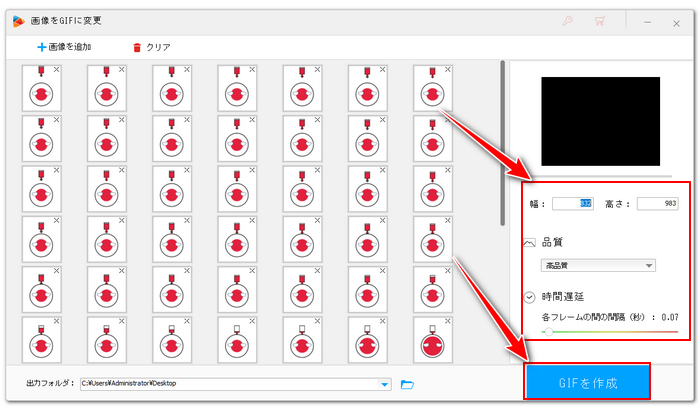
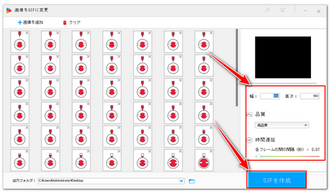
Step5、ソフトのメイン画面に戻って「変換」機能を開きます。
Step6、先作成したGIFをインターフェースにドラッグアンドドロップしてインポートします。
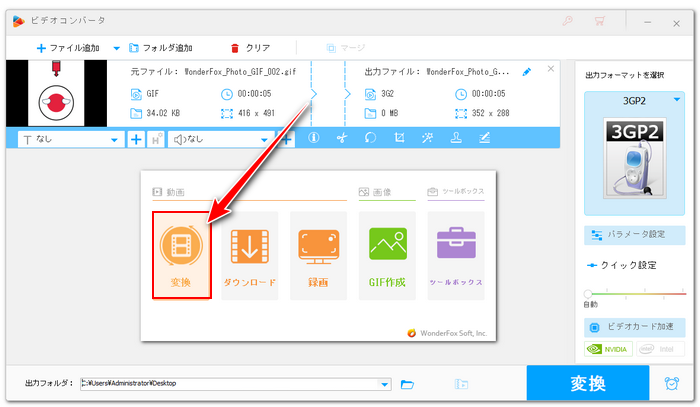
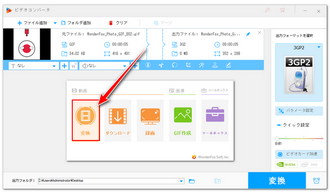
Step7、画面右側の形式アイコンをクリックして出力形式リストを開き、「動画」カテゴリから必要な動画形式を選択します。
ヒント:「パラメータ設定」をクリックして動画の解像度やフレームレート、ビットレート等を調整できます。また、ツールバーにある二つ目の「+」アイコンをクリックして動画に音声を入れることができます。
Step8、画面一番下にある「▼」アイコンをクリックして動画の出力先を設定します。
Step9、最後に「変換」ボタンをクリックし、連続画像で作ったGIFアニメを動画に変換します。
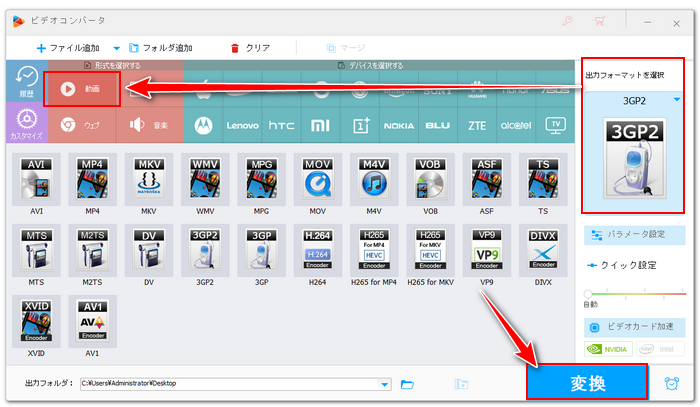
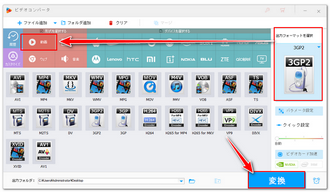
この文章では静止画像を動画に変換する3つの方法を紹介させて頂きました。最後まで読んでくださり、どうもありがとうございました!
WonderFox HD Video Converter Factory Proでは静止画像を動画に変換できるほか、音声コンテンツを映像のない動画に変換したり、音声と画像を組み合わせて動画に変換したりすることもできます。そして逆に動画から音声データまたは静止画像を抽出することも可能です。ご興味あれば、下のボタンをクリックしてソフトをインストールし、無料トライアルをご利用ください。
利用規約 | プライバシーポリシー | ライセンスポリシー | Copyright © 2009-2025 WonderFox Soft, Inc. All Rights Reserved.